Despre Rectin: O Soluție Naturală pentru Hemoroizi

Rectin este un gel natural conceput pentru a oferi alinare și a ajuta la gestionarea simptomelor neplăcute ale hemoroizilor, atât interni, cât și externi sau combinați.
Este simplu să schimbați Contul Google implicit pentru Google Calendar, Gmail și alte servicii Google. Este esențial dacă utilizați mai multe Conturi Google în browserul Chrome.
De asemenea, este ușor să comutați între conturile Google în browserul Chrome. Dar dacă utilizați un cont mai des decât altele, este posibil să doriți să schimbați contul dvs. Google implicit cu acela.
Cum să schimbați contul Google implicit
Trucul pentru a seta contul Google implicit în Chrome este înțelegerea modului în care este selectat contul implicit în primul rând. Nu există o setare îngropată în contul dvs. Google care să vă permită să selectați aceasta. În schimb, Google folosește contul inițial pe care l-ați folosit pentru a vă conecta ca cont Google „implicit”.
Acesta este modul în care Google descrie „contul implicit” pe pagina lor de asistență .
In many cases, your default account is the one you signed in with first. On mobile devices, your default account can vary depending on your device’s operating system and the apps you use.
Primul pas pentru a remedia acest lucru este deconectarea de la orice cont pe care îl utilizați în prezent în Chrome.
1. Accesați Google.com și selectați imaginea de profil din dreapta sus a paginii de căutare Google.
2. Selectați Deconectare pentru a vă deconecta de la acel cont Google.
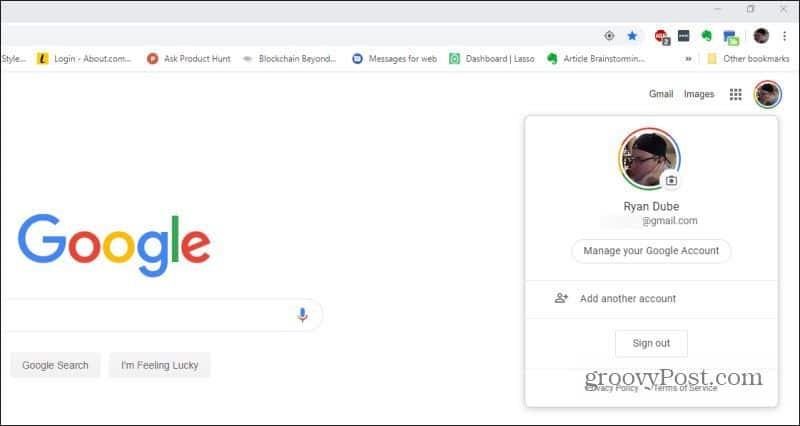
3. Acum că nu sunteți conectat la niciun cont Google, vă puteți conecta la primul cont. Acesta va fi Contul Google implicit. Selectați Conectați-vă în partea dreaptă sus a paginii de căutare Google pentru a face acest lucru.
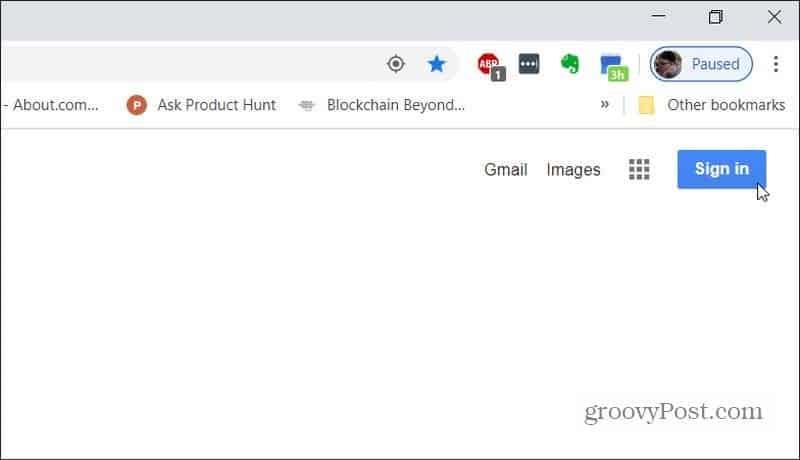
4. Acum, veți dori să selectați sau să adăugați contul dvs. Google implicit. Dacă nu v-ați conectat niciodată la acesta înainte, va trebui să selectați Utilizați alt cont . În caz contrar, selectați contul.
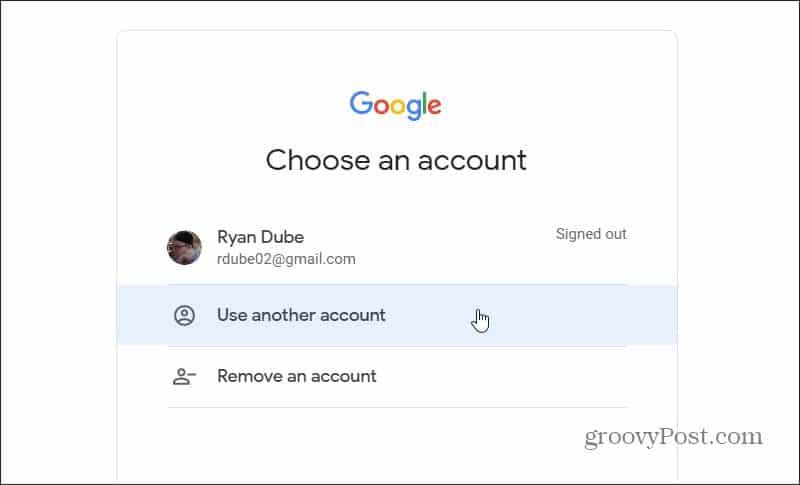
5. După ce vă conectați, veți vedea imaginea de profil implicită afișată pentru noul cont.
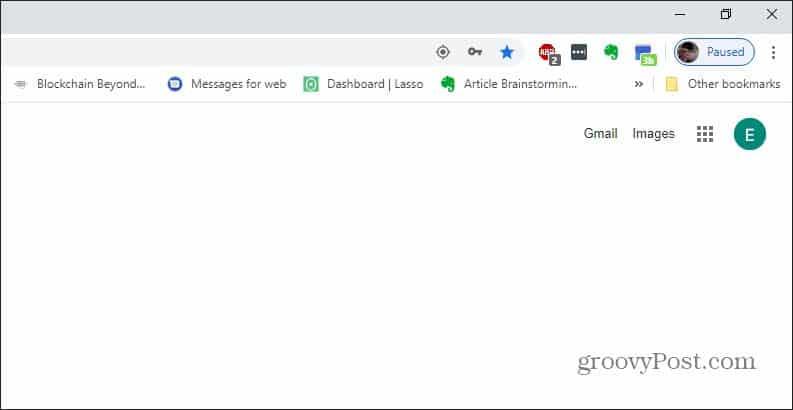
Acest cont este acum contul dvs. Google implicit pentru toate serviciile Google pe care le utilizați, cum ar fi Gmail sau Google Calendar.
Utilizarea mai multor Conturi Google
Dacă doriți, vă puteți conecta la un cont secundar selectând din nou imaginea de profil și selectând celălalt cont.
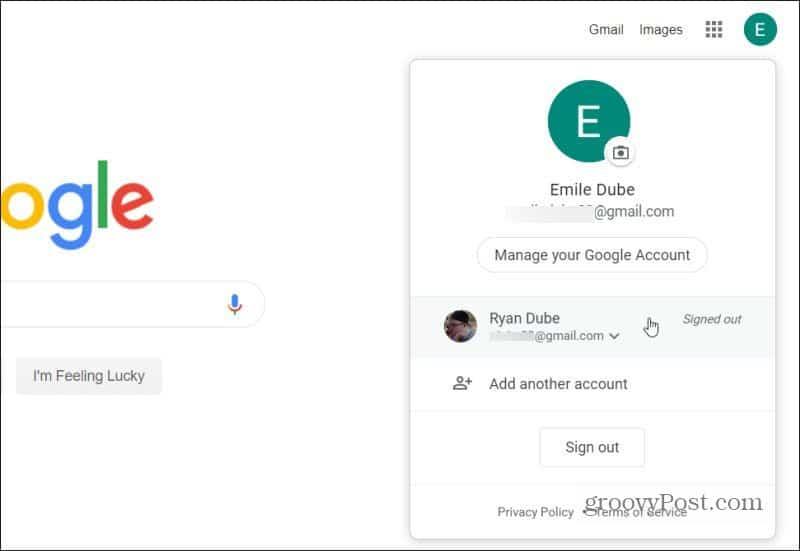
După ce vă conectați la al doilea cont Google, contul inițial la care v-ați conectat rămâne implicit. Puteți vedea acest lucru dacă selectează din nou imaginea de profil. Veți vedea că v-ați conectat la al doilea cont Google, dar primul cont la care v-ați conectat afișează „Implicit” în dreapta.
Aceasta înseamnă că v-ați conectat la al doilea cont Google pentru aplicația Google curentă pe care o utilizați (în acest caz, Căutare Google).
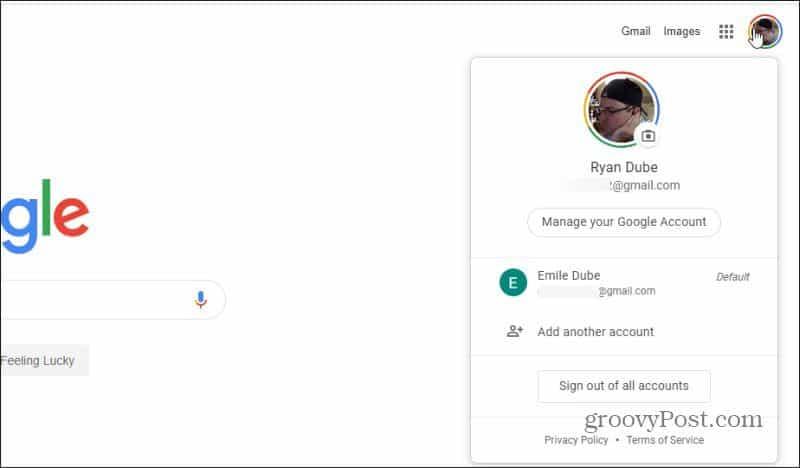
Dar dacă deschideți o filă nouă și vizitați un alt serviciu Google precum Gmail sau Google Calendar, veți vedea că încă folosește contul Google implicit.
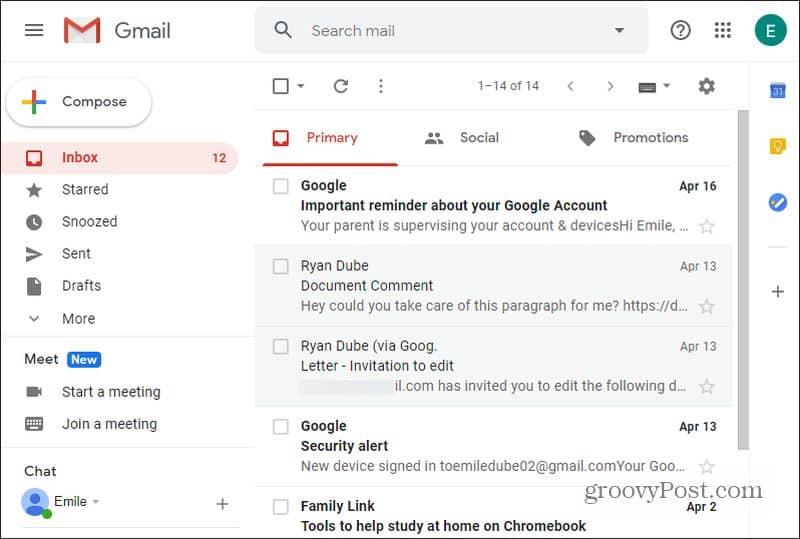
Acest lucru este util atunci când majoritatea serviciilor Google pe care le utilizați sunt sub un cont Google și utilizați rar celălalt cont, cu excepția câtorva servicii.
Puteți schimba astfel de conturi Google și pe dispozitivele Android sau iOS.
Utilizarea Google Chrome pentru a gestiona mai multe conturi
Este mult mai frecvent ca oamenii să folosească diferite conturi Google în scopuri diferite. Și trebuie să folosească toate serviciile lor Google în contul lor.
Utilizarea abordării Google „utilizator implicit” din secțiunea anterioară poate deveni o bătaie de cap. În schimb, este mai bine să utilizați funcțiile multiple de profil ale Google Chrome.
Pentru a începe să utilizați acest lucru, deschideți browserul și selectați imaginea de profil din bara de meniu din partea de sus a ferestrei Google Chrome.
Aici, veți avea diverse opțiuni;
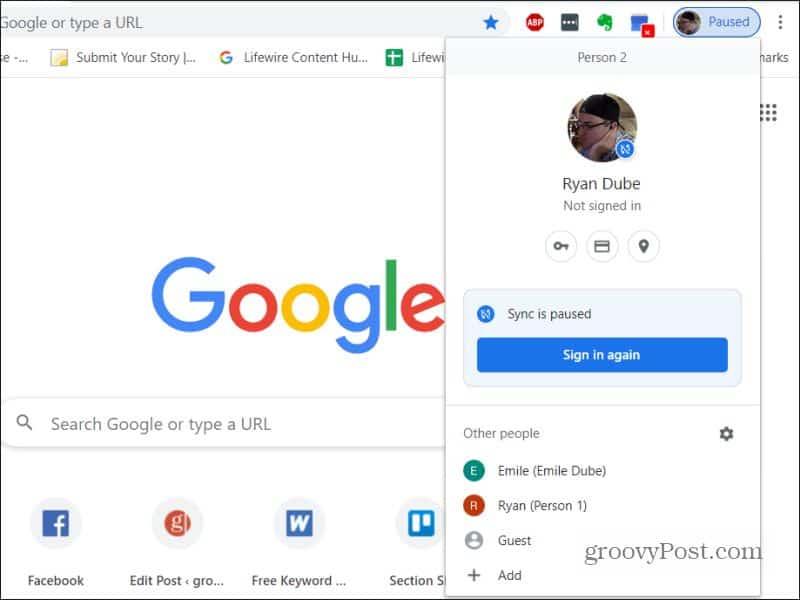
3. Selectați Adăugare pentru a adăuga un nou cont Google în browserul dvs. Chrome. Când faceți acest lucru, puteți atribui contului o imagine de profil unică, astfel încât să o recunoașteți.
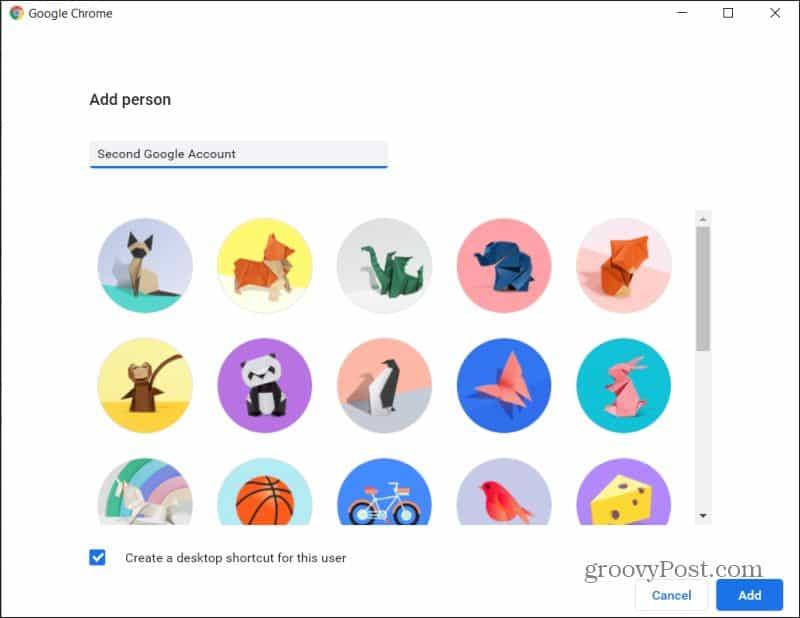
4. Dacă selectați unul dintre conturile existente, se va deschide o fereastră de browser Chrome complet nouă, conectată la celălalt cont Google.
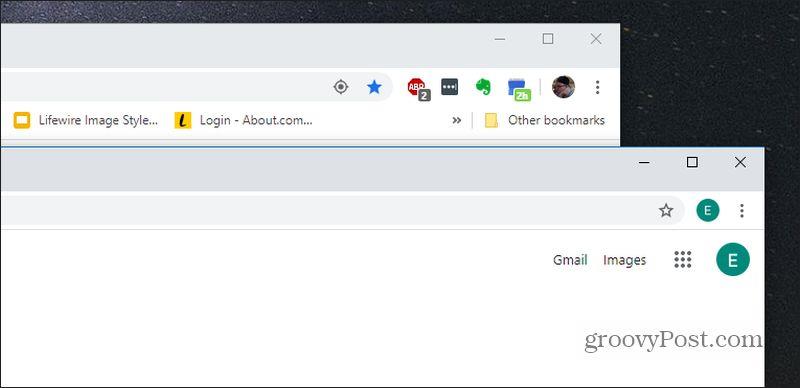
De asemenea, este simplu să eliminați oricare dintre aceste conturi și din browserul dvs. Google Chrome .
Rezumând
Acesta este cel mai eficient mod de a utiliza mai multe conturi Google. Vă permite să utilizați două sau mai multe ferestre Google Chrome, conectate la unul dintre conturile dvs. Google ca implicită în fereastra browserului respectiv.
Aceasta înseamnă că nu trebuie să vă faceți griji cu privire la comutarea constantă între conturi atunci când utilizați diferite servicii Google în acel browser.
Chrome nu este singurul browser care vă permite să vă conectați la mai multe conturi Google. Alte browsere oferă și această funcție .
Rețineți că puteți păstra activitatea browserului Chrome și jurnalele sincronizate și pe toate dispozitivele .
Rectin este un gel natural conceput pentru a oferi alinare și a ajuta la gestionarea simptomelor neplăcute ale hemoroizilor, atât interni, cât și externi sau combinați.
Luptă cu eroarea Blue Screen of Death (BSOD) în Windows 10. Obțineți remedieri de depanare pentru a rezolva această eroare cu ușurință.
Dacă doriți să creați etichete în aplicația Gmail, acest ghid vă oferă soluția. Aflati cum sa faceti acest lucru atât pe telefon, cât și pe desktop.
Îmbunătățiți-vă documentele cu un chenar de pagină personalizat în Word. Află cum să adăugați și să personalizezi chenarul.
Dacă Xbox-ul dvs. nu se va conecta la Wi-Fi, urmăriți soluțiile furnizate în acest articol pentru a vă conecta Xbox și a continua să jucați.
Dacă PS4 se oprește de la sine, urmați soluțiile noastre eficiente pentru a remedia problema rapid și ușor.
Aflați cele mai bune soluții pentru a remedia eroarea „microfonul este dezactivat de setările sistemului” pe Google Meet, Zoom și Hangouts.
Descoperiți modalitățile simple și eficiente de a scrie fracții în Google Docs folosind caractere speciale și echivalente automate.
Remedierea eroarei Google ReCaptcha „Eroare pentru proprietarul site-ului: tip cheie invalid” prin soluții eficiente și actualizate.
Setările de calibrare a culorilor încorporate în Windows 10 vă ajută să îmbunătățiți acuratețea culorii monitoarelor dvs. Acest ghid detaliat vă arată cum să găsiți și să configurați aceste setări.



![Cum să remediați Xbox nu se conectează la Wi-Fi? [10 soluții rapide] Cum să remediați Xbox nu se conectează la Wi-Fi? [10 soluții rapide]](https://luckytemplates.com/resources1/images2/image-9518-0408150806444.png)
![REPARAT: PS4 se oprește de la sine Problemă aleatorie [Remediere rapidă] REPARAT: PS4 se oprește de la sine Problemă aleatorie [Remediere rapidă]](https://luckytemplates.com/resources1/images2/image-9380-0408150315212.jpg)
![Remediați „Microfonul este dezactivat de setările sistemului Google Meet” [6 trucuri] Remediați „Microfonul este dezactivat de setările sistemului Google Meet” [6 trucuri]](https://luckytemplates.com/resources1/images2/image-4566-0408150945190.png)


