Despre Rectin: O Soluție Naturală pentru Hemoroizi

Rectin este un gel natural conceput pentru a oferi alinare și a ajuta la gestionarea simptomelor neplăcute ale hemoroizilor, atât interni, cât și externi sau combinați.
Popularul serviciu de streaming de muzică Spotify vă permite să creați liste de redare personalizate. Dacă doriți să le personalizați, puteți adăuga o imagine de copertă personalizată la listele dvs. de redare.
Puteți utiliza o imagine existentă pe dispozitiv sau puteți face o nouă imagine și adăugați-o ulterior. Dacă doriți să schimbați imaginea listei de redare Spotify, iată ce va trebui să faceți.
Cum să adăugați o imagine de playlist în Spotify pe PC sau Mac
Dacă utilizați aplicația pentru desktop Spotify , este un proces simplu să schimbați o imagine de playlist pe Spotify. Acest ghid se referă la versiunea Windows, dar pașii sunt aceiași pe macOS.
Pentru a începe, lansați aplicația și selectați o listă de redare din coloana din stânga.

În partea dreaptă, apăsați butonul Mai multe opțiuni (trei puncte), apoi apăsați Editați detaliile din meniu.
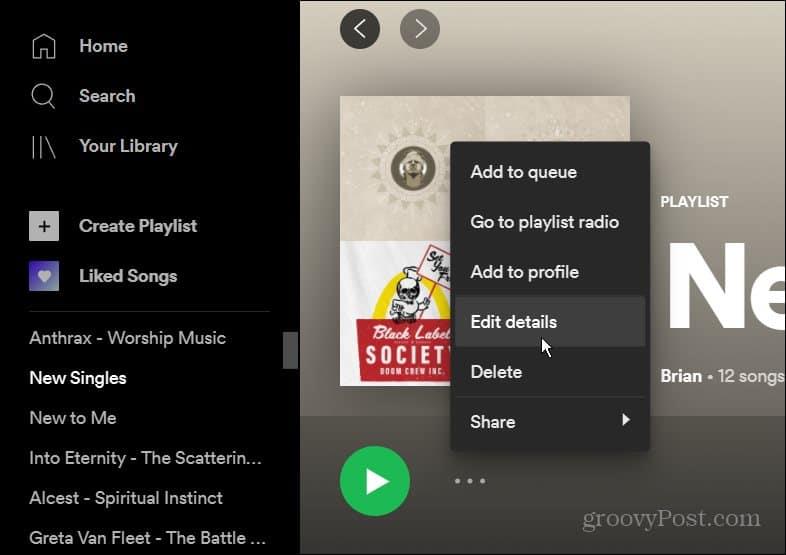
În meniul Editați detalii , plasați cursorul peste imaginea listei de redare existente și dați clic pe Alegeți fotografia .
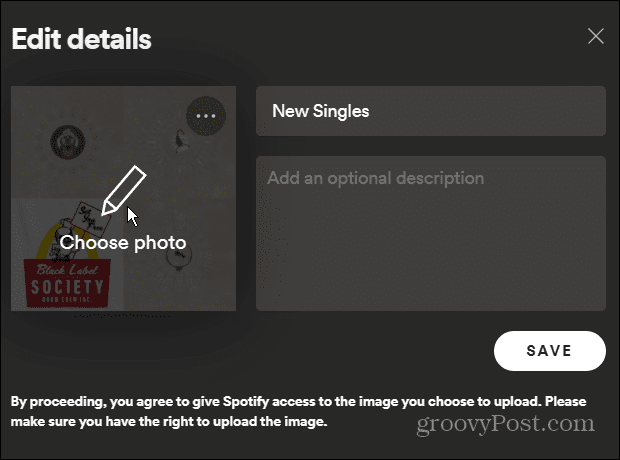
Navigați la locația fotografiei pe care doriți să o utilizați și selectați-o. Va apărea în detaliile listei de redare. Faceți clic pe butonul Salvare pentru a confirma modificarea.
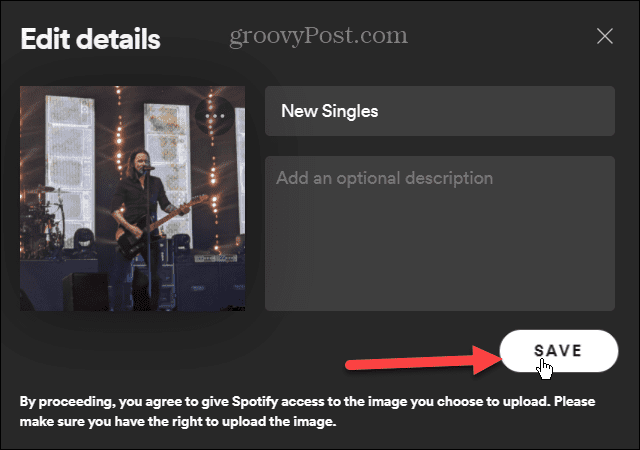
În acest moment, imaginea dvs. ar trebui să se încarce pe Spotify - modificarea ar trebui să apară imediat.
Noua imagine va apărea acum de fiecare dată când accesați lista de redare. Pentru a o schimba cu altceva, urmați pașii de mai sus, dar alegeți pur și simplu o altă imagine.
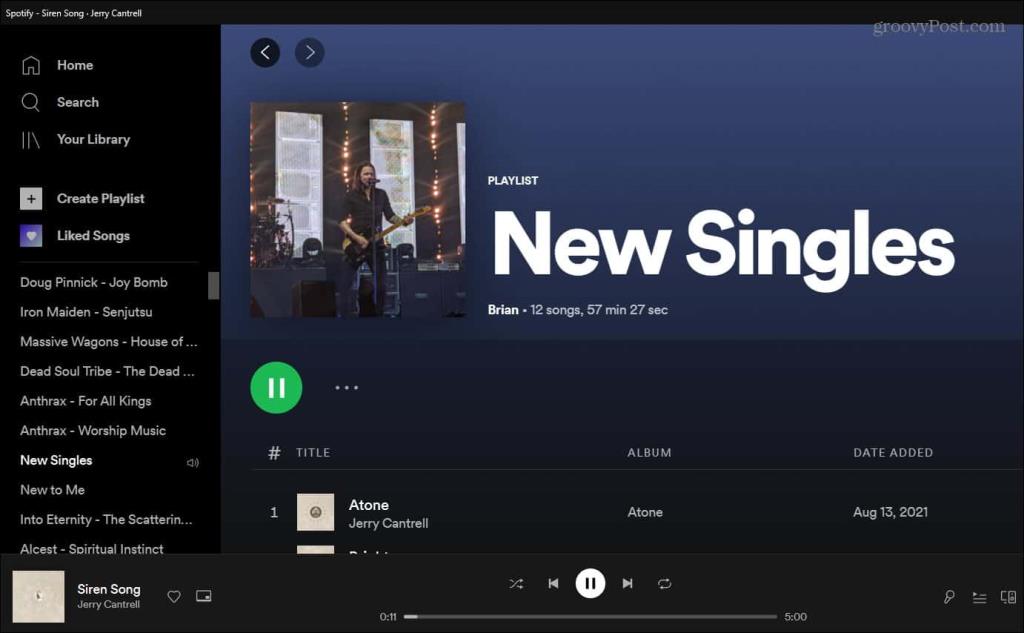
Cum să schimbați o imagine de playlist în Spotify pe dispozitivele iPhone sau iPad
Dacă doriți să schimbați o imagine de playlist folosind aplicația Spotify pe un iPhone sau iPad , pașii sunt simpli.
Începeți prin a lansa aplicația Spotify pe iPhone sau iPad și atingeți Biblioteca dvs.

Apoi, atingeți lista de redare pe care doriți să o modificați.
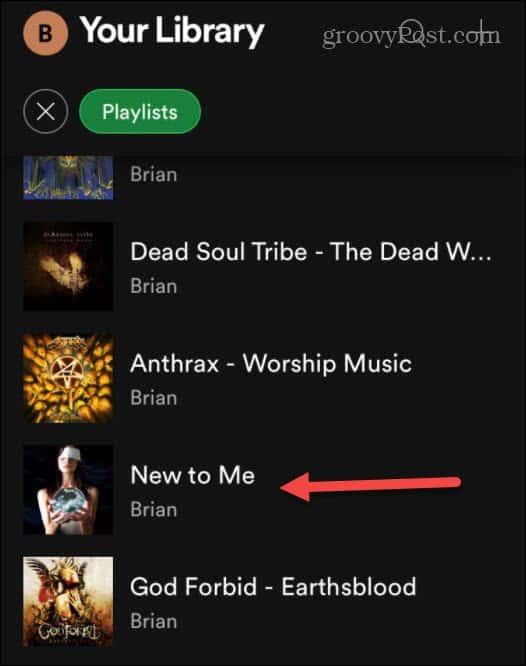
Când se deschide lista de redare, atingeți butonul de opțiuni (trei puncte) de sub numele listei de redare.
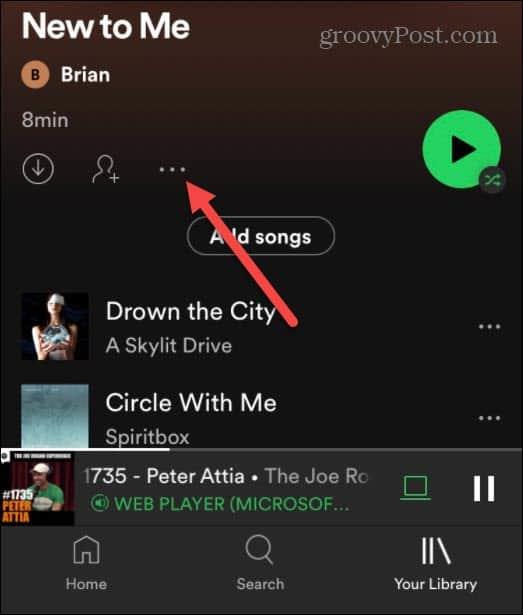
Va apărea un nou meniu - atingeți Editați .
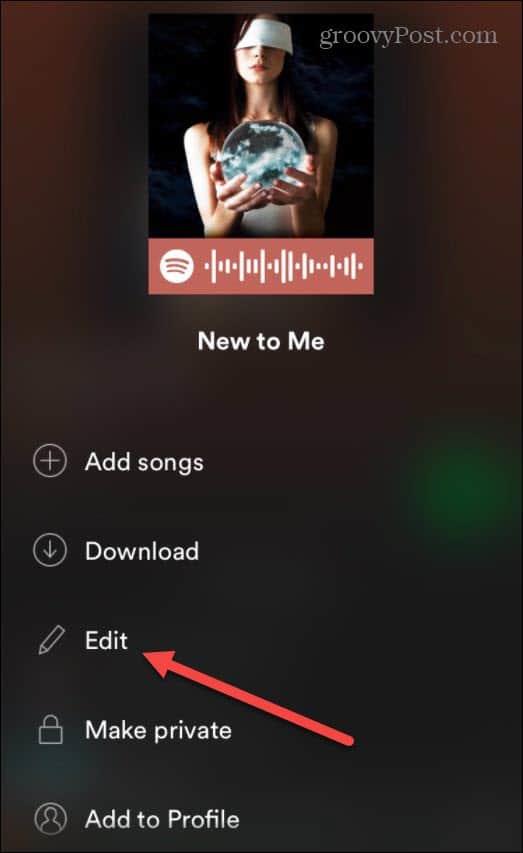
În următorul meniu, atingeți Schimbați imaginea sub fotografia curentă a listei de redare.
Meniul iPhone sau iPad va apărea cu opțiuni pentru a alege o fotografie din biblioteca existentă. De asemenea, veți putea face o nouă fotografie în această etapă, dacă preferați să faceți acest lucru.
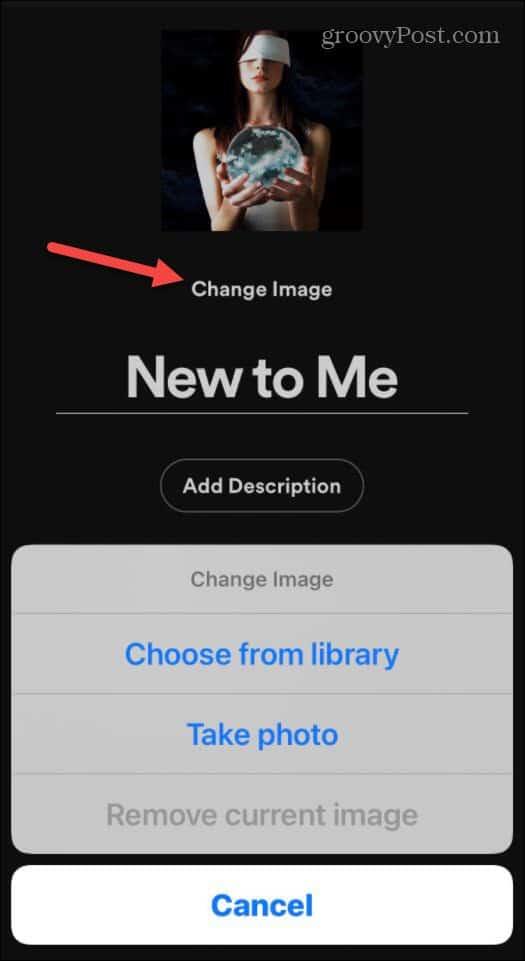
După ce ați selectat fotografia, o puteți centra pentru a selecta zona imaginii pe care doriți să o utilizați. Când sunteți gata să salvați modificările, atingeți Alegeți .
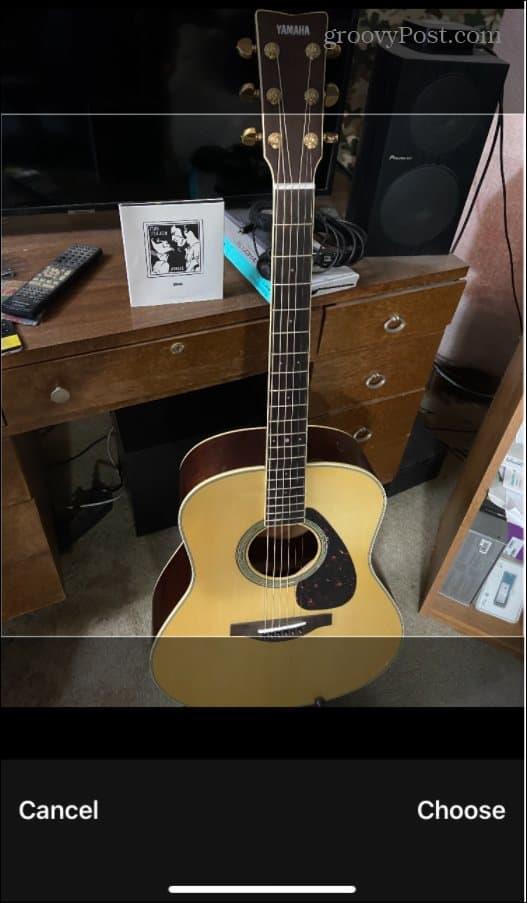
Dacă imaginea arată bine, asigurați-vă că atingeți Salvați . De asemenea, puteți introduce un nume nou pentru lista de redare în acest moment.
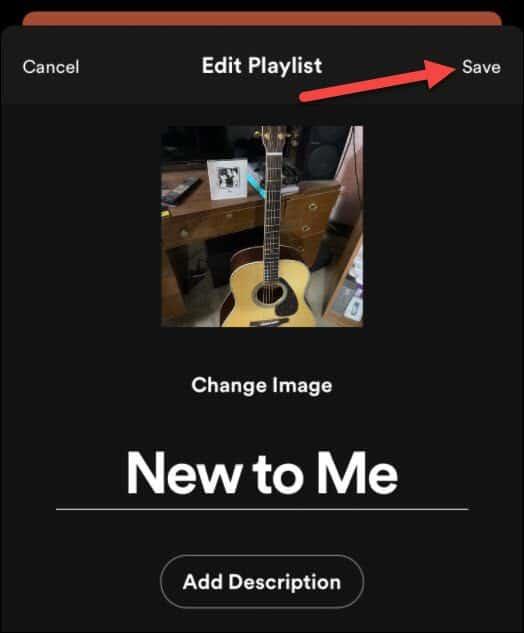
Dacă imaginea se încarcă corect, ar trebui să o vedeți imediat ca noua imagine a listei de redare în aplicație.
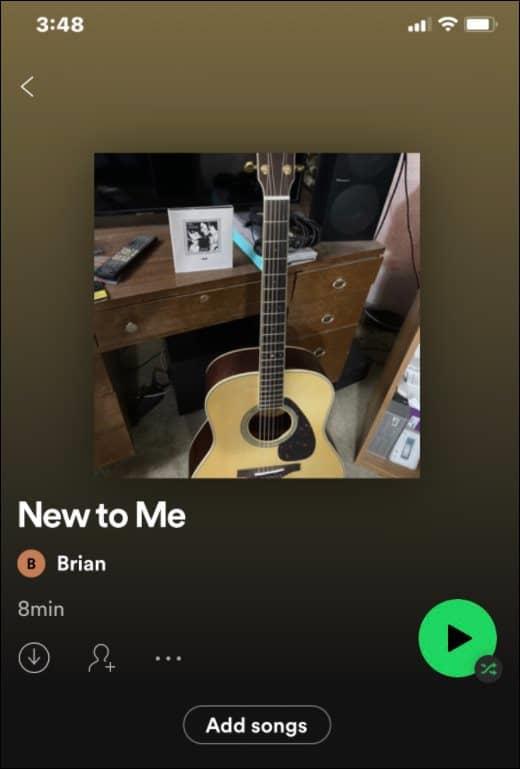
Cum să schimbi fotografia din lista de redare pe Spotify pentru Android
Dacă doriți să schimbați o imagine de playlist Spotify pe dispozitivul dvs. Android, pașii ar trebui să fie similari cu cei pentru utilizatorii de iPhone. Există însă unele diferențe.
Pentru a începe, lansați aplicația Spotify pe dispozitivul dvs. Android . Apoi, atingeți Biblioteca dvs. în partea de jos.

Selectați una dintre listele de redare pe care le-ați creat pentru a începe să schimbați imaginea listei de redare.
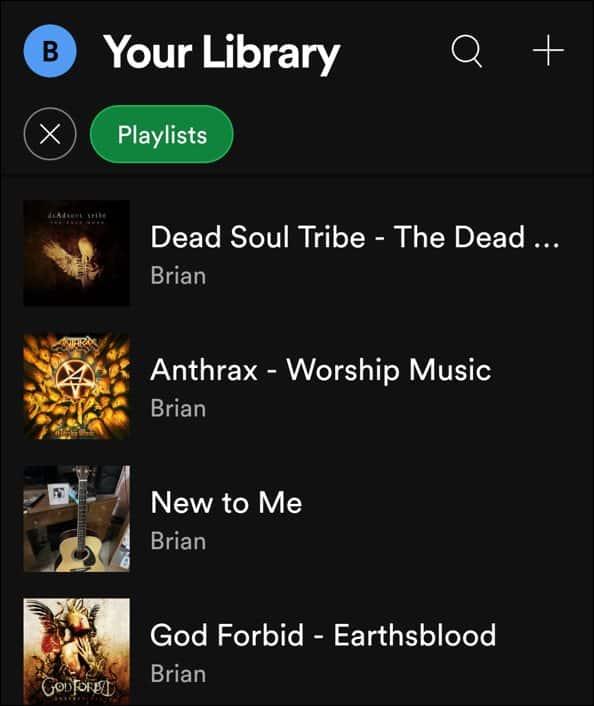
Apoi, atingeți pictograma cu trei puncte sub numele listei de redare.
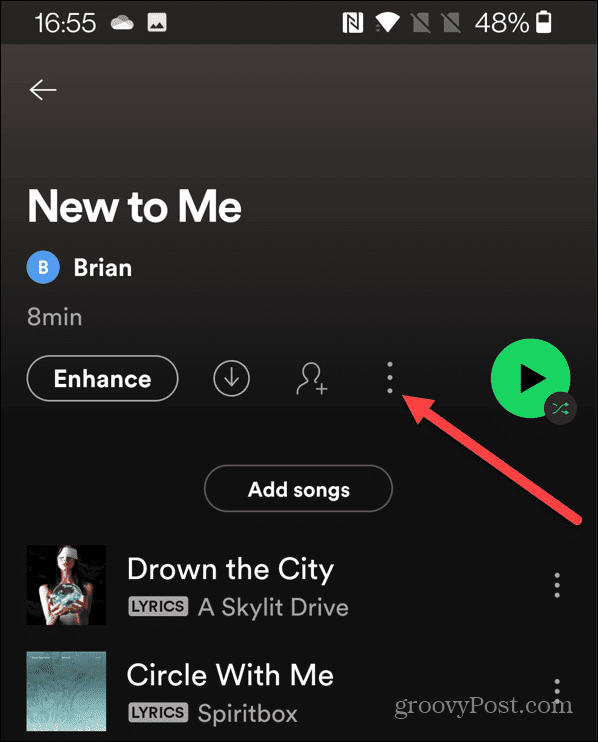
În meniul următor, atinge Editează lista de redare .
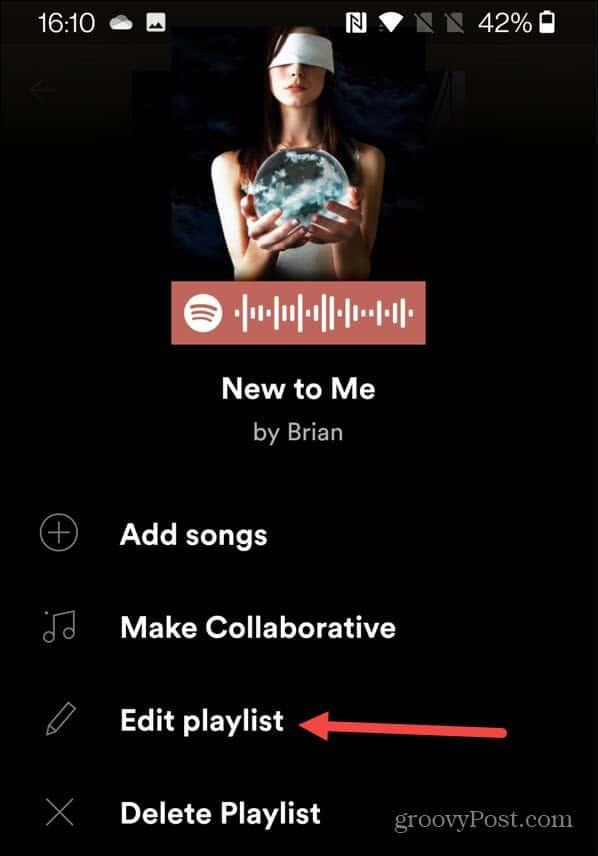
Atingeți Schimbați imaginea sub fotografia din lista de redare existentă.
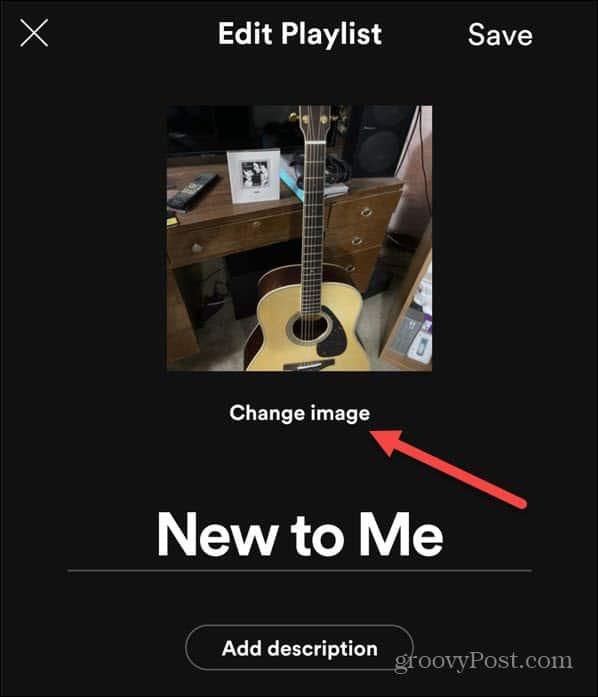
Va apărea un meniu care vă va întreba dacă doriți să faceți o fotografie, să alegeți o fotografie sau să o eliminați pe cea existentă - atingeți opțiunea corespunzătoare pentru a continua.
De exemplu, dacă decideți să alegeți o fotografie, utilizați meniul de pe ecran pentru a selecta o fotografie de pe dispozitiv. Dacă alegeți să faceți o fotografie, utilizați camera dispozitivului pentru a crea o nouă imagine pe care să o încărcați ulterior.
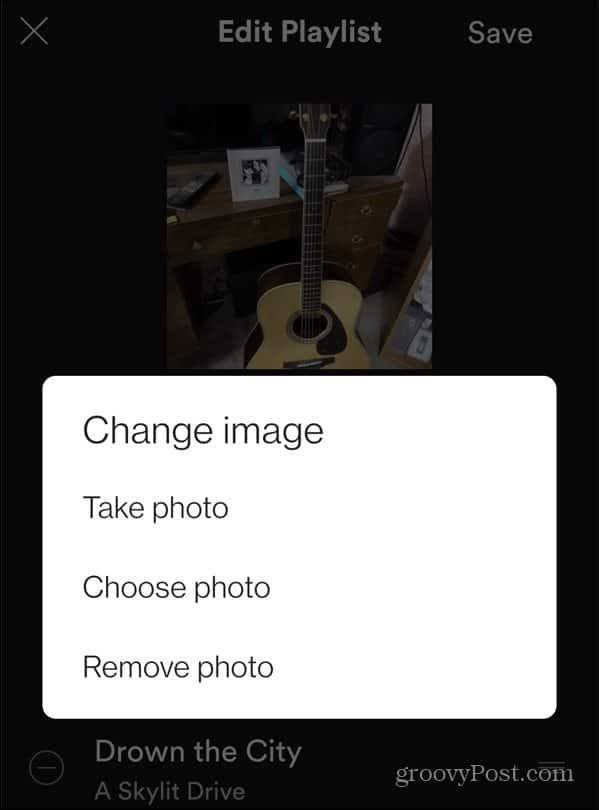
După ce ați selectat sau creat imaginea pe care doriți să o utilizați în lista dvs. de redare, atingeți butonul Utilizare fotografie .
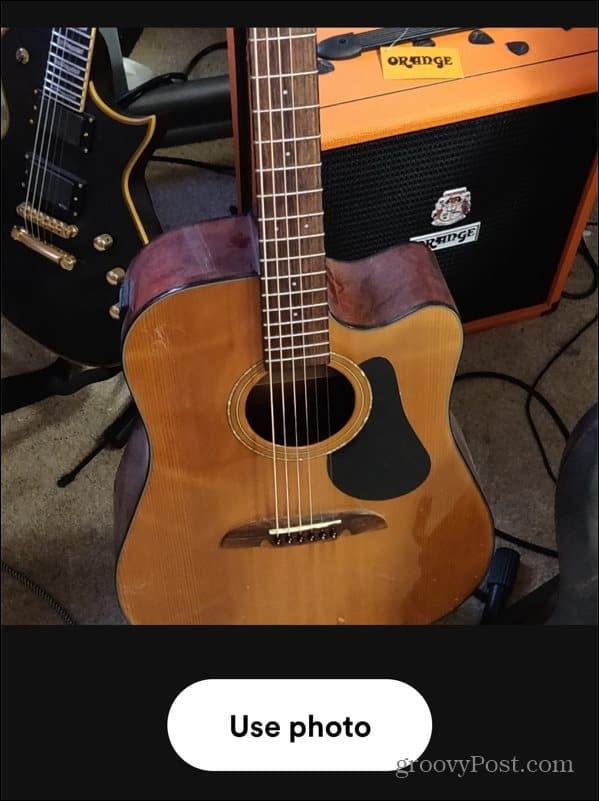
În acest moment, ar trebui să vedeți cum va arăta fotografia. Puteți schimba aici numele listei de redare dacă doriți.
Când sunteți gata, atingeți Salvați pentru a confirma modificarea.
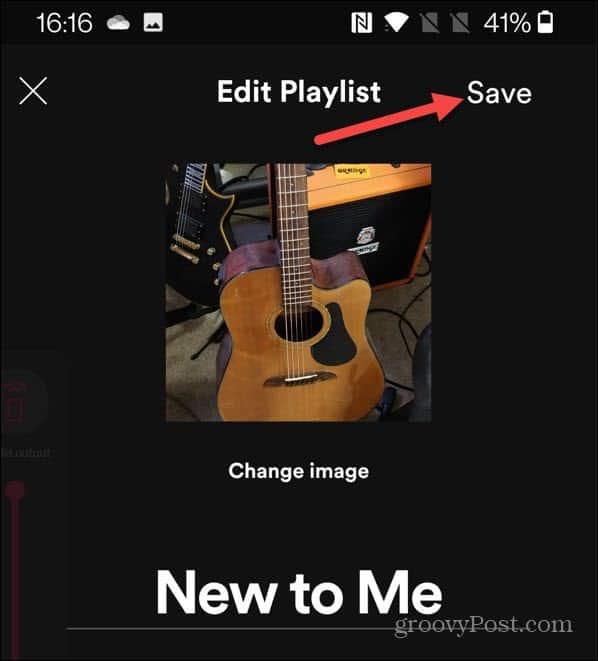
În acest moment, imaginea dvs. ar trebui să se încarce pe serverele Spotify și să apară ca noua fotografie a listei de redare. Schimbarea unei fotografii din lista de redare o va sincroniza și pe toate dispozitivele dvs., așa că ar trebui să vedeți ca imaginea să apară și în aplicația desktop.
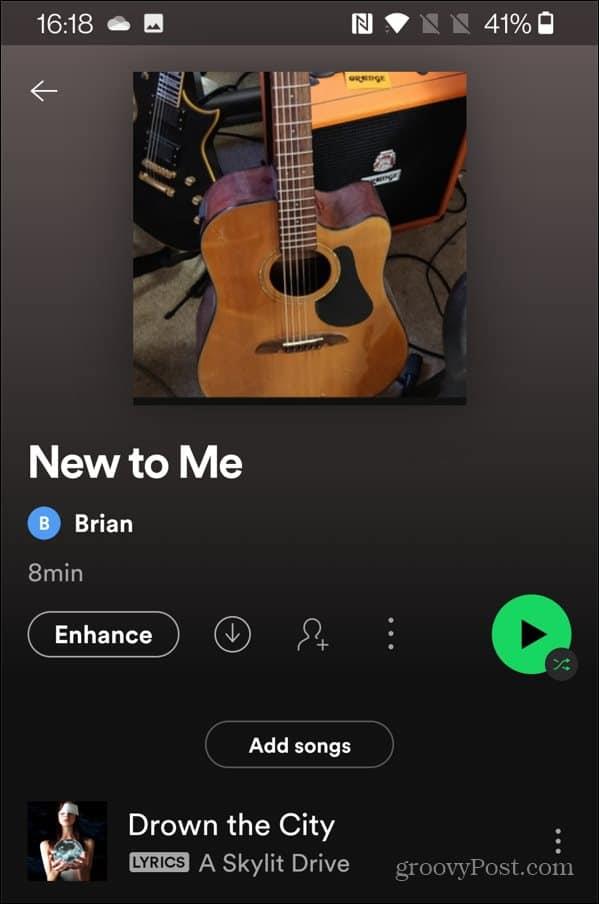
Utilizarea eficientă a Spotify
Utilizând pașii de mai sus, puteți schimba rapid imaginea listei de redare Spotify, permițându-vă să personalizați listele de redare pe care le creați.
Există și alte lucruri pe care le puteți face pentru ca Spotify să funcționeze mai eficient pentru dvs. De exemplu, dacă doriți să vă resetați recomandările Spotify, ar putea fi timpul pentru un cont nou - va trebui doar să vă transferați listele de redare într-un cont nou ulterior.
De asemenea, puteți adăuga propria colecție de muzică la Spotify , permițându-vă să redați melodii folosind fișiere locale fără o conexiune la internet.
Rectin este un gel natural conceput pentru a oferi alinare și a ajuta la gestionarea simptomelor neplăcute ale hemoroizilor, atât interni, cât și externi sau combinați.
Luptă cu eroarea Blue Screen of Death (BSOD) în Windows 10. Obțineți remedieri de depanare pentru a rezolva această eroare cu ușurință.
Dacă doriți să creați etichete în aplicația Gmail, acest ghid vă oferă soluția. Aflati cum sa faceti acest lucru atât pe telefon, cât și pe desktop.
Îmbunătățiți-vă documentele cu un chenar de pagină personalizat în Word. Află cum să adăugați și să personalizezi chenarul.
Dacă Xbox-ul dvs. nu se va conecta la Wi-Fi, urmăriți soluțiile furnizate în acest articol pentru a vă conecta Xbox și a continua să jucați.
Dacă PS4 se oprește de la sine, urmați soluțiile noastre eficiente pentru a remedia problema rapid și ușor.
Aflați cele mai bune soluții pentru a remedia eroarea „microfonul este dezactivat de setările sistemului” pe Google Meet, Zoom și Hangouts.
Descoperiți modalitățile simple și eficiente de a scrie fracții în Google Docs folosind caractere speciale și echivalente automate.
Remedierea eroarei Google ReCaptcha „Eroare pentru proprietarul site-ului: tip cheie invalid” prin soluții eficiente și actualizate.
Setările de calibrare a culorilor încorporate în Windows 10 vă ajută să îmbunătățiți acuratețea culorii monitoarelor dvs. Acest ghid detaliat vă arată cum să găsiți și să configurați aceste setări.



![Cum să remediați Xbox nu se conectează la Wi-Fi? [10 soluții rapide] Cum să remediați Xbox nu se conectează la Wi-Fi? [10 soluții rapide]](https://luckytemplates.com/resources1/images2/image-9518-0408150806444.png)
![REPARAT: PS4 se oprește de la sine Problemă aleatorie [Remediere rapidă] REPARAT: PS4 se oprește de la sine Problemă aleatorie [Remediere rapidă]](https://luckytemplates.com/resources1/images2/image-9380-0408150315212.jpg)
![Remediați „Microfonul este dezactivat de setările sistemului Google Meet” [6 trucuri] Remediați „Microfonul este dezactivat de setările sistemului Google Meet” [6 trucuri]](https://luckytemplates.com/resources1/images2/image-4566-0408150945190.png)


