Despre Rectin: O Soluție Naturală pentru Hemoroizi

Rectin este un gel natural conceput pentru a oferi alinare și a ajuta la gestionarea simptomelor neplăcute ale hemoroizilor, atât interni, cât și externi sau combinați.
Windows 11 are o nouă revizuire a interfeței de utilizator și este plin de funcții noi. Dar unele lucruri pe Windows nu se schimbă niciodată. Unul dintre aceste lucruri este capacitatea de a redenumi computerul. Redenumirea unui computer poate fi utilă dacă aveți mai multe în rețea și încercați să le păstrați în ordine. Acordarea fiecăruia un nume individual ajută la gestionarea lor. Dar când configurați PC-ul cu Windows 11 folosind contul Microsoft, Windows 11 îi va atribui un nume aleatoriu dacă nu îl denumiți în consecință. Să aruncăm o privire la cum să redenumiți un computer cu Windows 11, astfel încât să le puteți gestiona mai ușor într-o rețea.
Redenumiți un computer cu Windows 11 prin setări
Probabil, cel mai simplu mod de a face acest lucru este să utilizați pagina „Setări” din Windows 11. Faceți clic pe Start și apoi deschideți Setări .
Notă: Puteți deschide pagina „Setări” din Windows 11 direct utilizând comanda rapidă de la tastatură tasta Windows + I .
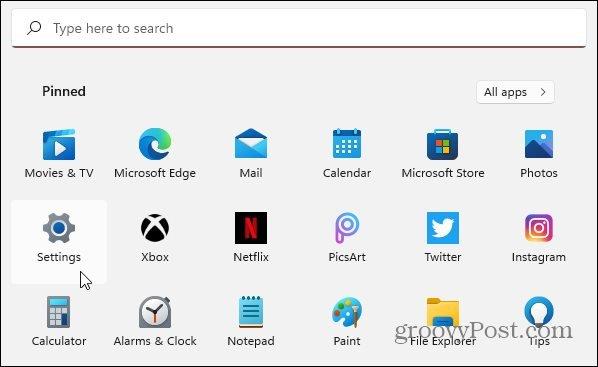
Când se deschide pagina „Setări”, faceți clic pe Sistem din lista de opțiuni din stânga. Apoi, în partea dreaptă, derulați în jos până la partea de jos a listei și faceți clic pe butonul Despre „Specificații dispozitiv, redenumire PC, specificații Windows”.
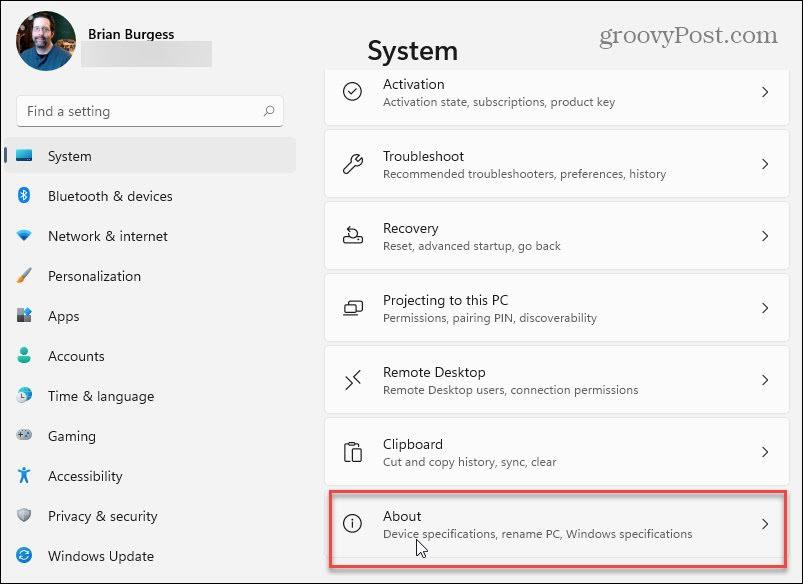
Apoi, în fereastra următoare, faceți clic pe butonul Redenumiți acest computer din colțul din dreapta sus al ecranului.
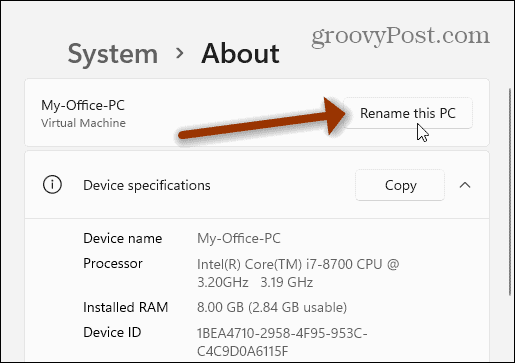
Va apărea un expert „Redenumiți computerul”. Faceți clic pe câmpul de nume și utilizați orice nume doriți. De remarcat, totuși, trebuie să evitați caracterele speciale, să le păstrați sub 15 caractere și să nu aveți spații între cuvinte. Folosiți cratime în loc de spații.
După ce ați terminat de tastat noul nume pentru computer, faceți clic pe butonul Următorul .
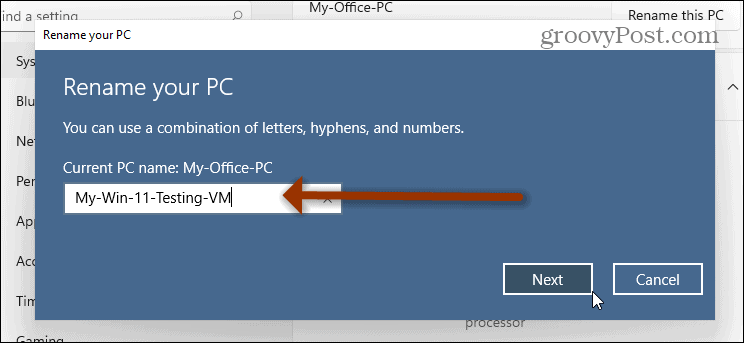
Următorul pas este să reporniți aparatul. Faceți clic pe butonul Reporniți acum și așteptați ca acesta să revină și să vă conectați.
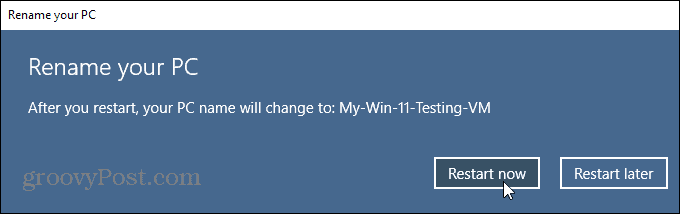
Când vă întoarceți și vă conectați, apăsați combinația de tastaturi Windows + I și veți vedea noul nume al computerului dvs. în partea de sus.
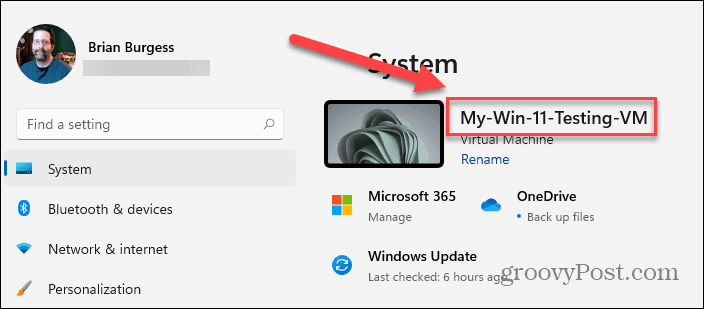
Notă: De asemenea, este important să rețineți că vă puteți salva mai mulți pași. Apăsați tasta Windows + I pentru a deschide „Setări” și faceți clic pe linkul Redenumire de sub numele actual al computerului dvs. Aceasta va deschide expertul de redenumire.
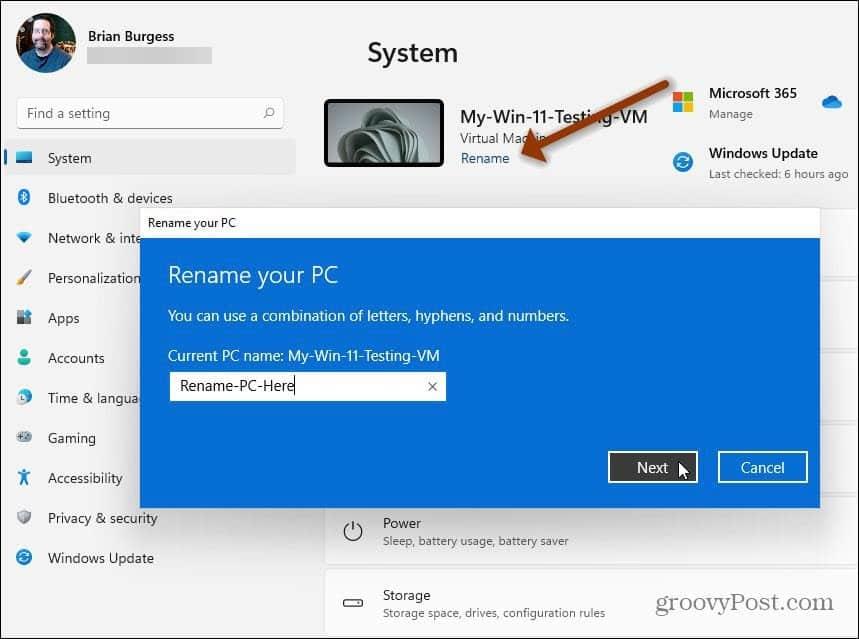
Redenumiți computerul cu Windows 11 din Panoul de control
Dacă preferați să utilizați instrumentele clasice, încă puteți (deocamdată oricum). Apăsați tasta Windows și tastați: panoul de control și deschideți aplicația.
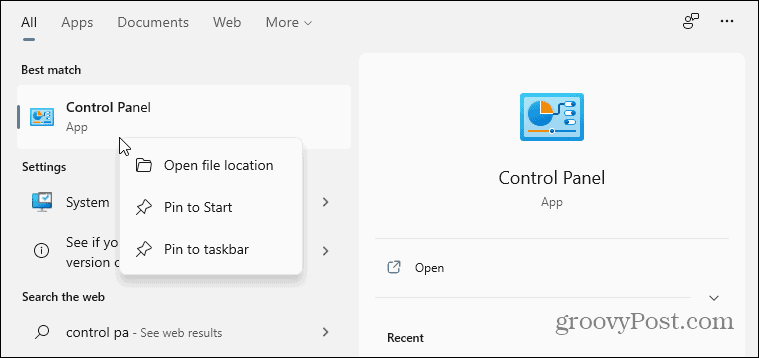
Acum, derulați în jos și faceți clic pe Sistem din lista de utilități din Panoul de control.
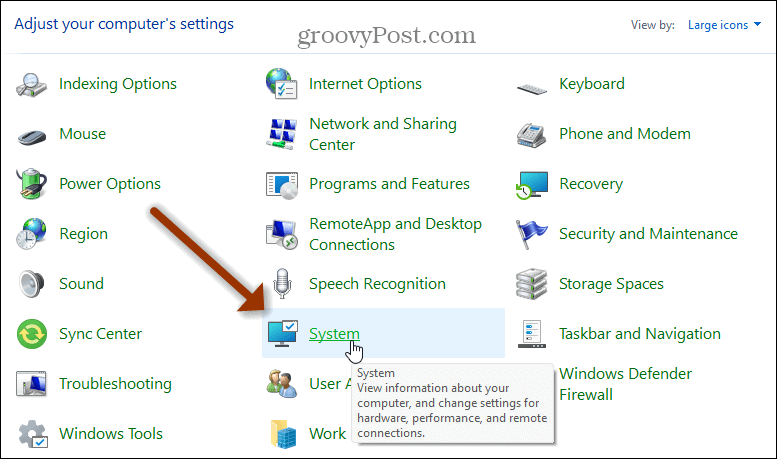
Aceasta va deschide aplicația modernă Setări. Derulați în jos la secțiunea „Specificații Windows” și faceți clic pe linkul „Setări avansate de sistem” din partea de sus a secțiunii.
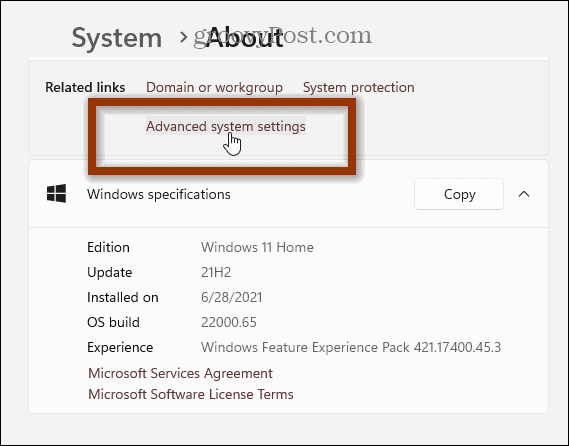
În continuare, vor apărea ferestrele clasice „Proprietăți sistem”. Selectați fila „Nume computer” din partea de sus și apoi butonul Modificare .
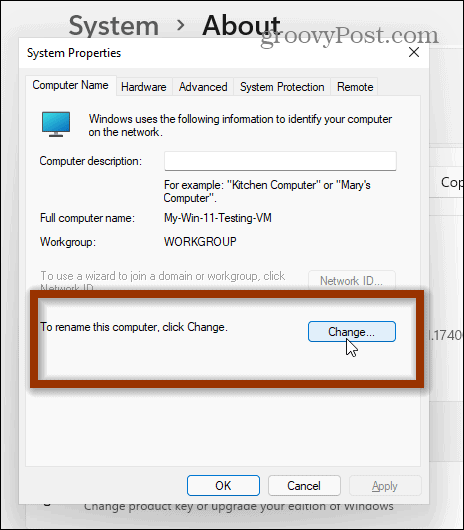
Se va deschide următorul ecran: introduceți numele pe care doriți să-l utilizați în câmpul Nume computer și faceți clic pe OK când ați terminat.
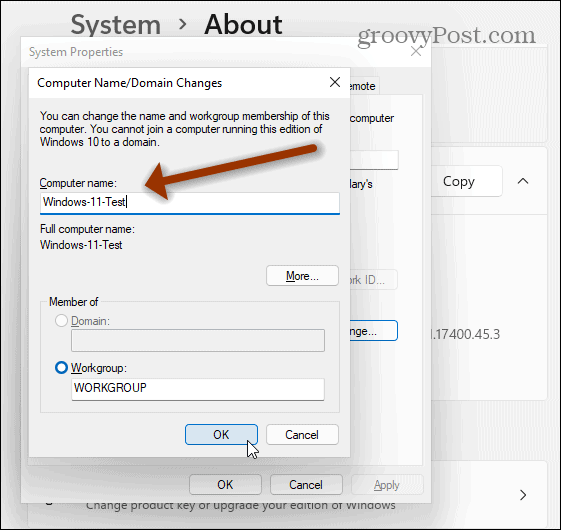
Apoi va trebui să reporniți computerul pentru ca modificarea să intre în vigoare. Când apare mesajul despre repornire, faceți clic pe OK .
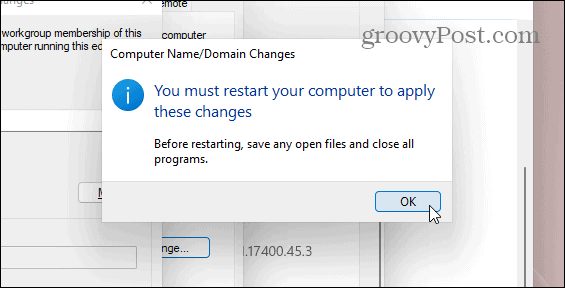
Faceți clic pe butonul Închidere pentru a ieși din ecranul „Proprietăți sistem”.
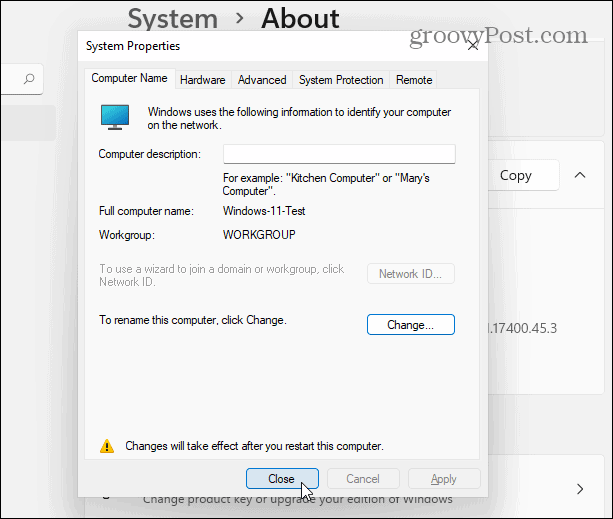
În cele din urmă, faceți clic pe butonul Restart atunci când computerul trebuie să repornească pentru a aplica modificările.
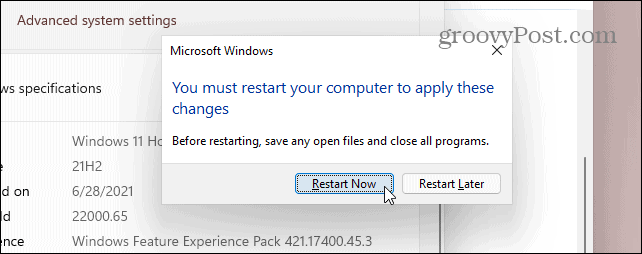
Acum, când vă întoarceți și vă conectați, puteți apăsa tasta combinată Windows + I și veți vedea noul nume al computerului dvs.
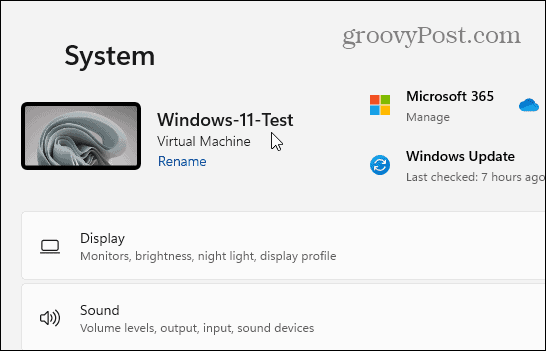
Cam despre asta e. De asemenea, puteți utiliza linia de comandă sau Power Shell pentru a redenumi computerul cu Windows 11. Dar opțiunile de mai sus sunt mai ușoare dacă nu sunteți un fan al lucrului într-un mediu de linie de comandă. Și pentru mai multe despre Windows 11, consultați articolul nostru despre mutarea butonului Start în colțul din stânga ecranului .
Rectin este un gel natural conceput pentru a oferi alinare și a ajuta la gestionarea simptomelor neplăcute ale hemoroizilor, atât interni, cât și externi sau combinați.
Luptă cu eroarea Blue Screen of Death (BSOD) în Windows 10. Obțineți remedieri de depanare pentru a rezolva această eroare cu ușurință.
Dacă doriți să creați etichete în aplicația Gmail, acest ghid vă oferă soluția. Aflati cum sa faceti acest lucru atât pe telefon, cât și pe desktop.
Îmbunătățiți-vă documentele cu un chenar de pagină personalizat în Word. Află cum să adăugați și să personalizezi chenarul.
Dacă Xbox-ul dvs. nu se va conecta la Wi-Fi, urmăriți soluțiile furnizate în acest articol pentru a vă conecta Xbox și a continua să jucați.
Dacă PS4 se oprește de la sine, urmați soluțiile noastre eficiente pentru a remedia problema rapid și ușor.
Aflați cele mai bune soluții pentru a remedia eroarea „microfonul este dezactivat de setările sistemului” pe Google Meet, Zoom și Hangouts.
Descoperiți modalitățile simple și eficiente de a scrie fracții în Google Docs folosind caractere speciale și echivalente automate.
Remedierea eroarei Google ReCaptcha „Eroare pentru proprietarul site-ului: tip cheie invalid” prin soluții eficiente și actualizate.
Setările de calibrare a culorilor încorporate în Windows 10 vă ajută să îmbunătățiți acuratețea culorii monitoarelor dvs. Acest ghid detaliat vă arată cum să găsiți și să configurați aceste setări.



![Cum să remediați Xbox nu se conectează la Wi-Fi? [10 soluții rapide] Cum să remediați Xbox nu se conectează la Wi-Fi? [10 soluții rapide]](https://luckytemplates.com/resources1/images2/image-9518-0408150806444.png)
![REPARAT: PS4 se oprește de la sine Problemă aleatorie [Remediere rapidă] REPARAT: PS4 se oprește de la sine Problemă aleatorie [Remediere rapidă]](https://luckytemplates.com/resources1/images2/image-9380-0408150315212.jpg)
![Remediați „Microfonul este dezactivat de setările sistemului Google Meet” [6 trucuri] Remediați „Microfonul este dezactivat de setările sistemului Google Meet” [6 trucuri]](https://luckytemplates.com/resources1/images2/image-4566-0408150945190.png)


