Despre Rectin: O Soluție Naturală pentru Hemoroizi

Rectin este un gel natural conceput pentru a oferi alinare și a ajuta la gestionarea simptomelor neplăcute ale hemoroizilor, atât interni, cât și externi sau combinați.
Poate doriți să vedeți imagini de fundal diferite pe fiecare monitor al unei setări de monitor dublu care rulează Windows.
Dacă aveți un tapet diferit pe fiecare monitor, desktopul dvs. poate fi mai atrăgător. Această setare este ascunsă, dar puteți configura un computer Windows pentru a adăuga fundaluri diferite la fiecare monitor, dacă știți unde să căutați.
Dacă ești o persoană care colecționează imagini de fundal și îi place să schimbe lucrurile din când în când, vei aprecia acest sfat. Iată cum să setați diferite imagini de fundal pe monitoare duale pe Windows.
Cum să setați imagini de fundal diferite pentru monitoare duale pe Windows
Odată ce sistemul dvs. de monitor dublu este configurat , puteți pune un tapet diferit pentru fiecare.
Este de remarcat faptul că procedura de adăugare a unui alt tapet la fiecare monitor este practic identică pe Windows 10 și 11, dar există câteva diferențe minore.
Setarea diferitelor imagini de fundal pentru monitoare duale pe Windows 11
Pentru a pune un tapet diferit pe fiecare monitor pe Windows 11:
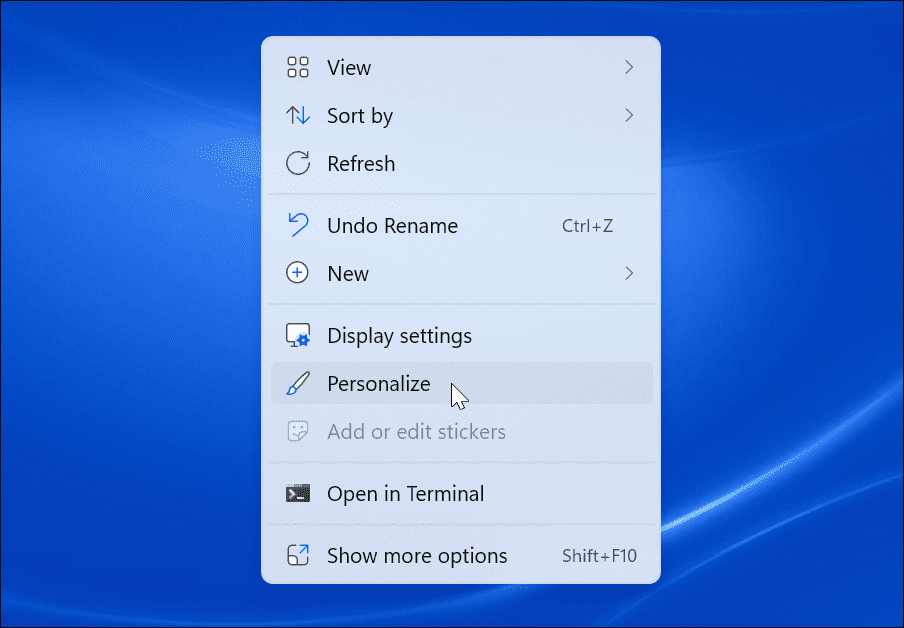
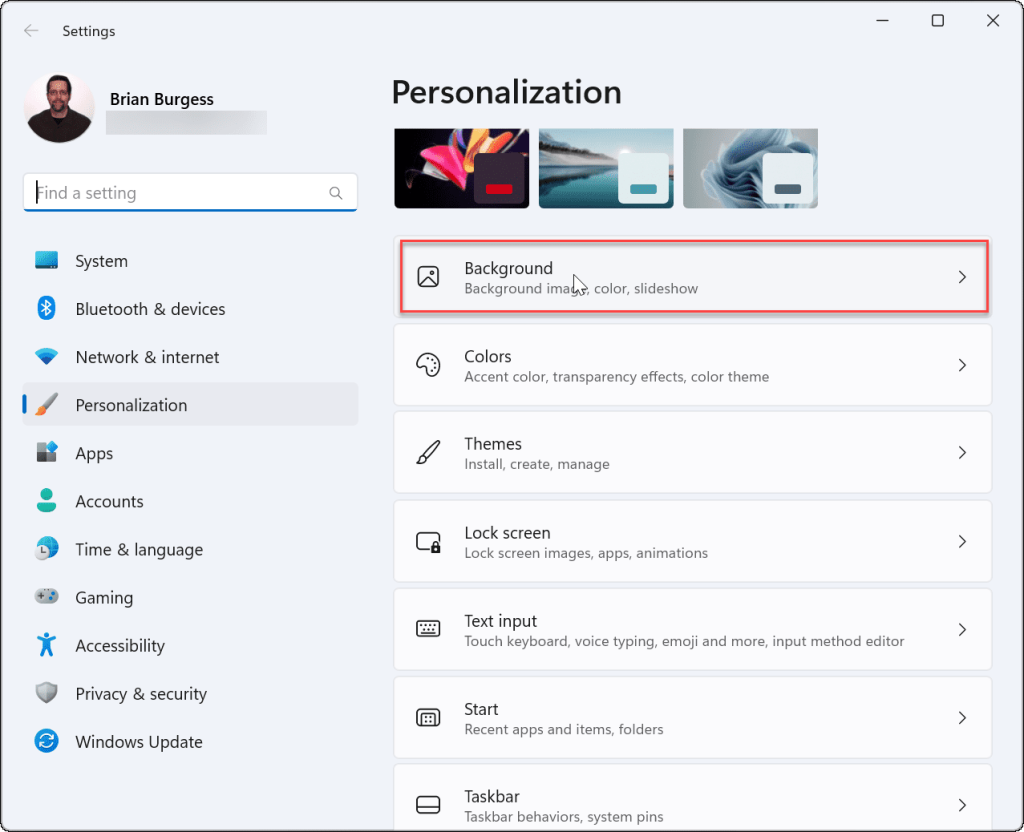
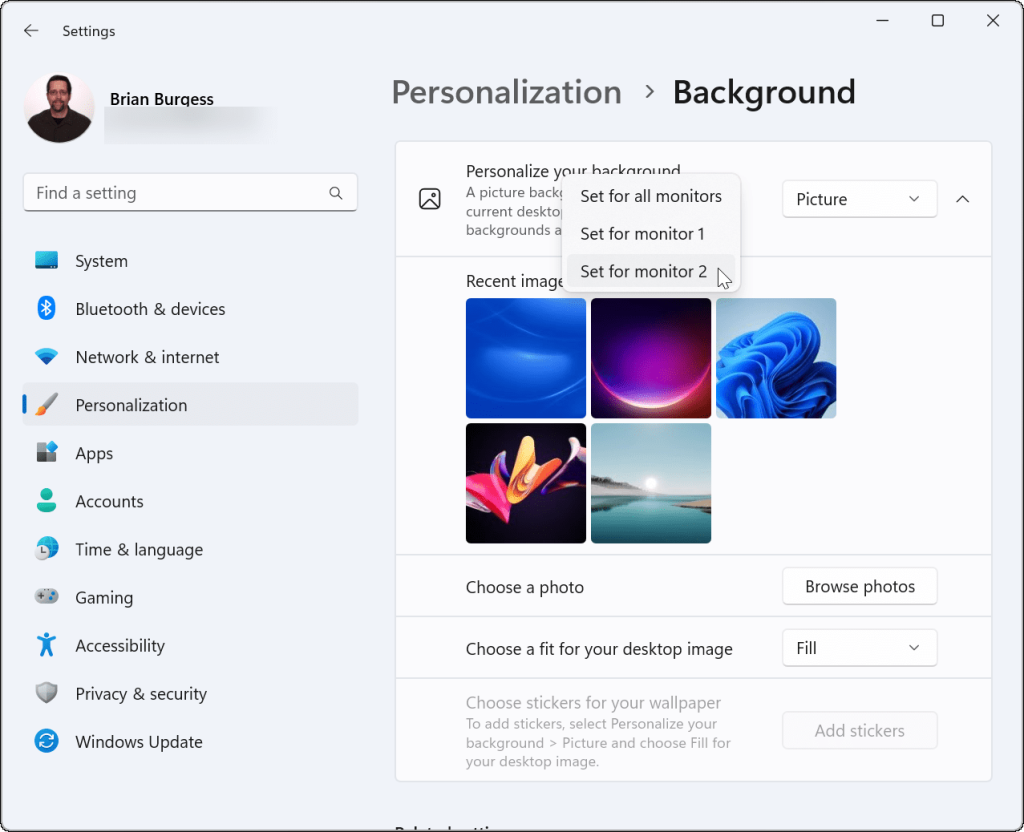
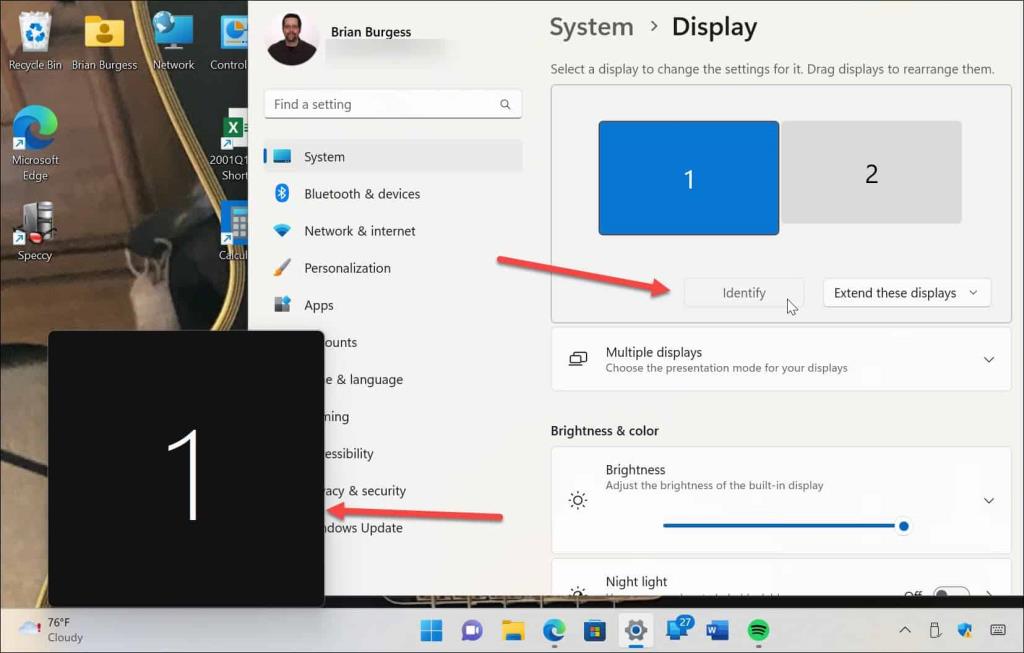
Setarea diferitelor imagini de fundal pentru monitoare duale pe Windows 10
Pașii de atribuire a unui tapet diferit pentru monitoare separate sunt ușor diferiți pe un computer cu Windows 10.
Utilizați următorii pași pentru a pune imagini de fundal diferite pe fiecare monitor pe Windows 10:
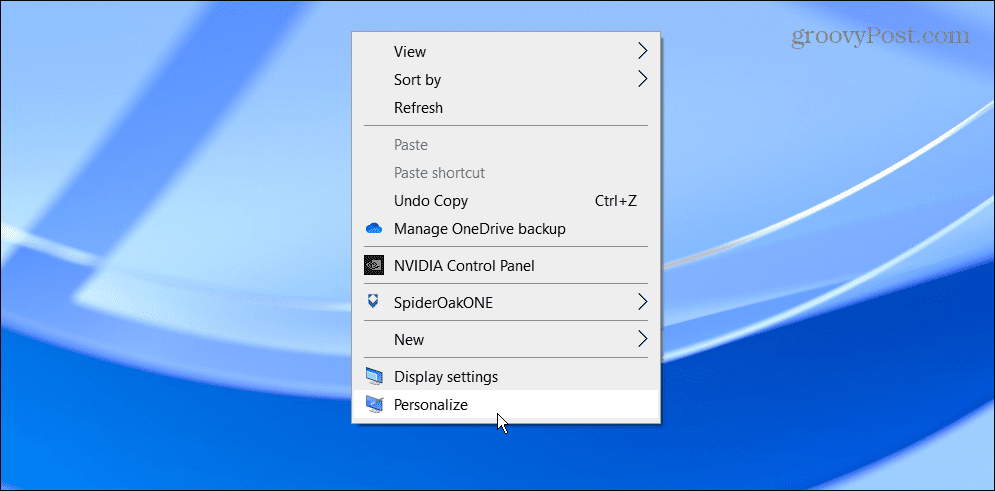
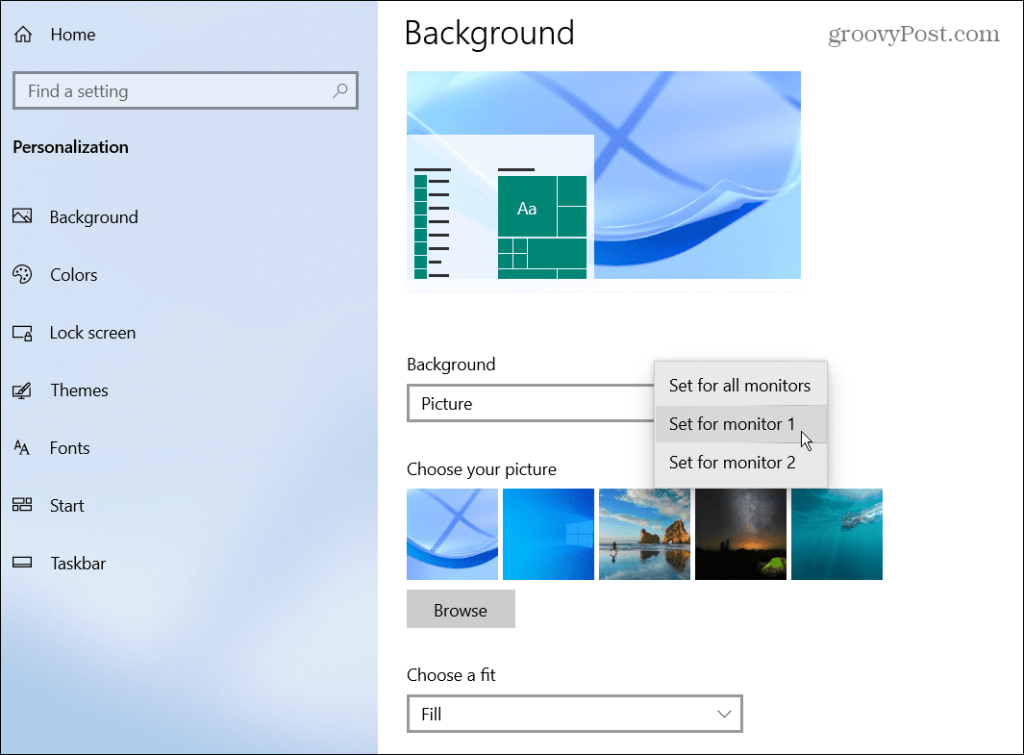
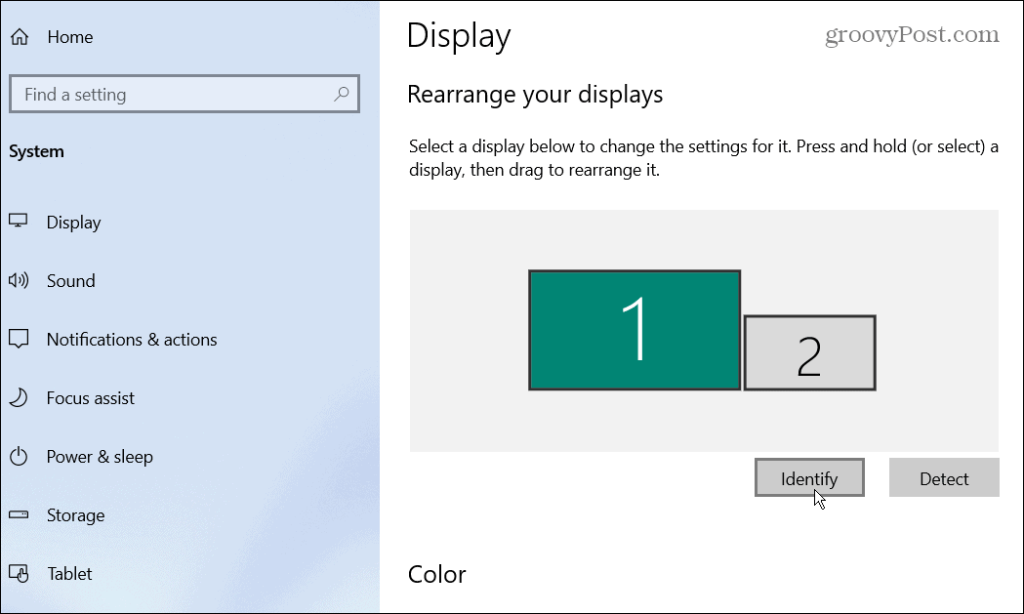
Personalizarea monitoarelor duble pe Windows
Utilizați pașii de mai sus pentru a personaliza monitoare duble cu imagini de fundal individuale pe Windows 10 și 11. Puteți utiliza orice tapet doriți, fie că este ceva pe care îl descărcați sau propriile fotografii. După ce te-ai apucat de a pune un tapet diferit pe fiecare monitor, verifică aceste fundaluri panoramice pentru Windows .
Adăugarea unui tapet diferit pe fiecare monitor nu este singura modalitate de a vă personaliza experiența Windows. De exemplu, puteți schimba fundalul ecranului de blocare . De asemenea, puteți activa modul întunecat pe Windows 11 sau, dacă nu sunteți încă pe Windows 11, puteți activa modul întunecat pe Windows 10 .
Windows are alte instrumente pentru gestionarea monitorului, cum ar fi schimbarea ratei de reîmprospătare a monitorului .
Rectin este un gel natural conceput pentru a oferi alinare și a ajuta la gestionarea simptomelor neplăcute ale hemoroizilor, atât interni, cât și externi sau combinați.
Luptă cu eroarea Blue Screen of Death (BSOD) în Windows 10. Obțineți remedieri de depanare pentru a rezolva această eroare cu ușurință.
Dacă doriți să creați etichete în aplicația Gmail, acest ghid vă oferă soluția. Aflati cum sa faceti acest lucru atât pe telefon, cât și pe desktop.
Îmbunătățiți-vă documentele cu un chenar de pagină personalizat în Word. Află cum să adăugați și să personalizezi chenarul.
Dacă Xbox-ul dvs. nu se va conecta la Wi-Fi, urmăriți soluțiile furnizate în acest articol pentru a vă conecta Xbox și a continua să jucați.
Dacă PS4 se oprește de la sine, urmați soluțiile noastre eficiente pentru a remedia problema rapid și ușor.
Aflați cele mai bune soluții pentru a remedia eroarea „microfonul este dezactivat de setările sistemului” pe Google Meet, Zoom și Hangouts.
Descoperiți modalitățile simple și eficiente de a scrie fracții în Google Docs folosind caractere speciale și echivalente automate.
Remedierea eroarei Google ReCaptcha „Eroare pentru proprietarul site-ului: tip cheie invalid” prin soluții eficiente și actualizate.
Setările de calibrare a culorilor încorporate în Windows 10 vă ajută să îmbunătățiți acuratețea culorii monitoarelor dvs. Acest ghid detaliat vă arată cum să găsiți și să configurați aceste setări.



![Cum să remediați Xbox nu se conectează la Wi-Fi? [10 soluții rapide] Cum să remediați Xbox nu se conectează la Wi-Fi? [10 soluții rapide]](https://luckytemplates.com/resources1/images2/image-9518-0408150806444.png)
![REPARAT: PS4 se oprește de la sine Problemă aleatorie [Remediere rapidă] REPARAT: PS4 se oprește de la sine Problemă aleatorie [Remediere rapidă]](https://luckytemplates.com/resources1/images2/image-9380-0408150315212.jpg)
![Remediați „Microfonul este dezactivat de setările sistemului Google Meet” [6 trucuri] Remediați „Microfonul este dezactivat de setările sistemului Google Meet” [6 trucuri]](https://luckytemplates.com/resources1/images2/image-4566-0408150945190.png)


