Despre Rectin: O Soluție Naturală pentru Hemoroizi

Rectin este un gel natural conceput pentru a oferi alinare și a ajuta la gestionarea simptomelor neplăcute ale hemoroizilor, atât interni, cât și externi sau combinați.
Toate serviciile Google partajează o singură fotografie de profil. Inclusiv pe cele în care fotografia dvs. de profil este publică, cum ar fi YouTube (totuși, puteți seta o fotografie de profil separată în setările YouTube). Deci, în funcție de modul în care vă folosiți contul, vă puteți alege fotografia de profil în consecință. Dar dacă doriți să reveniți la fotografia generică și să eliminați fotografia de profil actuală? Puteți șterge fotografiile de profil din Contul Google și așa se face.
Cuprins:
Cum să elimin fotografia de profil din Contul meu Google
Contul Google este un cont care unifică toate serviciile Google și le leagă cu o singură fotografie de profil. Modificarea fotografiilor de profil a fost simplificată recent, deoarece nu mai trebuie să navigați la Setările contului Google - o puteți modifica și din aplicația Gmail/clientul web.
Ne-am asigurat că explicăm cum să eliminați fotografia de profil în diferite moduri din Contul dvs. Google.
1. Ștergeți fotografia de profil din Setările Contului Google
Cel mai simplu mod de a șterge fotografia de profil a Contului Google este din aplicația Gmail. Dar dacă nu folosiți Gmail? Apoi, intră în joc setările Contului Google.
Puteți accesa acest meniu în diferite moduri pe Android - cel mai simplu fiind din Magazin Play . Sau din Google Discover (-1 Ecran de pornire) sau în setările sistemului > Google. Sau chiar cereți Asistentului Google să deschidă Gestionați contul Google. Google s-a asigurat că îl face cât mai accesibil posibil.
Iată cum puteți șterge fotografia de profil din setările Contului Google:
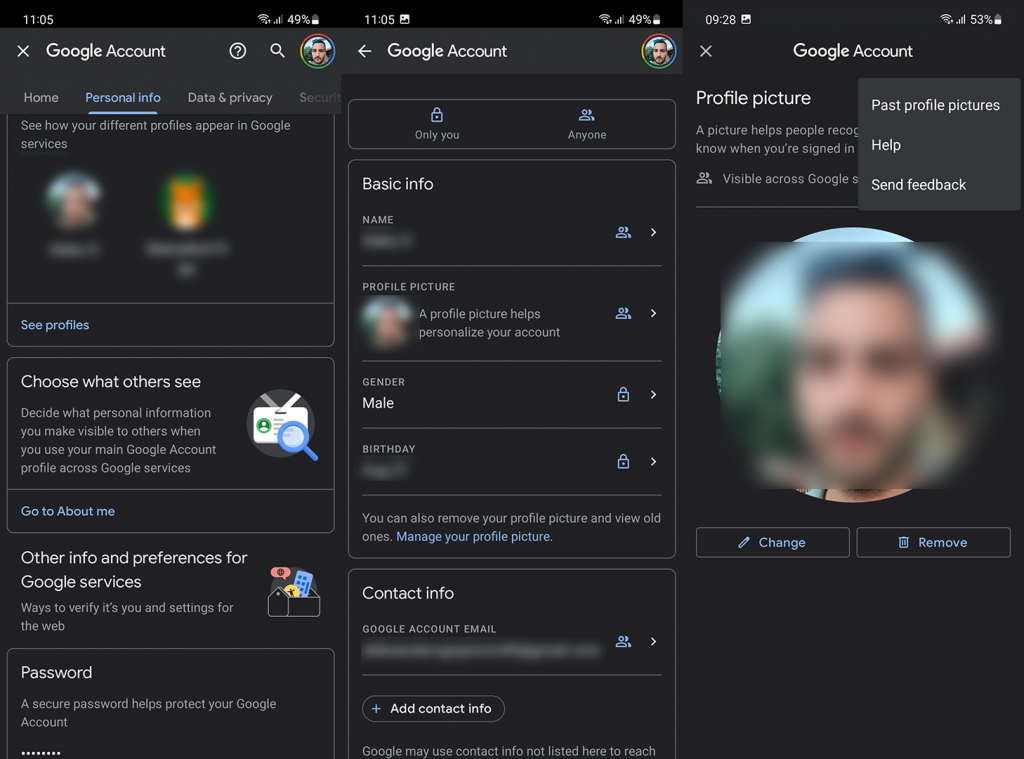
2. Eliminați fotografia de profil din Gmail
O abordare mai simplă pentru a fi sigur. Google a adăugat recent o opțiune pentru a modifica sau elimina fotografiile de profil din Contul Google direct din aplicația Gmail. Atât pe aplicațiile utilizate pe dispozitive portabile, cât și prin intermediul clientului web de pe computer.
Seamănă cu setările din atât de multe aplicații de rețele sociale, făcând mai ușor pentru utilizatori să își schimbe fotografia de profil fără, ei bine, să intre în adâncime în setările Contului Google.
Iată cum puteți elimina fotografia de profil a Contului Google din aplicația Gmail de pe Android/iPhone:
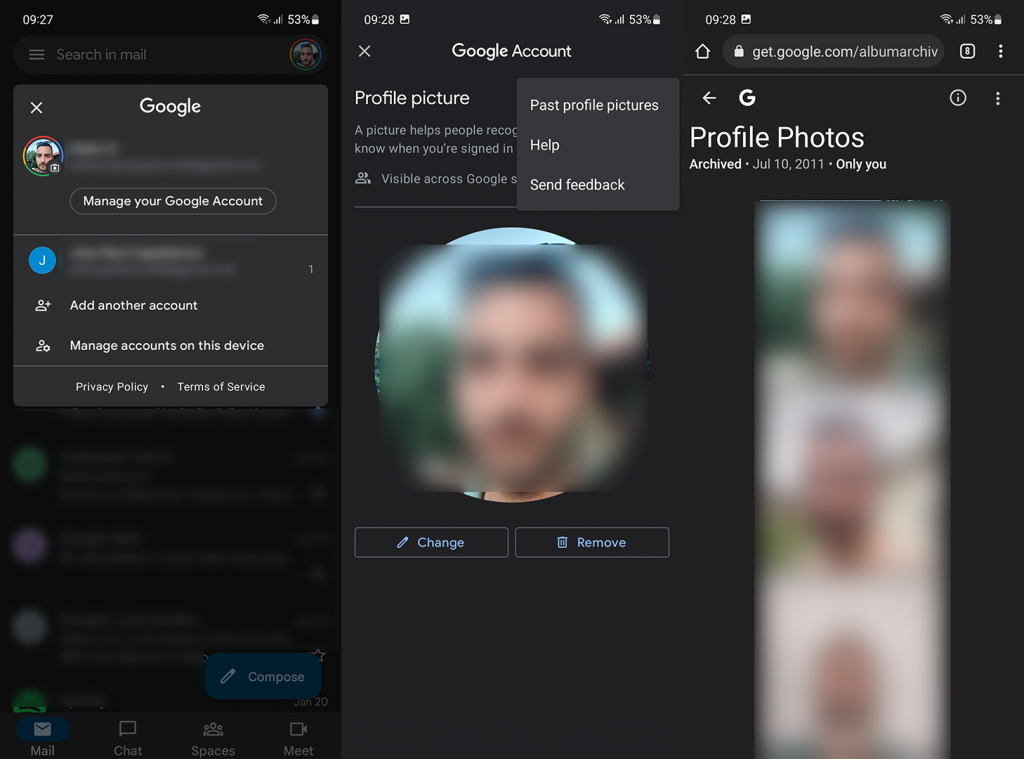
Albumul de fotografii de profil este privat și numai tu îl poți vedea.
3. Cum să ștergeți fotografiile de profil ale Contului Google de pe computer
În cele din urmă, dacă doriți să ștergeți fotografia de profil a Contului Google sau fotografiile anterioare de pe computer, puteți face acest lucru într-un mod similar. Puteți fie să navigați la setările Contului Google ( aici ), fie să utilizați pur și simplu clientul Gmail. Suntem mari fani ai integrării Gmail, deoarece este mai rapidă și nu trebuie să vă plimbați pentru o sarcină atât de simplă.
Iată cum puteți șterge fotografia de profil a Contului Google de pe computer:
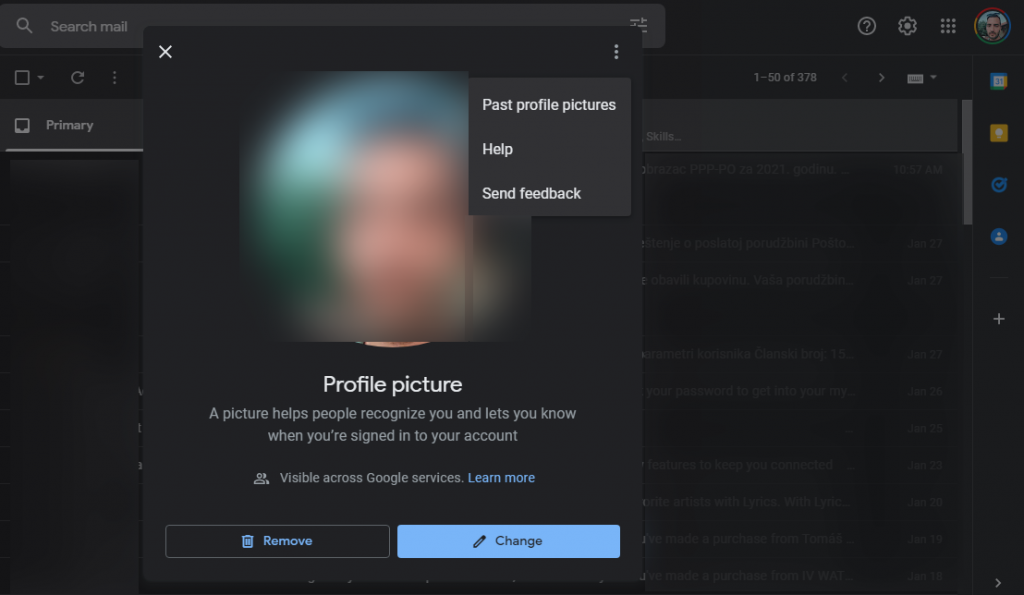
Și, pe această notă, putem încheia acest articol. Vă mulțumim că ați citit și sperăm că ați găsit ceea ce căutați. Împărtășește-ți gândurile cu noi în secțiunea de comentarii de mai jos. Sau contactați-ne pe și .
Rectin este un gel natural conceput pentru a oferi alinare și a ajuta la gestionarea simptomelor neplăcute ale hemoroizilor, atât interni, cât și externi sau combinați.
Luptă cu eroarea Blue Screen of Death (BSOD) în Windows 10. Obțineți remedieri de depanare pentru a rezolva această eroare cu ușurință.
Dacă doriți să creați etichete în aplicația Gmail, acest ghid vă oferă soluția. Aflati cum sa faceti acest lucru atât pe telefon, cât și pe desktop.
Îmbunătățiți-vă documentele cu un chenar de pagină personalizat în Word. Află cum să adăugați și să personalizezi chenarul.
Dacă Xbox-ul dvs. nu se va conecta la Wi-Fi, urmăriți soluțiile furnizate în acest articol pentru a vă conecta Xbox și a continua să jucați.
Dacă PS4 se oprește de la sine, urmați soluțiile noastre eficiente pentru a remedia problema rapid și ușor.
Aflați cele mai bune soluții pentru a remedia eroarea „microfonul este dezactivat de setările sistemului” pe Google Meet, Zoom și Hangouts.
Descoperiți modalitățile simple și eficiente de a scrie fracții în Google Docs folosind caractere speciale și echivalente automate.
Remedierea eroarei Google ReCaptcha „Eroare pentru proprietarul site-ului: tip cheie invalid” prin soluții eficiente și actualizate.
Setările de calibrare a culorilor încorporate în Windows 10 vă ajută să îmbunătățiți acuratețea culorii monitoarelor dvs. Acest ghid detaliat vă arată cum să găsiți și să configurați aceste setări.



![Cum să remediați Xbox nu se conectează la Wi-Fi? [10 soluții rapide] Cum să remediați Xbox nu se conectează la Wi-Fi? [10 soluții rapide]](https://luckytemplates.com/resources1/images2/image-9518-0408150806444.png)
![REPARAT: PS4 se oprește de la sine Problemă aleatorie [Remediere rapidă] REPARAT: PS4 se oprește de la sine Problemă aleatorie [Remediere rapidă]](https://luckytemplates.com/resources1/images2/image-9380-0408150315212.jpg)
![Remediați „Microfonul este dezactivat de setările sistemului Google Meet” [6 trucuri] Remediați „Microfonul este dezactivat de setările sistemului Google Meet” [6 trucuri]](https://luckytemplates.com/resources1/images2/image-4566-0408150945190.png)


