Despre Rectin: O Soluție Naturală pentru Hemoroizi

Rectin este un gel natural conceput pentru a oferi alinare și a ajuta la gestionarea simptomelor neplăcute ale hemoroizilor, atât interni, cât și externi sau combinați.
S-ar putea ca Foile de calcul Google să nu aibă același nivel de funcții ca Excel, dar are totuși o putere - și poate gestiona orice foaie de calcul mare pe care o aruncați.
Când lucrați cu multe date, veți întâlni lacune. Nu trebuie să găsiți manual fiecare rând gol din foaia de calcul – există o modalitate mai bună de a face acest lucru.
Dacă doriți să știți cum să ștergeți rândurile goale din Foi de calcul Google, urmați pașii de mai jos.
Cum să ștergeți un singur rând gol din Foi de calcul Google
Dacă aveți doar unul sau două rânduri goale de șters în Foi de calcul Google, este mai rapid să le ștergeți manual pe fiecare.
Pentru a șterge un rând gol din Foi de calcul Google:



Cum să ștergeți rândurile goale din Foi de calcul Google folosind Sortare
Dacă aveți mai multe rânduri goale pe care doriți să le ștergeți, a scăpa de ele pe rând nu este ideală. Există câteva moduri prin care puteți accelera procesul.
Pentru a șterge rândurile goale din Foi de calcul Google folosind Sortare:






Cum să ștergeți rândurile goale din Foi de calcul Google folosind un filtru
O metodă alternativă pentru a obține același rezultat este utilizarea unui filtru pentru a afișa numai rândurile goale. Apoi puteți selecta și șterge aceste rânduri.
Pentru a șterge rândurile goale din Foi de calcul Google folosind un filtru:










Curățarea unei foi de calcul Google Sheets
Știind cum să ștergeți rândurile goale din Foi de calcul Google vă permite să vă curățați datele și să le faceți mai prezentabile. Există și alte trucuri pe care le poți învăța pentru ca datele tale Foi de calcul Google să arate mai bine.
De exemplu, este posibil să includeți text în Foi de calcul Google dacă textul este prea lung pentru tabelul dvs. De asemenea, puteți crea liste drop-down în Foi de calcul Google pentru a vă asigura că toate datele introduse sunt în același format.
Dacă doriți să alfabetizați datele din Foi de calcul Google pentru a le menține ordonate, puteți face și asta.
Cu Google Apps Script, puteți crea o opțiune de meniu personalizată care vă va permite să ștergeți toate rândurile goale cu un singur clic.
Am creat un script care șterge celulele rândurilor goale dintr-un interval selectat în loc să șterg întregul rând. În acest fel, celelalte celule din afara intervalului vor rămâne intacte.
Acest lucru este util dacă nu doriți să ștergeți date în afara intervalului selectat.
Mai jos este codul care creează opțiunea de meniu personalizat cu numele „Eliminați rândurile goale”.
//Cod dezvoltat de Manideep Chaudhary din https://productivesheets.com function removeEmptyRows() { const sheet = SpreadsheetApp.getActiveSpreadsheet().getActiveSheet(); const activeRange = sheet.getActiveRange().getValues(); let rowIndex = sheet.getActiveRange().getRowIndex(); const colIndex = sheet.getActiveRange().getColumn(); const numColumns = sheet.getActiveRange().getNumColumns(); activeRange.forEach((element, index) => { if (item.every(element => element.toString().trim().length === 0)) { sheet.getRange(index + rowIndex, colIndex , 1, numColumns).deleteCells(SpreadsheetApp.Dimension.ROWS); rowIndex--; } }); } function onOpen() { let ui = SpreadsheetApp.getUi(); ui.createMenu('Eliminări personalizate') .addItem('Eliminați rândurile goale', 'removeEmptyRows') .addToUi(); }
Urmați pașii de mai jos pentru a adăuga scriptul în documentul dvs. Foi de calcul Google.
Treceți cursorul peste meniu și faceți clic pe Extensii > Apps Script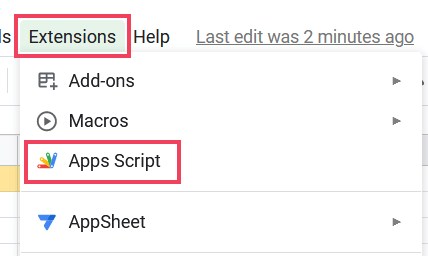
Lipiți codul de mai sus în editorul de script și faceți clic pe pictograma „salvare proiect”.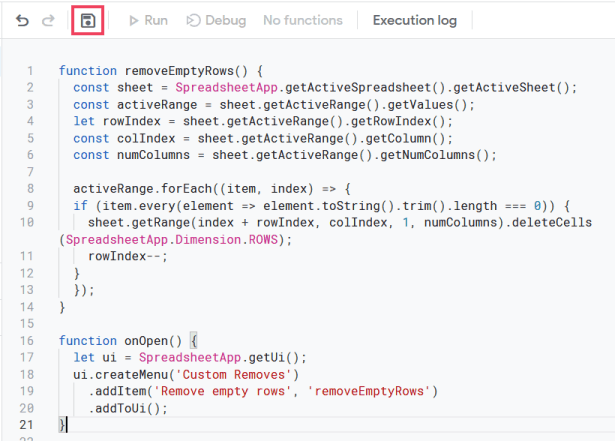
Acum, închideți editorul de scripturi și reveniți la documentul dvs. Foi de calcul Google și reîncărcați-l
După ce ați făcut asta, veți vedea o nouă opțiune de meniu „Eliminare personalizată” împreună cu submeniul „Eliminați rândurile goale”
Urmați pașii de mai jos pentru a șterge rândurile goale folosind opțiunea de meniu personalizat:
Selectați intervalul de date din care doriți să ștergeți rândurile goale
Dați clic pe meniul Eliminare personalizată și selectați „Eliminați rândurile goale< o opțiune i=4>”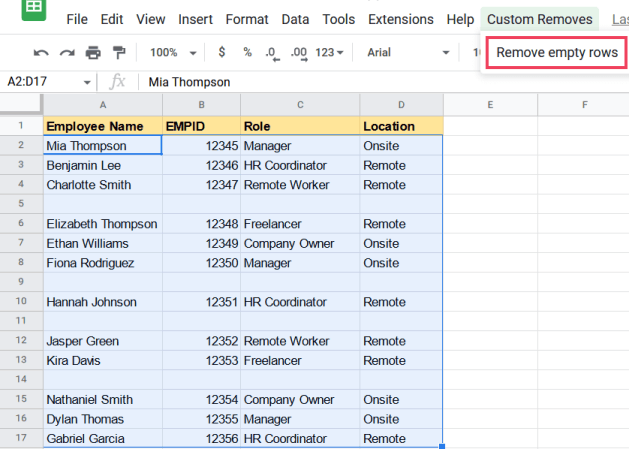
Aceasta va executa Scriptul și va șterge toate rândurile goale din intervalul de date selectat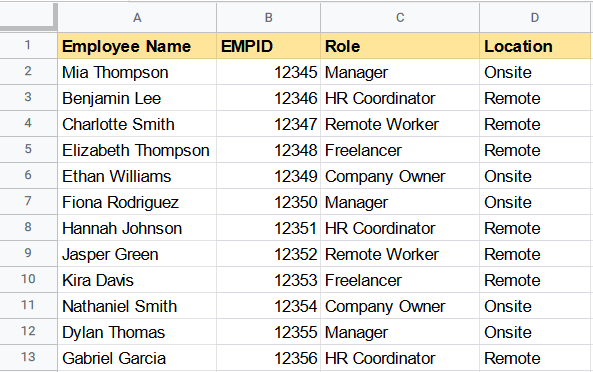
După ce finalizați pașii, toate rândurile goale din setul de date selectat vor fi șterse.
Codul de mai sus creează un element de meniu personalizat cu numele „Eliminați rândurile goale”. Când se face clic pe acest element de meniu, apelează o funcție numită .removeEmptyRows()
Această funcție primește mai întâi valorile din intervalul activ al foii active. Apoi metoda este folosită pentru a parcurge fiecare rând din intervalul activ.removeEmptyRows()forEach()
În interiorul buclei, metoda este folosită pentru a verifica dacă fiecare celulă din rând este goală după ce a fost tăiată. Dacă rândul este gol, funcția șterge toate celulele acelui rând apelând metoda și reduce indexul rândului cu 1 pentru a ține cont de rândul șters.every()deleteCells()
Acest proces se repetă până când toate rândurile goale sunt eliminate din intervalul activ.
O altă modalitate de a șterge rândurile goale dintr-un set de date este prin utilizarea unui program de completare Google Sheets. Există câteva suplimente Google Sheets disponibile în acest scop. Recomand programul de completare Power Tools.
Power Tools este un supliment avansat pentru ablebits care are multe caracteristici, dintre care una vă poate ajuta să ștergeți rândurile goale din setul dvs. de date.
Dați clic pe meniul Extensii
Selectați Suplimente din meniul drop-down
Apoi, faceți clic pe „Obțineți suplimente” din listă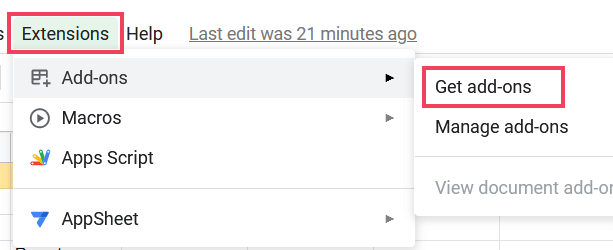
Aceasta va deschide fereastra Addons Marketplace. În caseta de căutare, tastați „Unelte electrice” și apăsați pe Enter
Suplimentul Power Tools va apărea în rezultatele căutării. Faceți clic pe suplimentul „Unelte electrice”.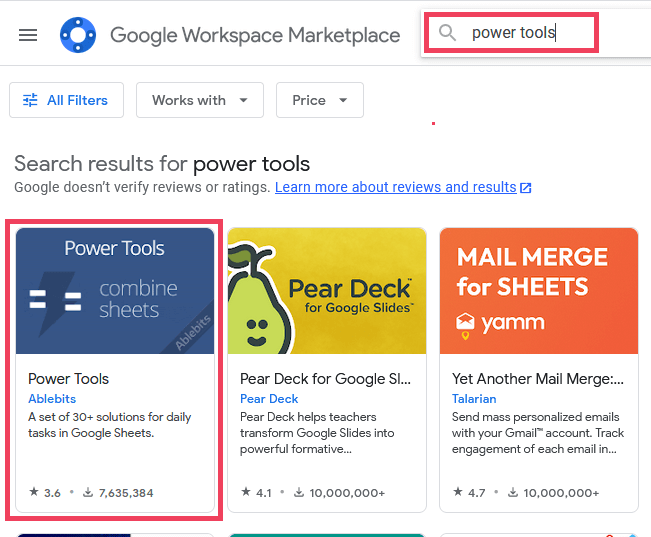
Dați clic pe butonul Instalați, apoi dați clic pe Continuați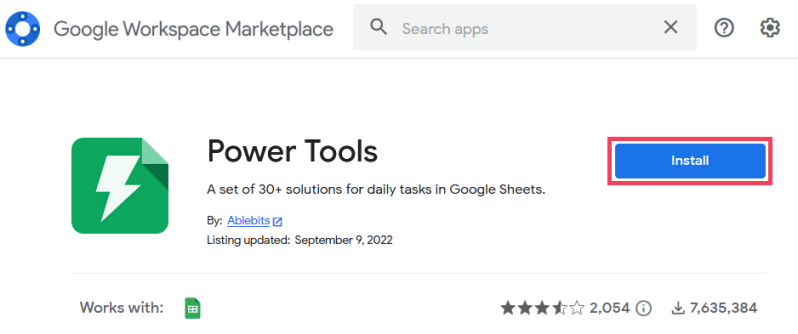
Acum o fereastră pop-up vă va solicita să vă conectați la contul dvs. Google. Dacă aveți mai multe conturi, asigurați-vă că îl alegeți pe cel asociat documentului Google Sheets la care lucrați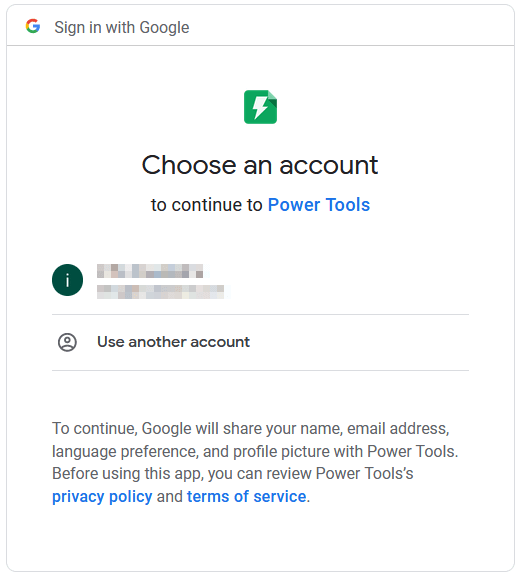
După ce ați selectat contul, vi se va cere să aprobați permisiunile solicitate pentru supliment. Doar faceți clic pe butonul „Permite”.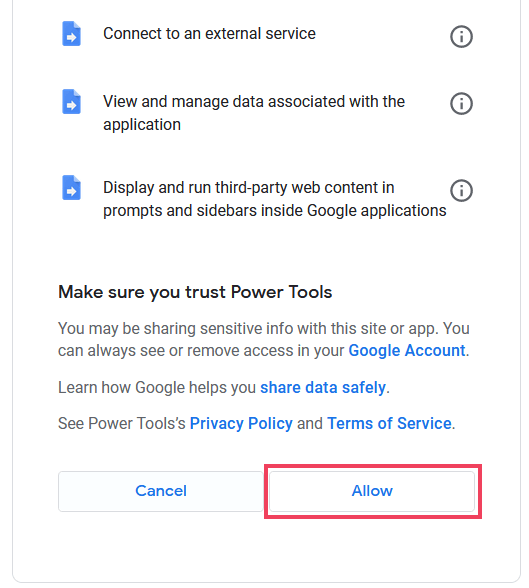
Odată ce suplimentul este instalat, veți primi un mesaj de confirmare
După ce ați instalat suplimentul Power Tools, îl puteți folosi pentru a șterge rândurile goale.
Urmați pașii de mai jos pentru a șterge rândurile goale folosind suplimentul Power Tools:
Selectați setul de date care conține rândurile goale pe care doriți să le ștergeți
Faceți clic pe Extensii > Instrumente electrice > start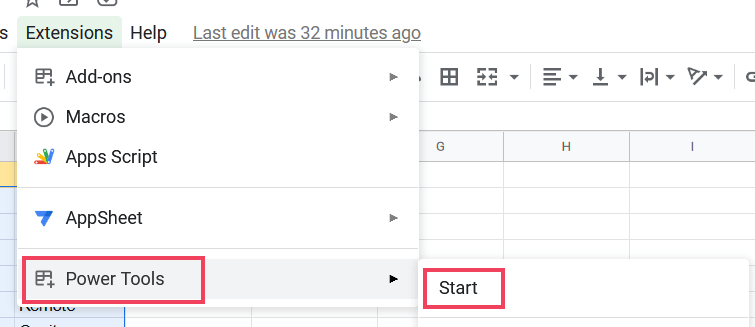
Aceasta va deschide fereastra suplimentului Power Tools
Faceți clic pe fila „Șterge”.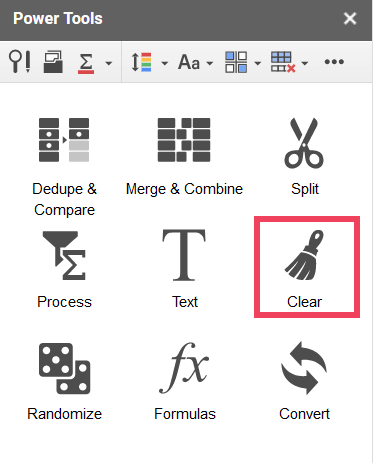
Selectați „Eliminați toate rândurile goale” din listă
Faceți clic pe „Ștergeți” pentru a începe procesul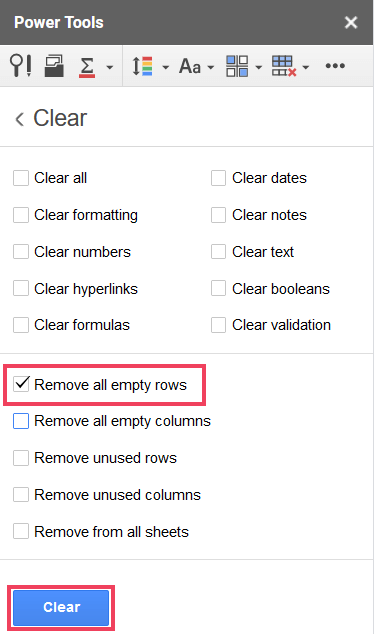
Aceasta va șterge rândurile goale din setul de date și datele vor fi rearanjate automat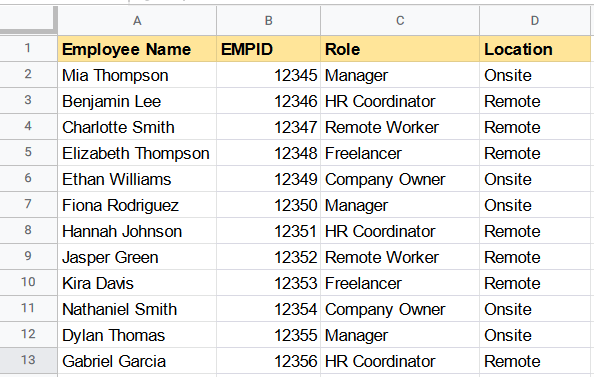
Rectin este un gel natural conceput pentru a oferi alinare și a ajuta la gestionarea simptomelor neplăcute ale hemoroizilor, atât interni, cât și externi sau combinați.
Luptă cu eroarea Blue Screen of Death (BSOD) în Windows 10. Obțineți remedieri de depanare pentru a rezolva această eroare cu ușurință.
Dacă doriți să creați etichete în aplicația Gmail, acest ghid vă oferă soluția. Aflati cum sa faceti acest lucru atât pe telefon, cât și pe desktop.
Îmbunătățiți-vă documentele cu un chenar de pagină personalizat în Word. Află cum să adăugați și să personalizezi chenarul.
Dacă Xbox-ul dvs. nu se va conecta la Wi-Fi, urmăriți soluțiile furnizate în acest articol pentru a vă conecta Xbox și a continua să jucați.
Dacă PS4 se oprește de la sine, urmați soluțiile noastre eficiente pentru a remedia problema rapid și ușor.
Aflați cele mai bune soluții pentru a remedia eroarea „microfonul este dezactivat de setările sistemului” pe Google Meet, Zoom și Hangouts.
Descoperiți modalitățile simple și eficiente de a scrie fracții în Google Docs folosind caractere speciale și echivalente automate.
Remedierea eroarei Google ReCaptcha „Eroare pentru proprietarul site-ului: tip cheie invalid” prin soluții eficiente și actualizate.
Setările de calibrare a culorilor încorporate în Windows 10 vă ajută să îmbunătățiți acuratețea culorii monitoarelor dvs. Acest ghid detaliat vă arată cum să găsiți și să configurați aceste setări.



![Cum să remediați Xbox nu se conectează la Wi-Fi? [10 soluții rapide] Cum să remediați Xbox nu se conectează la Wi-Fi? [10 soluții rapide]](https://luckytemplates.com/resources1/images2/image-9518-0408150806444.png)
![REPARAT: PS4 se oprește de la sine Problemă aleatorie [Remediere rapidă] REPARAT: PS4 se oprește de la sine Problemă aleatorie [Remediere rapidă]](https://luckytemplates.com/resources1/images2/image-9380-0408150315212.jpg)
![Remediați „Microfonul este dezactivat de setările sistemului Google Meet” [6 trucuri] Remediați „Microfonul este dezactivat de setările sistemului Google Meet” [6 trucuri]](https://luckytemplates.com/resources1/images2/image-4566-0408150945190.png)


