Despre Rectin: O Soluție Naturală pentru Hemoroizi

Rectin este un gel natural conceput pentru a oferi alinare și a ajuta la gestionarea simptomelor neplăcute ale hemoroizilor, atât interni, cât și externi sau combinați.
Știi deja că poți avea conversații private cu colegii de echipă și colegii tăi în Microsoft Teams. Dar nu toate chat-urile merită păstrate pentru totdeauna. Poate doriți să curățați zona de chat sau să scăpați de o conversație la care nu mai participați.
Dintr-un motiv oarecare, nu puteți șterge un chat în Microsoft Teams în momentul în care scrieți acest articol. Ce poti sa faci; totuși, este ascunde conversația. Acest lucru îl scoate din vedere, astfel încât să vă puteți concentra asupra celorlalți. De asemenea, puteți șterge un anumit mesaj dintr-o conversație. Deci, dacă ați spus ceva ce doriți să eliminați, este posibil.
Aici, vă vom arăta cum să ascundeți și să afișați un chat și să ștergeți un mesaj în Microsoft Teams online și în aplicația desktop.
Cum să ascundeți un chat în Microsoft Teams
Ascunderea unui chat este o modalitate bună de a-l muta din cale pentru conversații mai importante. Procesul este același indiferent dacă utilizați site-ul web Teams sau aplicația desktop.
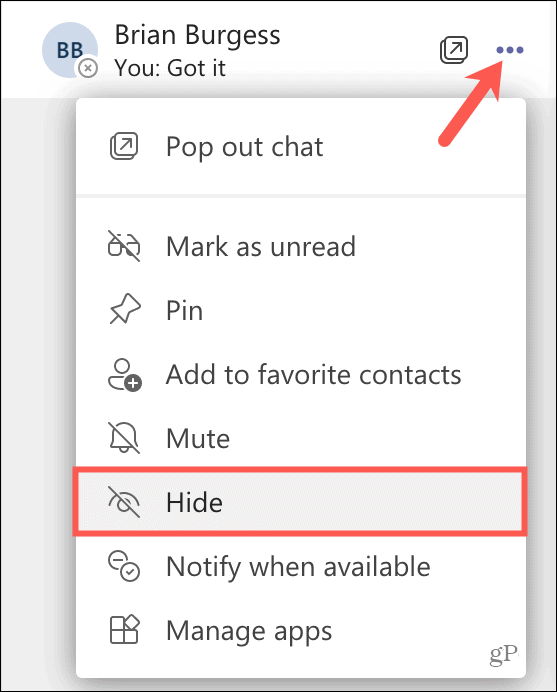
Odată ce ascundeți un chat, acesta va rămâne ascuns, cu excepția cazului în care apare un mesaj nou sau dacă alegeți să-l ascundeți.
Cum să afișați un chat
Dacă doriți să vedeți din nou un chat pe care l-ați ascuns și nu au existat mesaje noi în conversație, puteți face acest lucru în câteva moduri.
Afișează un chat utilizând Căutare
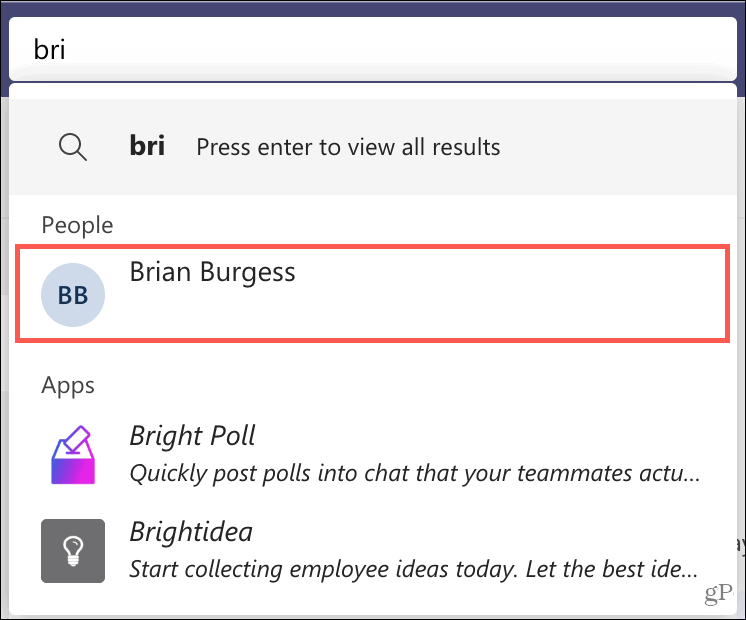
Afișează un chat inițiind unul nou
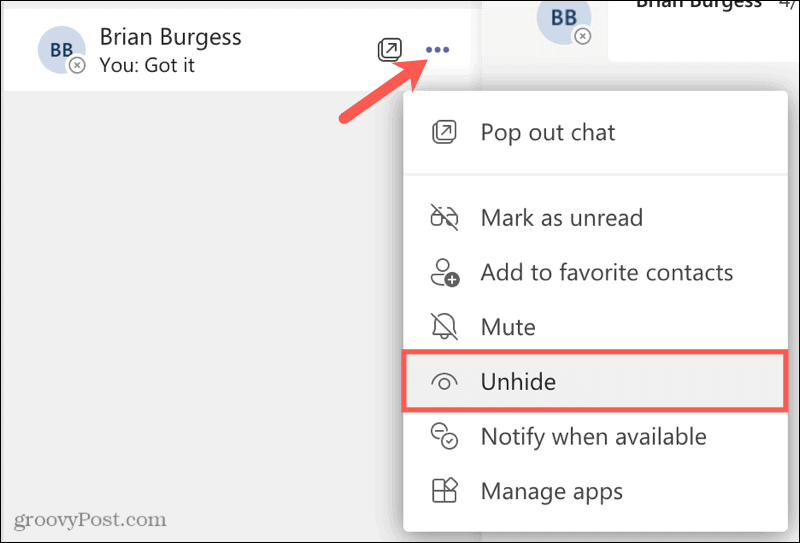
Cum să ștergeți un mesaj trimis într-un chat
Dacă aveți un anumit mesaj într-un chat Microsoft Teams despre care doriți să pretindeți că nu a existat, îl puteți șterge. Amintiți-vă, puteți șterge doar propriile mesaje.
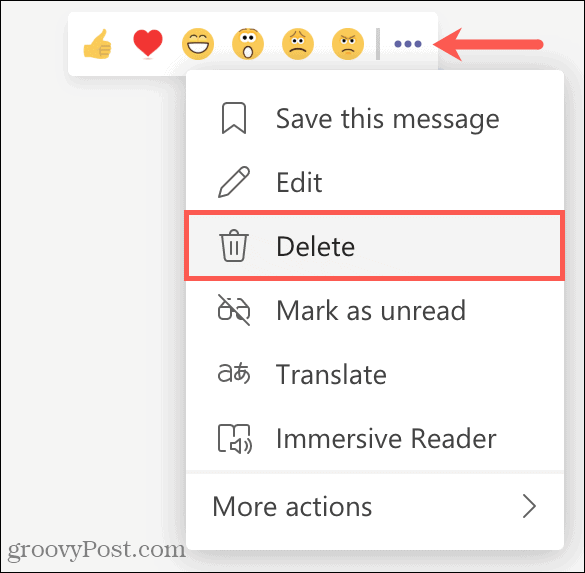
Veți vedea că acest mesaj a fost șters cu o opțiune de a Anulați ștergerea dacă doriți.

Ștergeți un mesaj netrimis
Dacă ai scris un mesaj pe care nu l-ai trimis încă, poți să-l ștergi cu ușurință înapoi în text. Dar dacă este un mesaj lung, îl puteți șterge dintr-o singură lovitură.
Faceți clic pe butonul Format din partea stângă jos a casetei de mesaj. Când fereastra se extinde, faceți clic pe butonul Șterge (coș de gunoi) din dreapta sus.
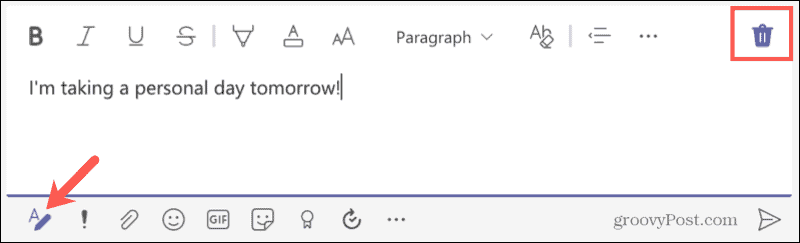
Este posibil să fiți întrebat dacă doriți să ștergeți schița. Dacă da, faceți clic pe Renunțați .
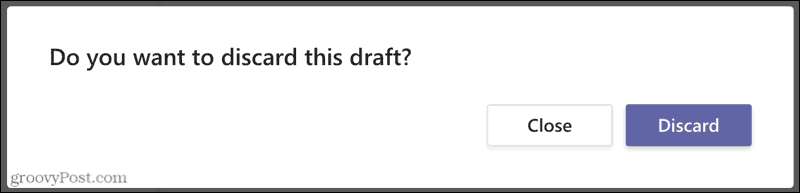
Ascundeți conversațiile sau ștergeți mesajele din Microsoft Teams
Microsoft nu oferă un motiv pentru care în prezent nu puteți șterge un chat în Teams . Sperăm că aceasta este o caracteristică care va apărea într-o actualizare viitoare. Dar, între timp, puteți ascunde chat-urile pentru a le ține departe de lista dvs. Și nu uitați, dacă introduceți un mesaj pe care doriți să îl eliminați, îl puteți șterge cel puțin.
Pentru mai multe, aruncați o privire la cum să vă schimbați fundalul camerei în Microsoft Teams .
Rectin este un gel natural conceput pentru a oferi alinare și a ajuta la gestionarea simptomelor neplăcute ale hemoroizilor, atât interni, cât și externi sau combinați.
Luptă cu eroarea Blue Screen of Death (BSOD) în Windows 10. Obțineți remedieri de depanare pentru a rezolva această eroare cu ușurință.
Dacă doriți să creați etichete în aplicația Gmail, acest ghid vă oferă soluția. Aflati cum sa faceti acest lucru atât pe telefon, cât și pe desktop.
Îmbunătățiți-vă documentele cu un chenar de pagină personalizat în Word. Află cum să adăugați și să personalizezi chenarul.
Dacă Xbox-ul dvs. nu se va conecta la Wi-Fi, urmăriți soluțiile furnizate în acest articol pentru a vă conecta Xbox și a continua să jucați.
Dacă PS4 se oprește de la sine, urmați soluțiile noastre eficiente pentru a remedia problema rapid și ușor.
Aflați cele mai bune soluții pentru a remedia eroarea „microfonul este dezactivat de setările sistemului” pe Google Meet, Zoom și Hangouts.
Descoperiți modalitățile simple și eficiente de a scrie fracții în Google Docs folosind caractere speciale și echivalente automate.
Remedierea eroarei Google ReCaptcha „Eroare pentru proprietarul site-ului: tip cheie invalid” prin soluții eficiente și actualizate.
Setările de calibrare a culorilor încorporate în Windows 10 vă ajută să îmbunătățiți acuratețea culorii monitoarelor dvs. Acest ghid detaliat vă arată cum să găsiți și să configurați aceste setări.



![Cum să remediați Xbox nu se conectează la Wi-Fi? [10 soluții rapide] Cum să remediați Xbox nu se conectează la Wi-Fi? [10 soluții rapide]](https://luckytemplates.com/resources1/images2/image-9518-0408150806444.png)
![REPARAT: PS4 se oprește de la sine Problemă aleatorie [Remediere rapidă] REPARAT: PS4 se oprește de la sine Problemă aleatorie [Remediere rapidă]](https://luckytemplates.com/resources1/images2/image-9380-0408150315212.jpg)
![Remediați „Microfonul este dezactivat de setările sistemului Google Meet” [6 trucuri] Remediați „Microfonul este dezactivat de setările sistemului Google Meet” [6 trucuri]](https://luckytemplates.com/resources1/images2/image-4566-0408150945190.png)


