Despre Rectin: O Soluție Naturală pentru Hemoroizi

Rectin este un gel natural conceput pentru a oferi alinare și a ajuta la gestionarea simptomelor neplăcute ale hemoroizilor, atât interni, cât și externi sau combinați.
Dacă decideți să vă reîmprospătați spațiul de stocare Google Drive și să începeți de la zero, probabil că veți dori să ștergeți totul înainte de a încărca lucruri noi. Cei de 15 GB nu sunt prea mult în zilele noastre, iar dacă nu doriți să investiți în spațiu de stocare suplimentar sau doar să aveți toate copiile de rezervă în altă parte, ștergerea totul este o alegere viabilă. Astăzi, vom face tot posibilul să explicăm cum să ștergeți totul din Google Drive folosind telefonul sau computerul. Aflați mai multe despre el mai jos.
Cum șterg toate fișierele și folderele Google Drive simultan?
Puteți șterge totul de pe Google Drive într-un mod de modă veche, selectând toate fișierele și folderele. Pe Android, iPhone sau PC. Deci, răspunsul este că nu există un instrument de ștergere a tuturor și singura modalitate de a șterge tot Google Drive este să selectați fiecare fișier și folder și să le eliminați.
Acum, dacă aveți o mulțime de fișiere și cele considerabile, acest lucru poate dura ceva timp. Selectarea tuturor fișierelor de pe un client bazat pe web este simplă (Ctrl + A pe computerul dvs. va selecta toate fișierele), dar deoarece aceasta este stocare bazată pe cloud, procesează totul și mută toate fișierele și folderele în Coșul de gunoi și mai târziu le șterge definitiv, va dura ceva timp.
Înțelegem că există utilizatori nemulțumiți de acest lucru, dar, pe de altă parte, imaginați-vă că vă ștergeți accidental toate datele cu un simplu clic sau atingere. Totuși, a nu putea selecta toate fișierele și folderele cu o simplă atingere pe Android este o farsă.
Aceasta este o măsură de precauție, un concept rezonabil, fără greșeli, dar am dori totuși să vedem o opțiune pentru a șterge tot ce este ascuns undeva adânc în Setări. Odată ce selectați toate fișierele și le ștergeți, acestea nu sunt șterse definitiv. Google Drive stochează fișierele șterse în Coșul de gunoi.
Schimbați calitatea de proprietar al fișierelor dvs. partajate
Dacă ștergeți fișierele partajate, pur și simplu eliminați nu le va mai vedea, dar proprietarul le va avea în continuare pe Drive. De asemenea, dacă doriți ca alții să păstreze fișierele pe care le-ați partajat, trebuie să le acordați dreptul de proprietate.
Aceasta este o metodă bună de a păstra unele dintre datele dvs., transferându-le într-un Cont Google alternativ/secundar. Fiecare cont primește 15 GB gratuit, așa că folosiți-l bine.
Trebuie să utilizați computerul și clientul Drive bazat pe web pentru a transfera proprietatea fișierului/dosarului într-un alt Cont Google. Iată ce trebuie să faci:
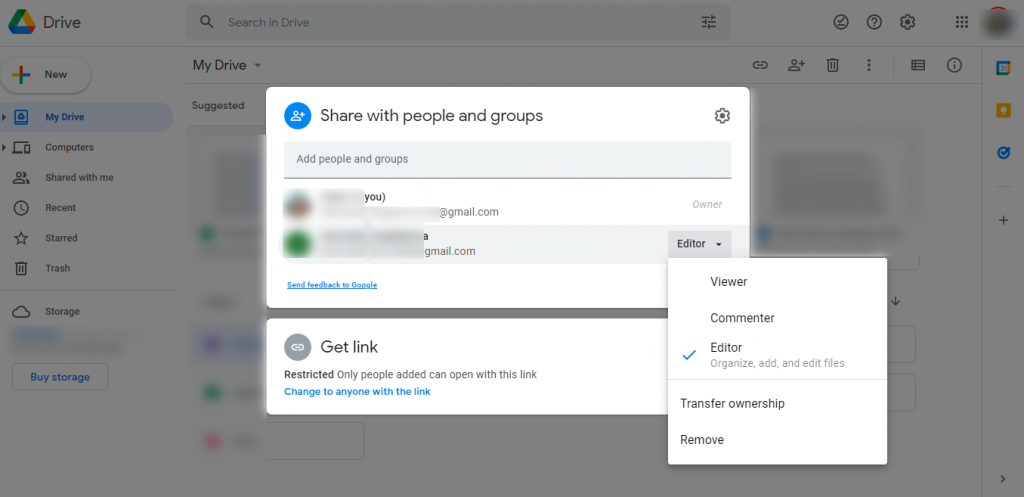
Asta e. Poate dura ceva timp până când se efectuează modificări , dar puteți șterge aceste fișiere/dosare în siguranță, iar noul proprietar le va păstra pe Drive.
Ștergeți toate fișierele de pe Google Drive
După acea mică digresiune, să revenim la procedura actuală de ștergere a fișierelor de pe Google Drive. Un lucru important de făcut, înainte de a șterge totul, este să vă deconectați sau să dezactivați sincronizarea pe toate celelalte dispozitive pe care aveți Google Drive activat.
Acest lucru se aplică în principal pentru Google Drive pentru desktop, deoarece utilizatorii raportează că fișierele lor, cum ar fi zombii strigoi, revin întotdeauna după ce le-au eliminat. Practic, se resincronizează cu stocarea locală a computerului.
De asemenea, există șansa ca citirile de stocare să nu se actualizeze de ceva timp. Așteptați-l și se va reîmprospăta în cele din urmă.
Iată cum să ștergeți toate fișierele Google Drive de pe Android/iPhone:
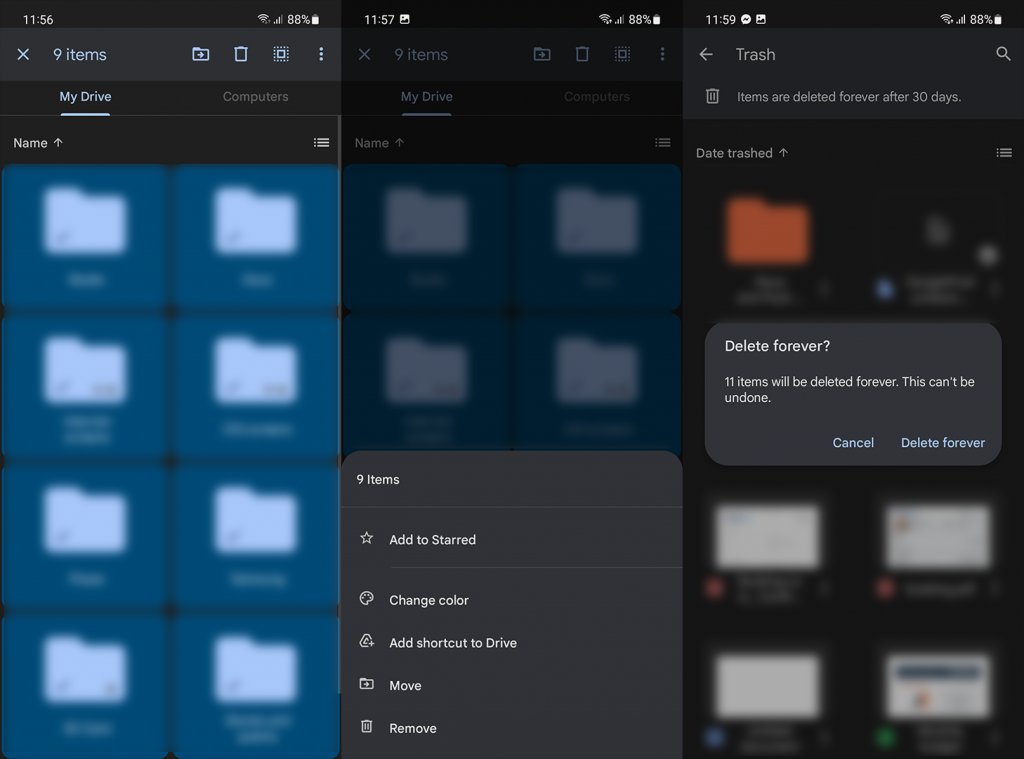
Procedura este puțin mai rapidă pe clientul web. Iată cum puteți șterge toate fișierele de pe computer în cel mai rapid mod posibil:
Acestea fiind spuse, putem încheia acest articol. Vă mulțumim că ați citit și nu uitați să ne împărtășiți gândurile în secțiunea de comentarii de mai jos.
Rectin este un gel natural conceput pentru a oferi alinare și a ajuta la gestionarea simptomelor neplăcute ale hemoroizilor, atât interni, cât și externi sau combinați.
Luptă cu eroarea Blue Screen of Death (BSOD) în Windows 10. Obțineți remedieri de depanare pentru a rezolva această eroare cu ușurință.
Dacă doriți să creați etichete în aplicația Gmail, acest ghid vă oferă soluția. Aflati cum sa faceti acest lucru atât pe telefon, cât și pe desktop.
Îmbunătățiți-vă documentele cu un chenar de pagină personalizat în Word. Află cum să adăugați și să personalizezi chenarul.
Dacă Xbox-ul dvs. nu se va conecta la Wi-Fi, urmăriți soluțiile furnizate în acest articol pentru a vă conecta Xbox și a continua să jucați.
Dacă PS4 se oprește de la sine, urmați soluțiile noastre eficiente pentru a remedia problema rapid și ușor.
Aflați cele mai bune soluții pentru a remedia eroarea „microfonul este dezactivat de setările sistemului” pe Google Meet, Zoom și Hangouts.
Descoperiți modalitățile simple și eficiente de a scrie fracții în Google Docs folosind caractere speciale și echivalente automate.
Remedierea eroarei Google ReCaptcha „Eroare pentru proprietarul site-ului: tip cheie invalid” prin soluții eficiente și actualizate.
Setările de calibrare a culorilor încorporate în Windows 10 vă ajută să îmbunătățiți acuratețea culorii monitoarelor dvs. Acest ghid detaliat vă arată cum să găsiți și să configurați aceste setări.



![Cum să remediați Xbox nu se conectează la Wi-Fi? [10 soluții rapide] Cum să remediați Xbox nu se conectează la Wi-Fi? [10 soluții rapide]](https://luckytemplates.com/resources1/images2/image-9518-0408150806444.png)
![REPARAT: PS4 se oprește de la sine Problemă aleatorie [Remediere rapidă] REPARAT: PS4 se oprește de la sine Problemă aleatorie [Remediere rapidă]](https://luckytemplates.com/resources1/images2/image-9380-0408150315212.jpg)
![Remediați „Microfonul este dezactivat de setările sistemului Google Meet” [6 trucuri] Remediați „Microfonul este dezactivat de setările sistemului Google Meet” [6 trucuri]](https://luckytemplates.com/resources1/images2/image-4566-0408150945190.png)


