Despre Rectin: O Soluție Naturală pentru Hemoroizi

Rectin este un gel natural conceput pentru a oferi alinare și a ajuta la gestionarea simptomelor neplăcute ale hemoroizilor, atât interni, cât și externi sau combinați.
Numele tău Twitch este ID-ul care permite altor utilizatori Twitch să știe cine ești. Dacă ești un streamer Twitch, este marca ta – identitatea ta. Pentru telespectatori, vă permite să deveniți o față binecunoscută în comunitatea Twitch.
Dacă nu-ți place numele tău Twitch, îl poți schimba. Dacă decideți să vă schimbați numele Twitch, va trebui să fiți mai întâi conștient de unele limitări, dar este un proces altfel simplu. Iată ce trebuie să știți.
Îți poți schimba numele Twitch?
Dacă doriți să vă schimbați numele Twitch, nu vă faceți griji - puteți absolut. Cu toate acestea, există câteva limitări de care ar trebui să fii conștient mai întâi, care sunt concepute pentru a te împiedica să abuzezi de această funcție.
În primul rând, trebuie să fii conștient de diferența dintre numele tău de utilizator Twitch și numele tău afișat Twitch . În general, înseamnă același lucru, dar există o diferență subtilă - numele de utilizator Twitch este întotdeauna cu minuscule, în timp ce numele afișat permite scrierea cu majuscule.
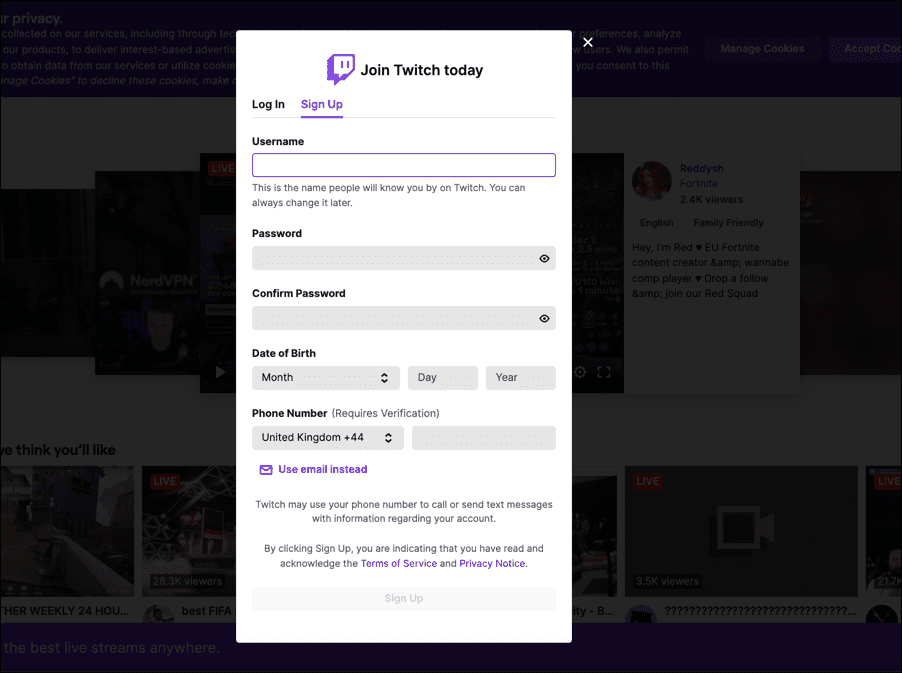
Numele tău afișat va apărea în profilul contului tău Twitch și va apărea lângă numele tău pe canalul de chat al unui streamer Twitch. Numele afișat și numele de utilizator (altul decât scrierea cu majuscule) trebuie să fie aceleași.
Dacă doriți să vă schimbați numele de utilizator Twitch, atunci cea mai mare limitare este timpul, deoarece vă puteți schimba numele de utilizator Twitch doar o dată la 60 de zile . De asemenea, va trebui să vă asigurați că noul dvs. nume de utilizator Twitch nu încalcă termenii și condițiile Twitch . Aceasta include evitarea cuvintelor sau expresiilor sensibile sau abuzive.
Dacă nu ești mulțumit de numele pe care l-ai ales, nu ai noroc. Va trebui să așteptați până la expirarea perioadei de 60 de zile înainte de a putea încerca din nou. Cu toate acestea, nu există limite de câte ori vă schimbați numele afișat.
Cum să schimbați numele Twitch pe desktop
Dacă doriți să vă schimbați numele Twitch pe un PC sau Mac, pașii sunt suficient de simpli. Acești pași vă permit să vă schimbați mai întâi numele de utilizator Twitch. Puteți schimba apoi numele afișat Twitch. Dacă doriți doar să vă schimbați numele afișat, treceți la acea secțiune.
Va trebui să vă asigurați că vă puteți conecta la contul Twitch din browserul web înainte de a continua. De asemenea, ar trebui să rețineți că vă puteți schimba numele de utilizator Twitch doar o dată la 60 de zile. Asigurați-vă că sunteți mulțumit de noul nume de utilizator înainte de a continua.
Cum să schimbați numele de utilizator Twitch pe PC sau Mac
Vă puteți schimba numele de utilizator Twitch pe PC sau Mac urmând acești pași:
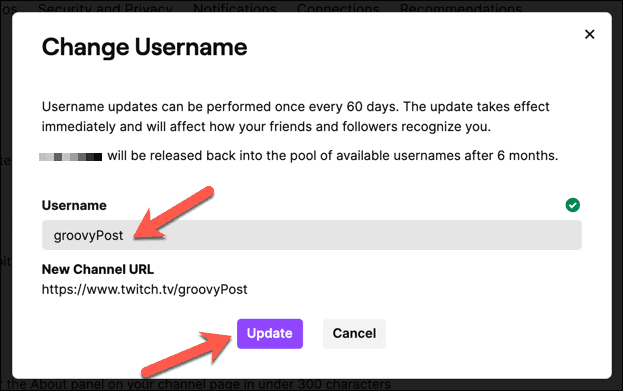
Cum să schimbați numele afișat Twitch pe PC sau Mac
Schimbarea numelui afișat Twitch va modifica scrierea cu majuscule a numelui de utilizator în profilul dvs. și în camerele de chat Twitch. Îți poți schimba numele afișat Twitch în orice moment - nu trebuie să-ți schimbi mai întâi numele de utilizator Twitch.
Pentru a schimba numele afișat Twitch pe PC sau Mac, urmați acești pași:
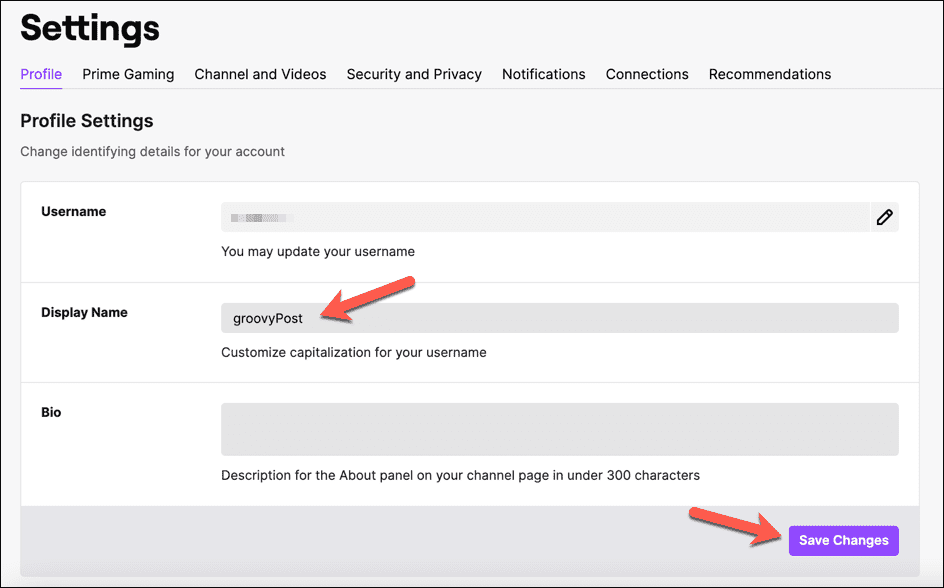
Schimbarea numelui Twitch pe dispozitivele Android, iPhone și iPad
Dacă utilizați aplicația mobilă Twitch pe dispozitive Android , iPhone sau iPad , vă puteți schimba numele de utilizator Twitch sau numele afișat în aplicația în sine. Acești pași ar trebui să fie aceiași pe ambele tipuri de dispozitive mobile.
Cum să schimbați numele de utilizator Twitch pe Android, iPhone și iPad
Asigurați-vă că ați instalat aplicația Twitch pe dispozitiv și că v-ați conectat. După ce ați făcut-o, urmați acești pași pentru a vă schimba numele de utilizator Twitch.
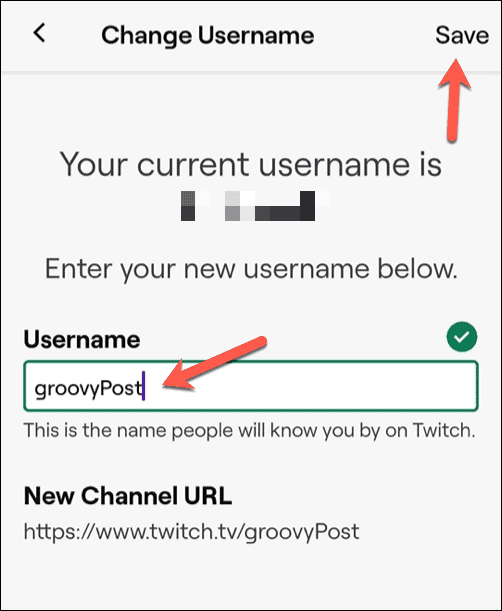
Modificarea se va aplica imediat și va trebui să utilizați noul nume de utilizator pentru a vă conecta la Twitch din acest moment. Nu veți mai putea face alte modificări numelui de utilizator timp de cel puțin 60 de zile.
Cum să schimbați numele afișat Twitch pe Android, iPhone și iPad
Dacă v-ați schimbat numele de utilizator Twitch, pașii pentru a vă schimba numele afișat Twitch pe dispozitivul mobil sunt similari. Iată ce va trebui să faci.
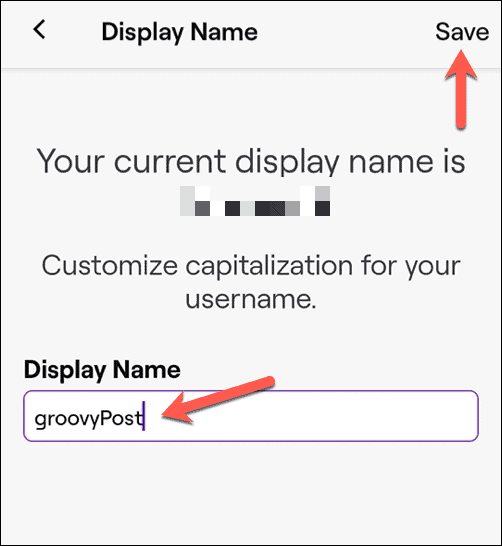
Spre deosebire de numele dvs. de utilizator, puteți repeta acești pași pentru a vă schimba numele afișat Twitch de câte ori doriți. Dacă nu vă place scrierea cu majuscule pe care le-ați folosit, repetați pașii pentru a reveni înapoi sau pentru a face o altă modificare.
Utilizarea contului dvs. Twitch
Pașii de mai sus ar trebui să vă ajute să vă schimbați numele Twitch, fie că este numele de utilizator sau numele afișat. Odată ce ești mulțumit de modificările pe care le-ai făcut profilului tău Twitch, poți începe să te bucuri de platformă.
Dacă sunteți nou la Twitch , puteți găsi streameri noi de urmărit pe pagina de pornire. Puteți, de asemenea, să încercați fluxul Twitch folosind OBS sau o altă platformă de streaming. Dacă Twitch nu este pentru dvs., nu vă faceți griji - puteți, în schimb, să discutați prin chat sau să transmiteți în flux pe Discord prietenilor apropiați.
Rectin este un gel natural conceput pentru a oferi alinare și a ajuta la gestionarea simptomelor neplăcute ale hemoroizilor, atât interni, cât și externi sau combinați.
Luptă cu eroarea Blue Screen of Death (BSOD) în Windows 10. Obțineți remedieri de depanare pentru a rezolva această eroare cu ușurință.
Dacă doriți să creați etichete în aplicația Gmail, acest ghid vă oferă soluția. Aflati cum sa faceti acest lucru atât pe telefon, cât și pe desktop.
Îmbunătățiți-vă documentele cu un chenar de pagină personalizat în Word. Află cum să adăugați și să personalizezi chenarul.
Dacă Xbox-ul dvs. nu se va conecta la Wi-Fi, urmăriți soluțiile furnizate în acest articol pentru a vă conecta Xbox și a continua să jucați.
Dacă PS4 se oprește de la sine, urmați soluțiile noastre eficiente pentru a remedia problema rapid și ușor.
Aflați cele mai bune soluții pentru a remedia eroarea „microfonul este dezactivat de setările sistemului” pe Google Meet, Zoom și Hangouts.
Descoperiți modalitățile simple și eficiente de a scrie fracții în Google Docs folosind caractere speciale și echivalente automate.
Remedierea eroarei Google ReCaptcha „Eroare pentru proprietarul site-ului: tip cheie invalid” prin soluții eficiente și actualizate.
Setările de calibrare a culorilor încorporate în Windows 10 vă ajută să îmbunătățiți acuratețea culorii monitoarelor dvs. Acest ghid detaliat vă arată cum să găsiți și să configurați aceste setări.



![Cum să remediați Xbox nu se conectează la Wi-Fi? [10 soluții rapide] Cum să remediați Xbox nu se conectează la Wi-Fi? [10 soluții rapide]](https://luckytemplates.com/resources1/images2/image-9518-0408150806444.png)
![REPARAT: PS4 se oprește de la sine Problemă aleatorie [Remediere rapidă] REPARAT: PS4 se oprește de la sine Problemă aleatorie [Remediere rapidă]](https://luckytemplates.com/resources1/images2/image-9380-0408150315212.jpg)
![Remediați „Microfonul este dezactivat de setările sistemului Google Meet” [6 trucuri] Remediați „Microfonul este dezactivat de setările sistemului Google Meet” [6 trucuri]](https://luckytemplates.com/resources1/images2/image-4566-0408150945190.png)


