Despre Rectin: O Soluție Naturală pentru Hemoroizi

Rectin este un gel natural conceput pentru a oferi alinare și a ajuta la gestionarea simptomelor neplăcute ale hemoroizilor, atât interni, cât și externi sau combinați.
Apple a combinat aplicația Find My iPhone și Find My Family începând cu iOS 13 și iPadOS 13. Aplicația Găsește-mi bine numită vă permite să urmăriți locațiile curente pentru familia și prietenii dvs. și să vă împărtășiți locația cu aceleași persoane. În plus, cu aplicația Find My, puteți urmări, bloca de la distanță și șterge dispozitivele Apple pierdute. Pe lângă iPhone și iPad, aplicația este disponibilă și prin Mac, Apple Watch și web.
Prieteni
O componentă a aplicației Find My pentru iPhone și iPad este capacitatea de a urmări locația altora. Iată cum să adăugați prieteni noi, să le urmăriți și multe altele.
Adăugarea de prieteni
Acum împărtășiți locația dvs. persoanei de contact, iar acesta se poate oferi să facă același lucru.
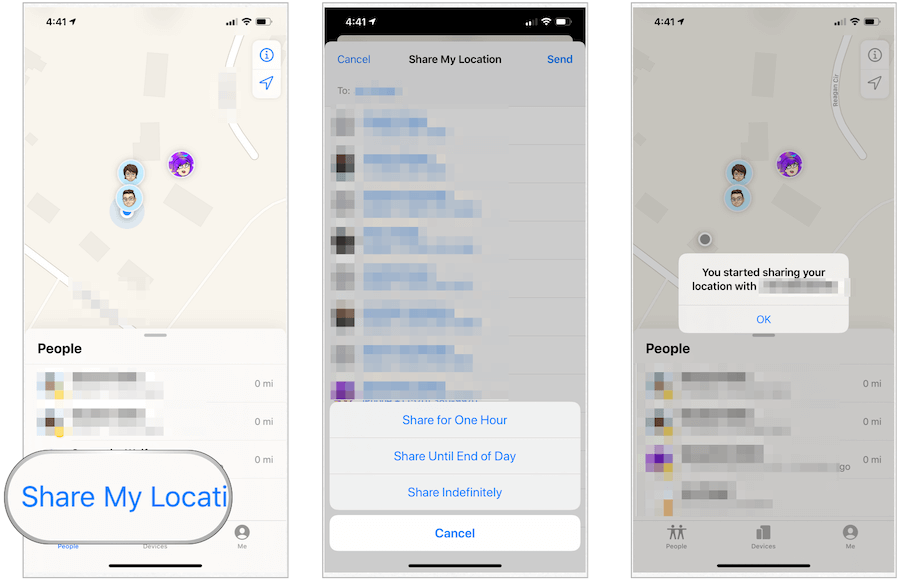
Găsirea prietenilor
Puteți găsi informații diferite despre prietenul dvs. prin aplicația Găsește-mi. Pe cardul prietenului, puteți găsi locația actuală a acestuia (plus indicații de orientare) și informațiile de contact. De asemenea, puteți adăuga o etichetă personalizată pentru poziția lor.
Pentru a găsi aceste informații:
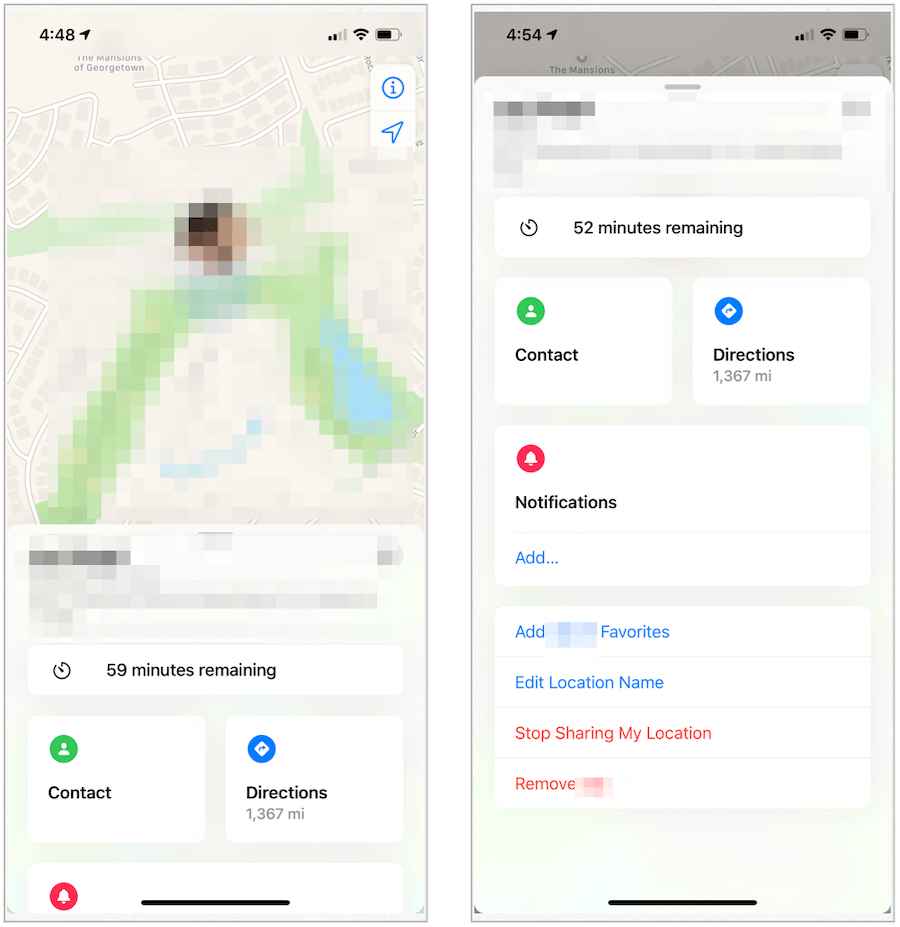
Partajarea locației dvs
Puteți schimba oricând starea globală a partajării locației dvs. folosind aplicația Găsește-mi.
Notificați-i altora despre locația dvs
Aplicația Găsește-mi facilitează accesul altora la locația ta și, de asemenea, îi avertiză pe prietenii tăi când te afli în altă parte.

De acolo:
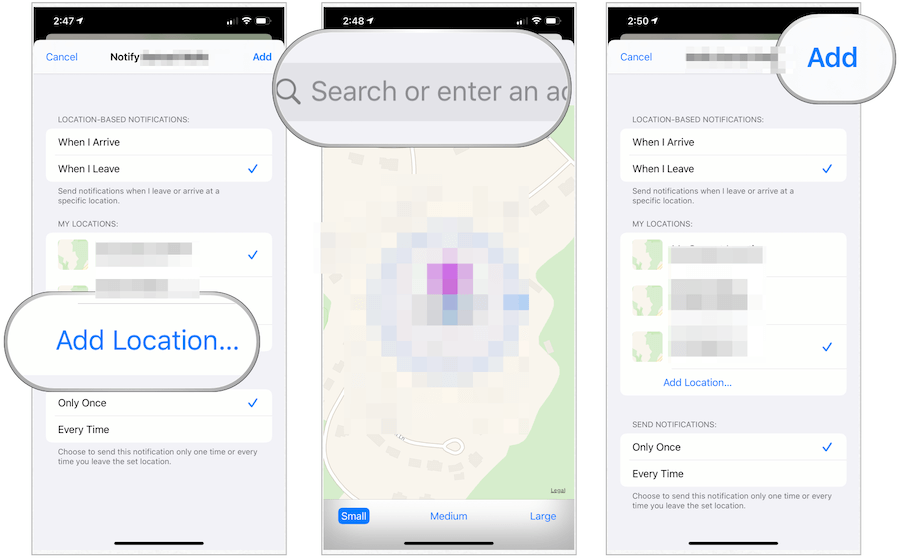
Eliminați un prieten
Puteți elimina oricând un prieten din aplicația Găsește-mi.
Dispozitive
Cu aplicația Find My pentru iPhone și iPad, puteți, de asemenea, să urmăriți dispozitivele dvs. Apple, inclusiv alte dispozitive mobile, AirPods, Mac-uri și Apple Watch. Dacă faci parte dintr-un grup Apple Family Sharing , aparatele lor pot fi urmărite și folosind aplicația.
Găsirea dispozitivelor
Pentru dispozitivele pierdute:
Când marcați un dispozitiv ca pierdut și este accesibil printr-un semnal wireless, acesta se va bloca automat. De acolo, numărul dvs. de telefon și mesajul sunt afișate, astfel încât persoana de la celălalt capăt să vă poată contacta.
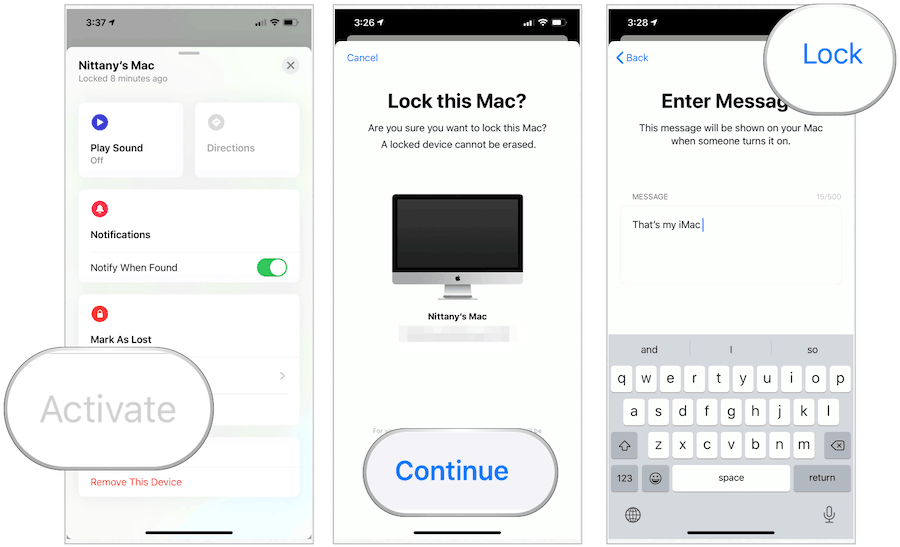
Ștergerea unui dispozitiv
În cazul în care trebuie să ștergeți un dispozitiv de la distanță, puteți face acest lucru folosind aplicația Găsește-mi. Instrumentul este cel mai bun atunci când dispozitivul lipsește și trebuie să vă protejați datele.
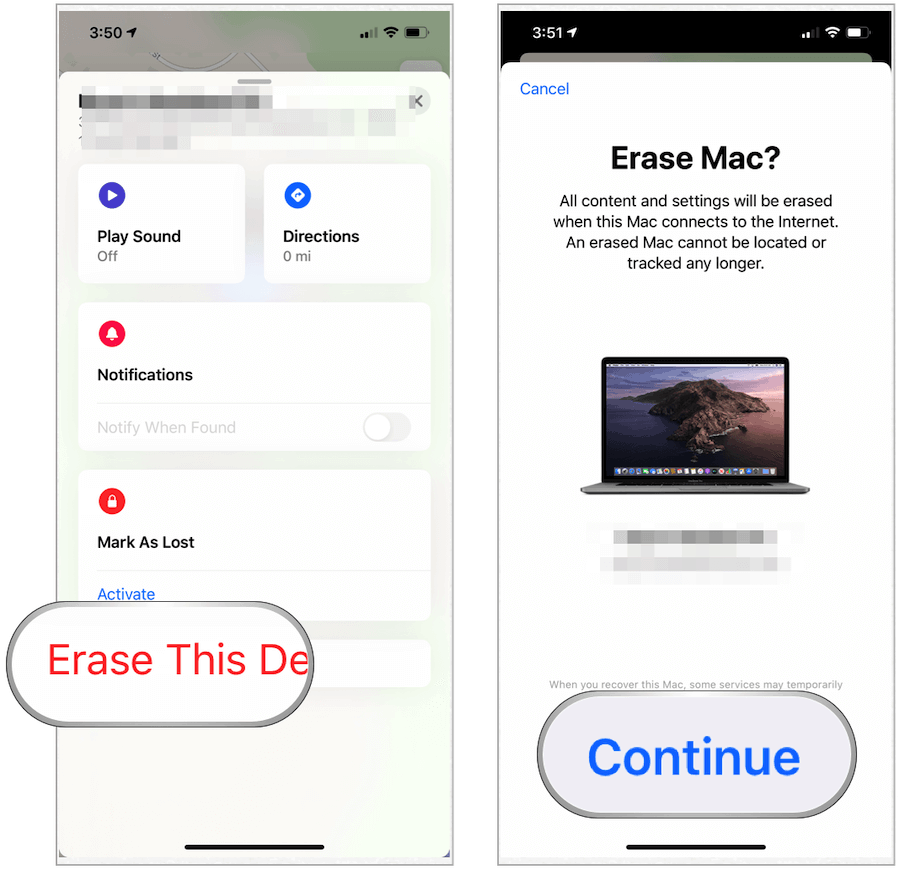
Informații despre locație și securitate
Pentru a găsi un dispozitiv lipsă, aplicația Găsește-mi folosește semnale Bluetooth pe toate dispozitivele Apple, nu doar pe cele pe care le deții. După cum explică compania:
These devices then relay the detected location of your device to iCloud so you can locate it in the Find My app. It’s all anonymous and encrypted end-to-end so no one, including Apple, knows the identity of any reporting device.
De asemenea, este important să rețineți modul în care Apple securizează informațiile despre locație:
Just like every Apple product, Find My is designed to keep you in control of your data. Apple receives location information only when you actively locate your device, mark it as lost, or enable Send Last Location. Location data is retained for a maximum of 24 hours and is fully encrypted on Apple’s servers. And when Find My is used to locate an offline device, everyone’s information is protected with advanced end-to-end encryption so that no one, including Apple, knows the location or identity of any of the participating users or devices.
Find My este o aplicație utilă care vă ajută să găsiți prieteni, familie și dispozitive Apple. Utilizați-l pe dispozitivele dvs. mobile, Mac-uri și Apple Watches.
Rectin este un gel natural conceput pentru a oferi alinare și a ajuta la gestionarea simptomelor neplăcute ale hemoroizilor, atât interni, cât și externi sau combinați.
Luptă cu eroarea Blue Screen of Death (BSOD) în Windows 10. Obțineți remedieri de depanare pentru a rezolva această eroare cu ușurință.
Dacă doriți să creați etichete în aplicația Gmail, acest ghid vă oferă soluția. Aflati cum sa faceti acest lucru atât pe telefon, cât și pe desktop.
Îmbunătățiți-vă documentele cu un chenar de pagină personalizat în Word. Află cum să adăugați și să personalizezi chenarul.
Dacă Xbox-ul dvs. nu se va conecta la Wi-Fi, urmăriți soluțiile furnizate în acest articol pentru a vă conecta Xbox și a continua să jucați.
Dacă PS4 se oprește de la sine, urmați soluțiile noastre eficiente pentru a remedia problema rapid și ușor.
Aflați cele mai bune soluții pentru a remedia eroarea „microfonul este dezactivat de setările sistemului” pe Google Meet, Zoom și Hangouts.
Descoperiți modalitățile simple și eficiente de a scrie fracții în Google Docs folosind caractere speciale și echivalente automate.
Remedierea eroarei Google ReCaptcha „Eroare pentru proprietarul site-ului: tip cheie invalid” prin soluții eficiente și actualizate.
Setările de calibrare a culorilor încorporate în Windows 10 vă ajută să îmbunătățiți acuratețea culorii monitoarelor dvs. Acest ghid detaliat vă arată cum să găsiți și să configurați aceste setări.



![Cum să remediați Xbox nu se conectează la Wi-Fi? [10 soluții rapide] Cum să remediați Xbox nu se conectează la Wi-Fi? [10 soluții rapide]](https://luckytemplates.com/resources1/images2/image-9518-0408150806444.png)
![REPARAT: PS4 se oprește de la sine Problemă aleatorie [Remediere rapidă] REPARAT: PS4 se oprește de la sine Problemă aleatorie [Remediere rapidă]](https://luckytemplates.com/resources1/images2/image-9380-0408150315212.jpg)
![Remediați „Microfonul este dezactivat de setările sistemului Google Meet” [6 trucuri] Remediați „Microfonul este dezactivat de setările sistemului Google Meet” [6 trucuri]](https://luckytemplates.com/resources1/images2/image-4566-0408150945190.png)


