Despre Rectin: O Soluție Naturală pentru Hemoroizi

Rectin este un gel natural conceput pentru a oferi alinare și a ajuta la gestionarea simptomelor neplăcute ale hemoroizilor, atât interni, cât și externi sau combinați.
Google Docs este un instrument excelent de productivitate, dar are un dezavantaj față de Windows: este un serviciu online. Dacă utilizați Google Docs, este de așteptat să rămâneți online. Aici sunt salvate documentele, de exemplu.
Acestea fiind spuse, puteți utiliza Google Docs offline din când în când. Acest lucru vă permite să lucrați în documentul, foaia de calcul sau prezentarea dvs. atunci când pierdeți conexiunea (sau trebuie să limitați utilizarea datelor ). Orice modificări pe care le faceți vor fi sincronizate cu documentul dvs. online atunci când conexiunea este restabilită.
Dacă doriți să utilizați Google Docs offline, iată ce va trebui să faceți.
Cum să utilizați Google Docs offline pe un PC sau Mac
Pentru a utiliza Google Docs în modul offline, va trebui să utilizați Google Chrome sau Microsoft Edge pe Windows, macOS sau Linux. În prezent, nici Opera și nici Firefox nu includ opțiunile offline pe care le vom acoperi în acest articol. Folosim Microsoft Edge, dar procesul este practic același în Chrome.
Pentru a utiliza Google Docs offline pe un PC sau Mac:
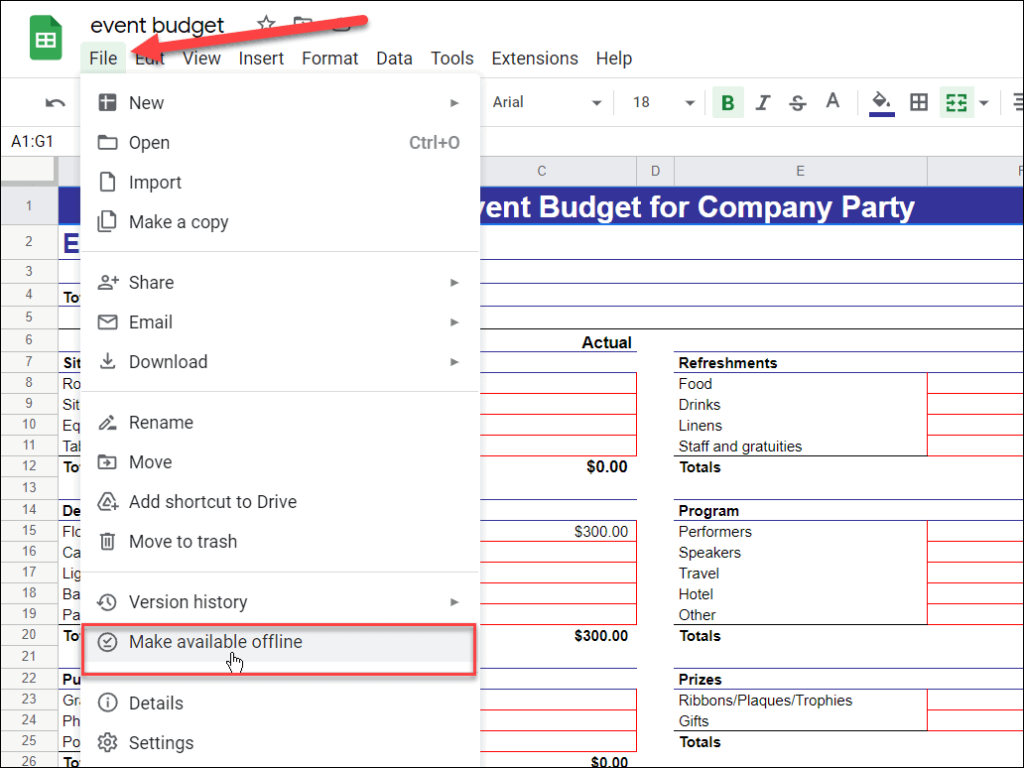
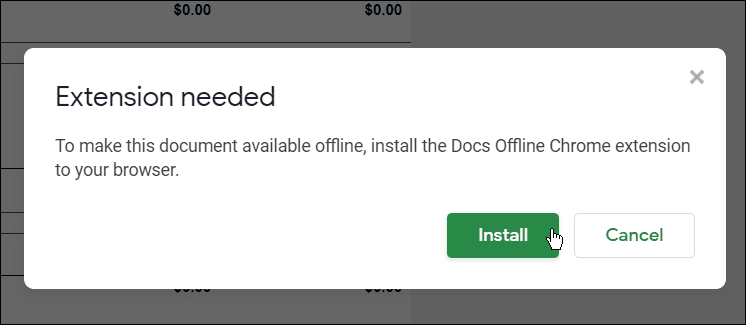
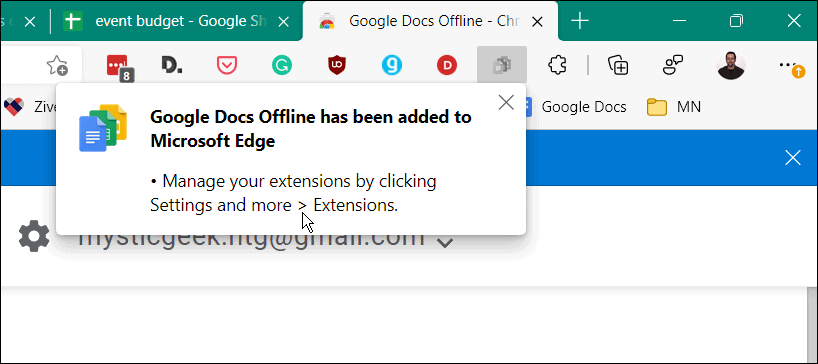
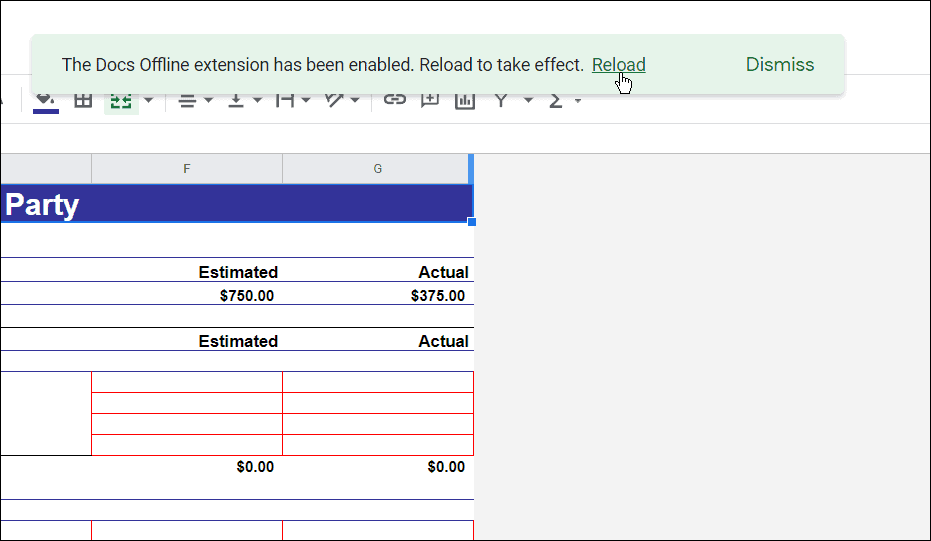
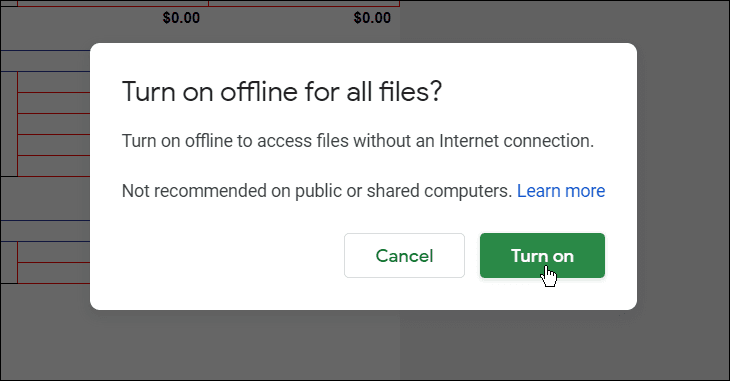

Cum să faci un document disponibil offline
Cu extensia Google Docs Offline instalată, puteți face orice document, foaie de calcul sau prezentare disponibilă pentru editare offline.
Pentru a face orice document Google Docs disponibil pentru editare offline:
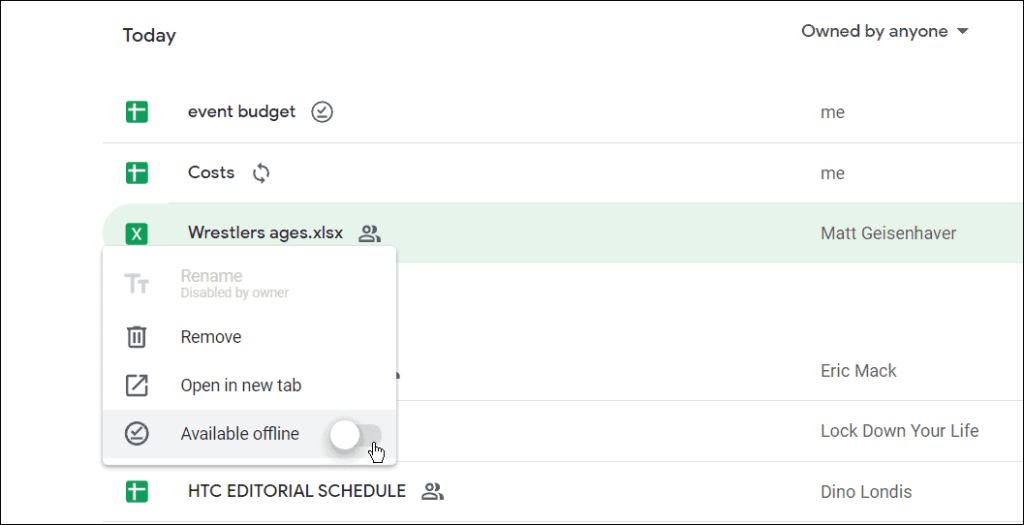
Cum să dezactivați modul offline în Google Docs
De asemenea, puteți dezactiva modul offline în orice document, foaie de calcul sau prezentare din Google Docs. Dacă mai mulți utilizatori editează un document, poate doriți să faceți acest lucru pentru a proteja un document de modificările pierdute.
Pentru a dezactiva modul offline în Google Docs:
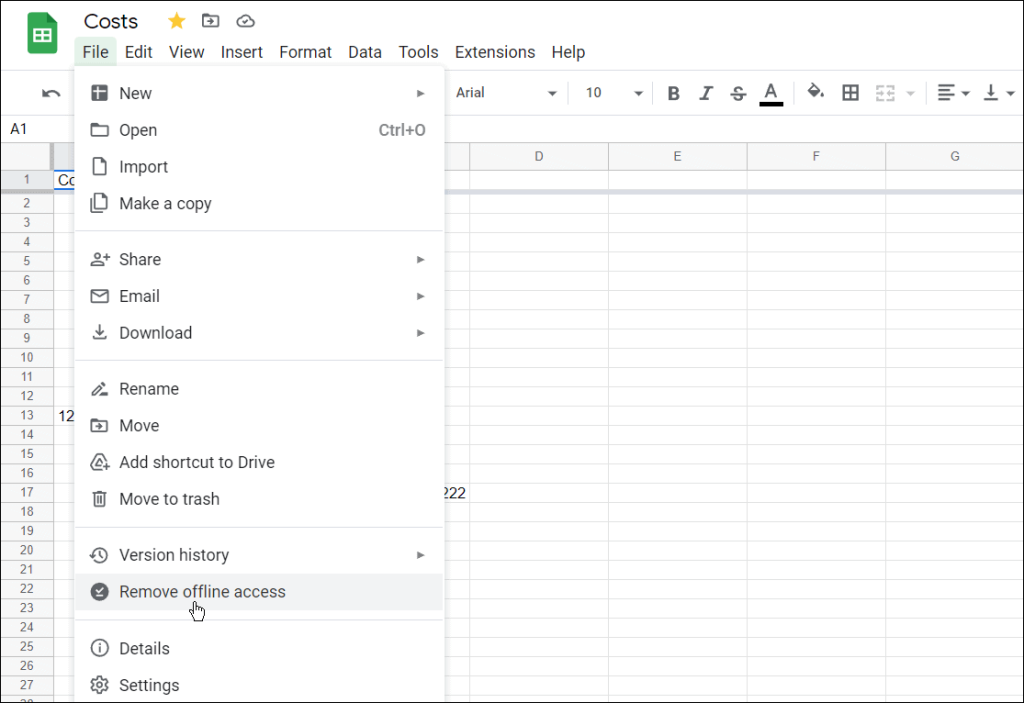
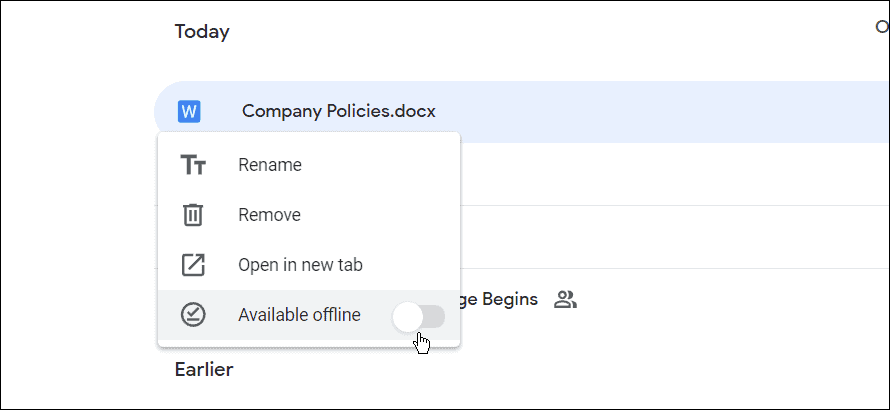
Asta e. Acum, documentele pe care le-ați setat să fie offline vor putea fi editate și lucrate atunci când aveți o conexiune de date proastă sau nu aveți deloc internet.
Cum să faceți Google Docs disponibil offline pe dispozitivele mobile
De asemenea, puteți permite ca documentele, foile de calcul și fișierele de prezentare să fie accesibile pentru editare offline pe un dispozitiv mobil.
Pentru această secțiune a articolului, folosim Google Docs, dar aceiași pași se vor aplica dacă utilizați Foi de calcul Google și Prezentări Google. Înainte de a începe, asigurați-vă că instalați aplicația Google Docs pe dispozitivul dvs. Android , iPhone sau iPad .
Pentru a edita offline un document Google Docs pe mobil:
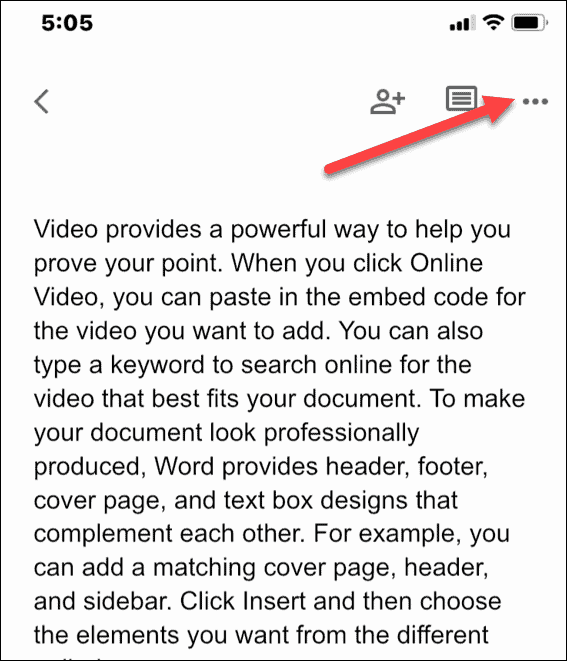
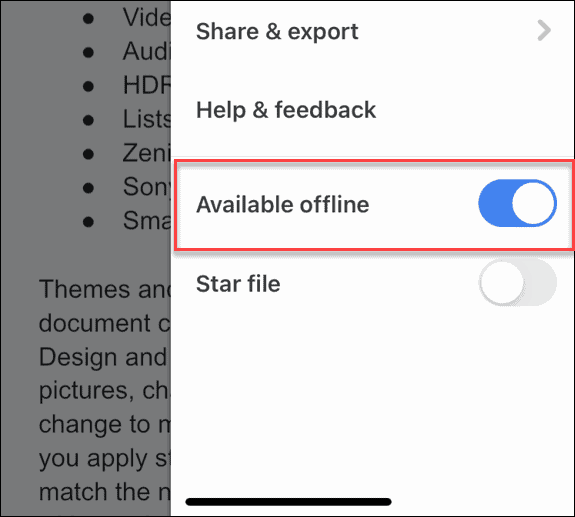
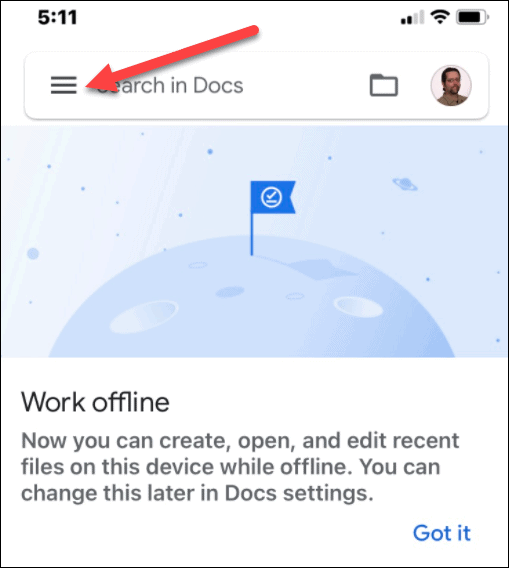
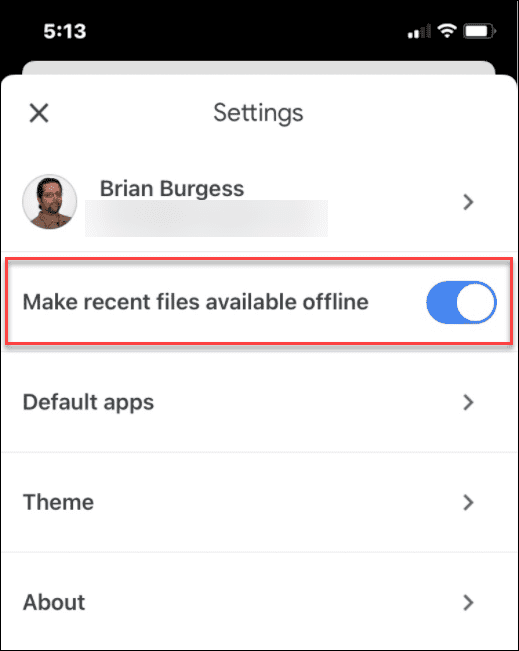
Lucrul offline în Google Docs
Urmând pașii de mai sus, puteți lucra offline în documentele dvs. Google Docs. După ce ați terminat, asigurați-vă că ați restabilit conexiunea la internet pentru a sincroniza modificările cu versiunea online a documentului.
Pe lângă lucrul offline, există câteva alte funcții de care trebuie să fii conștient atunci când lucrezi în Google Docs. De exemplu, puteți configura formatarea MLA sau puteți partaja fișierele în Google Docs .
Dacă doriți să lucrați în Office, puteți, de asemenea, să exportați fișiere Google Docs într-un format Office pe computer.
Rectin este un gel natural conceput pentru a oferi alinare și a ajuta la gestionarea simptomelor neplăcute ale hemoroizilor, atât interni, cât și externi sau combinați.
Luptă cu eroarea Blue Screen of Death (BSOD) în Windows 10. Obțineți remedieri de depanare pentru a rezolva această eroare cu ușurință.
Dacă doriți să creați etichete în aplicația Gmail, acest ghid vă oferă soluția. Aflati cum sa faceti acest lucru atât pe telefon, cât și pe desktop.
Îmbunătățiți-vă documentele cu un chenar de pagină personalizat în Word. Află cum să adăugați și să personalizezi chenarul.
Dacă Xbox-ul dvs. nu se va conecta la Wi-Fi, urmăriți soluțiile furnizate în acest articol pentru a vă conecta Xbox și a continua să jucați.
Dacă PS4 se oprește de la sine, urmați soluțiile noastre eficiente pentru a remedia problema rapid și ușor.
Aflați cele mai bune soluții pentru a remedia eroarea „microfonul este dezactivat de setările sistemului” pe Google Meet, Zoom și Hangouts.
Descoperiți modalitățile simple și eficiente de a scrie fracții în Google Docs folosind caractere speciale și echivalente automate.
Remedierea eroarei Google ReCaptcha „Eroare pentru proprietarul site-ului: tip cheie invalid” prin soluții eficiente și actualizate.
Setările de calibrare a culorilor încorporate în Windows 10 vă ajută să îmbunătățiți acuratețea culorii monitoarelor dvs. Acest ghid detaliat vă arată cum să găsiți și să configurați aceste setări.



![Cum să remediați Xbox nu se conectează la Wi-Fi? [10 soluții rapide] Cum să remediați Xbox nu se conectează la Wi-Fi? [10 soluții rapide]](https://luckytemplates.com/resources1/images2/image-9518-0408150806444.png)
![REPARAT: PS4 se oprește de la sine Problemă aleatorie [Remediere rapidă] REPARAT: PS4 se oprește de la sine Problemă aleatorie [Remediere rapidă]](https://luckytemplates.com/resources1/images2/image-9380-0408150315212.jpg)
![Remediați „Microfonul este dezactivat de setările sistemului Google Meet” [6 trucuri] Remediați „Microfonul este dezactivat de setările sistemului Google Meet” [6 trucuri]](https://luckytemplates.com/resources1/images2/image-4566-0408150945190.png)


