Despre Rectin: O Soluție Naturală pentru Hemoroizi

Rectin este un gel natural conceput pentru a oferi alinare și a ajuta la gestionarea simptomelor neplăcute ale hemoroizilor, atât interni, cât și externi sau combinați.
Cu Windows 11, Microsoft a eliminat mai multe aplicații și funcții învechite, inclusiv mult urâtul Internet Explorer . Internet Explorer este un browser vechi și învechit, cu Microsoft setat să retragă complet IE . Cu toate acestea, unele aplicații proprietare și site-uri vechi necesită încă funcționalitatea Internet Explorer pentru a rula.
Când începeți să utilizați Windows 11, Microsoft Edge va apărea automat ca browser implicit. Dacă căutați „Internet Explorer”, nu veți găsi nimic. Singura modalitate prin care activați funcționalitatea Internet Explorer în Windows 11 este să utilizați modul IE în Microsoft Edge.
Dacă doriți să utilizați Internet Explorer pe Windows 11 folosind Microsoft Edge, iată ce va trebui să faceți.
Cum să utilizați Internet Explorer în Windows 11
Pentru a utiliza modul IE, apăsați Start și lansați Microsoft Edge din meniul Start. În noua fereastră Microsoft Edge, faceți clic pe pictograma Setări (trei puncte) din dreapta sus, apoi apăsați pe opțiunea Setări din partea de jos.
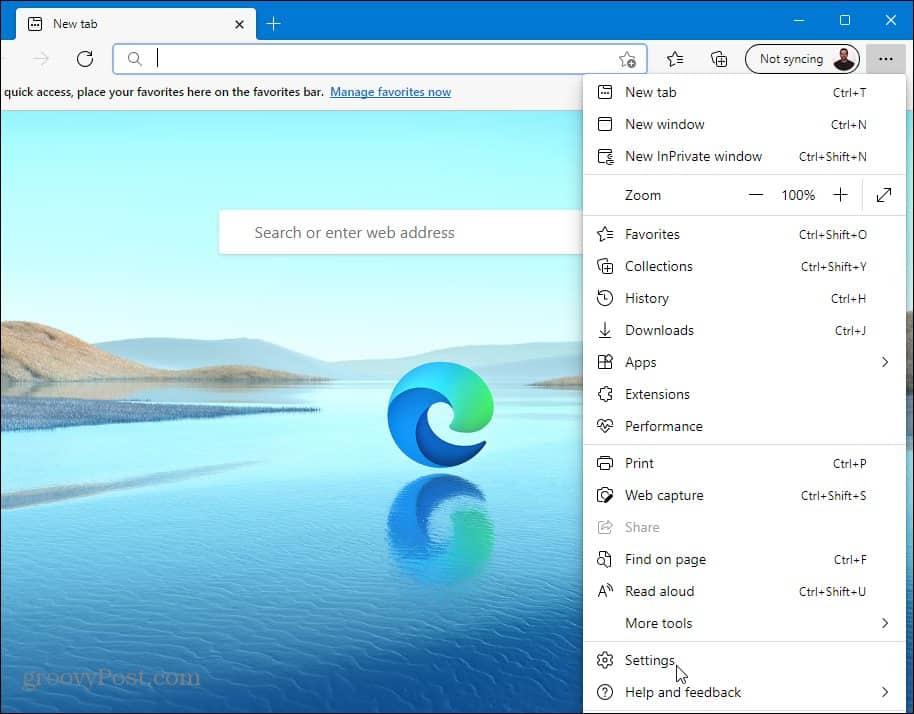
În meniul Setări , faceți clic pe opțiunea Browser implicit din coloana din stânga.
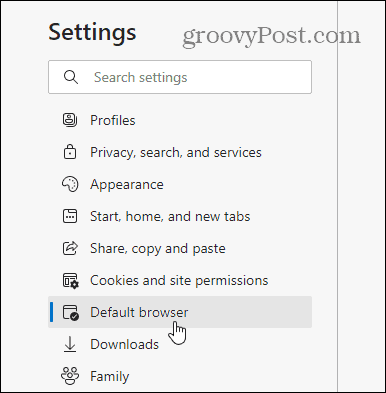
În secțiunea „ Compatibilitate cu Internet Explorer ”, găsiți „ Lăsați Internet Explorer să deschidă site-uri în Microsoft Edge ”. Apoi, selectați Numai site-uri incompatibile din meniul drop-down.
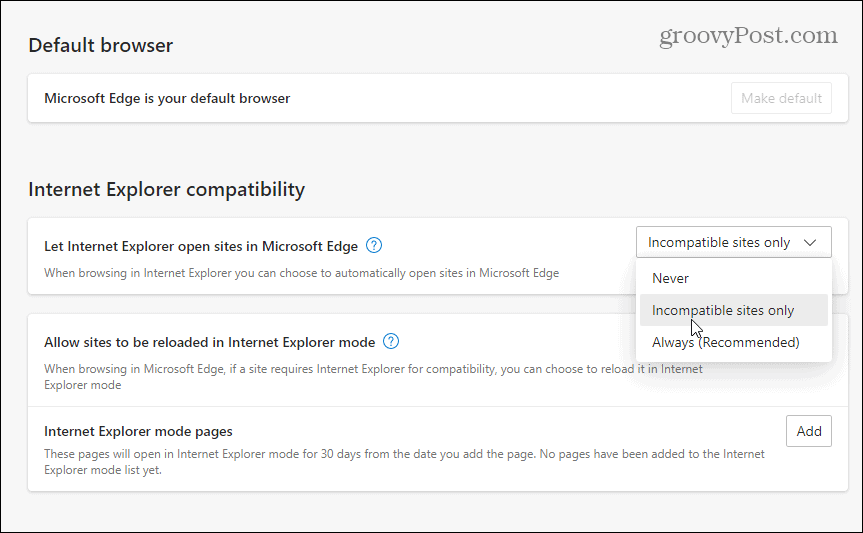
Din secțiunea „ Permiteți reîncărcarea site-urilor în modul Internet Explorer ”, selectați Permite din meniul drop-down. Faceți clic pe butonul Restart pentru a relansa Edge pentru ca modificările să intre în vigoare.
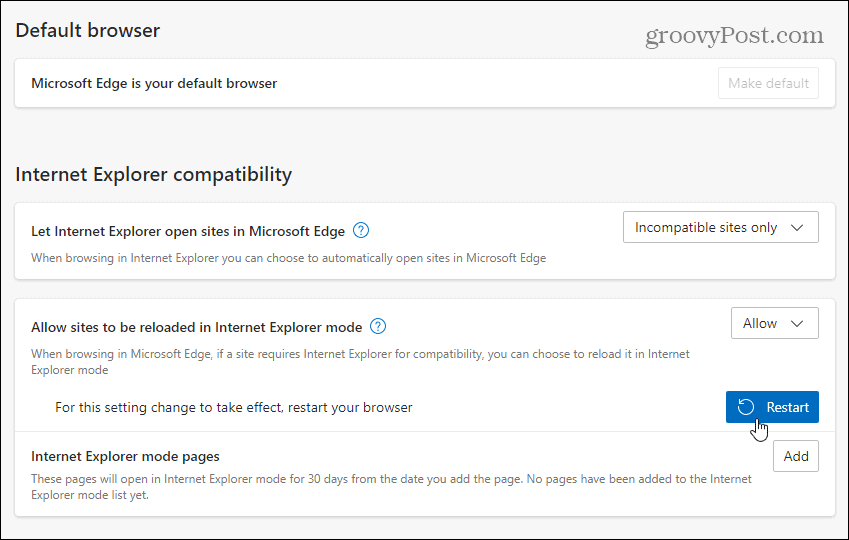
Când browserul se redeschide, site-urile anterior incompatibile cu Microsoft Edge se vor reîncărca automat în modul Internet Explorer.
De asemenea, puteți încărca manual o pagină folosind modul IE în Edge. Pentru a face acest lucru, faceți clic dreapta pe o filă deschisă și selectați fila Reîncărcați în modul Internet Explorer .
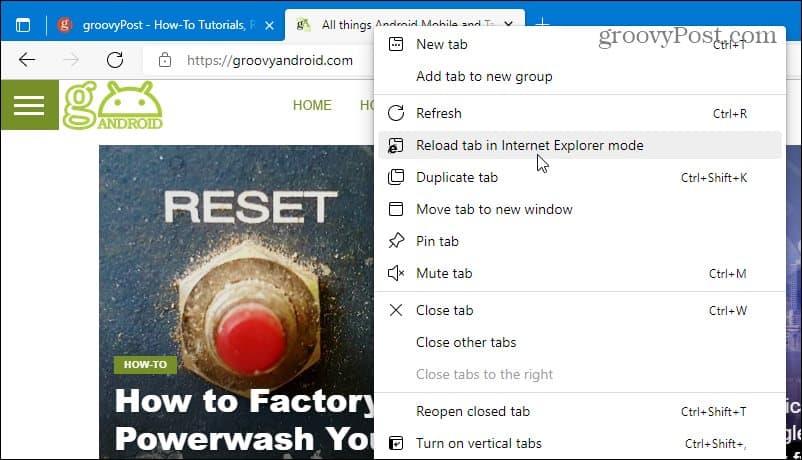
De asemenea, puteți adăuga „ Pagini în modul Internet Explorer ” care vor deschide automat un site în modul Internet Explorer timp de 30 de zile de la data la care îl adăugați.
Pentru a face acest lucru, accesați Setări > Browser implicit în browserul Edge, apoi faceți clic pe butonul Adăugare , apoi introduceți adresa URL a site-ului.
Ca exemplu, aici, groovypost.com este adăugat ca o pagină în modul IE, ceea ce înseamnă că Edge va încărca site-ul web folosind modul IE timp de 30 de zile.
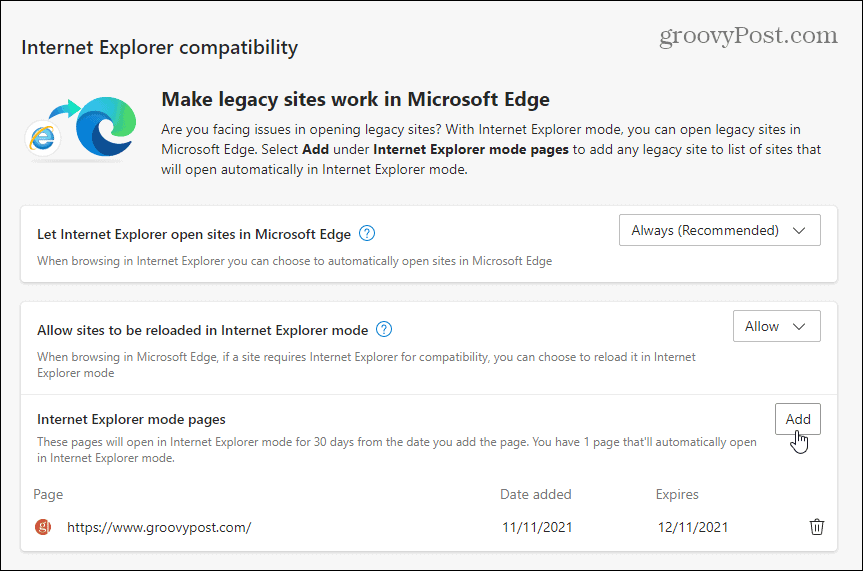
Puteți vedea dacă o pagină este deschisă în modul Internet Explorer verificând mesajul de sub bara de adrese. Veți vedea, de asemenea, pictograma Internet Explorer 11 moștenită în bara de adrese.
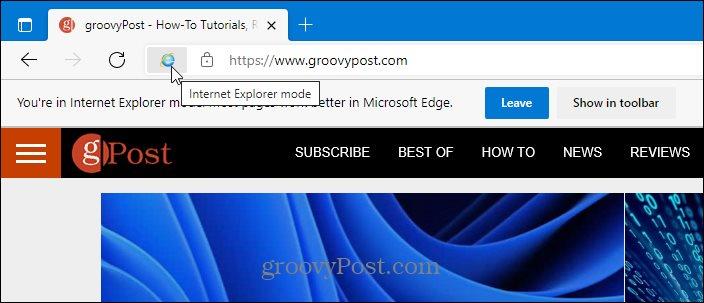
Utilizarea modului Internet Explorer în Windows 11
Dacă căutați Internet Explorer ca aplicație autonomă ( cum este în Windows 10 ), nu o veți găsi. Singura modalitate de a face Internet Explorer să funcționeze pe Windows 11 este prin utilizarea Microsoft Edge în modul Internet Explorer, urmând pașii de mai sus.
Este rar să întâlniți un site care nu este compatibil cu Edge, dar unele site-uri vechi de educație și guvernamentale încă necesită acest lucru. Datorită modului IE în Edge, puteți utiliza în continuare site-uri web vechi până când este adăugat suportul Microsoft Edge. De asemenea, merită remarcat faptul că Microsoft s-a angajat să susțină modul IE în Edge până în 2029, așa că această funcționalitate ar trebui să dureze câțiva ani.
În timp ce Microsoft Edge este browserul web implicit, îl puteți schimba în Chrome, Firefox sau orice alt browser . Dacă descoperiți că computerul cu Windows 11 pornește lent, puteți dezactiva aplicațiile de pornire pentru a crește timpul de pornire.
Rectin este un gel natural conceput pentru a oferi alinare și a ajuta la gestionarea simptomelor neplăcute ale hemoroizilor, atât interni, cât și externi sau combinați.
Luptă cu eroarea Blue Screen of Death (BSOD) în Windows 10. Obțineți remedieri de depanare pentru a rezolva această eroare cu ușurință.
Dacă doriți să creați etichete în aplicația Gmail, acest ghid vă oferă soluția. Aflati cum sa faceti acest lucru atât pe telefon, cât și pe desktop.
Îmbunătățiți-vă documentele cu un chenar de pagină personalizat în Word. Află cum să adăugați și să personalizezi chenarul.
Dacă Xbox-ul dvs. nu se va conecta la Wi-Fi, urmăriți soluțiile furnizate în acest articol pentru a vă conecta Xbox și a continua să jucați.
Dacă PS4 se oprește de la sine, urmați soluțiile noastre eficiente pentru a remedia problema rapid și ușor.
Aflați cele mai bune soluții pentru a remedia eroarea „microfonul este dezactivat de setările sistemului” pe Google Meet, Zoom și Hangouts.
Descoperiți modalitățile simple și eficiente de a scrie fracții în Google Docs folosind caractere speciale și echivalente automate.
Remedierea eroarei Google ReCaptcha „Eroare pentru proprietarul site-ului: tip cheie invalid” prin soluții eficiente și actualizate.
Setările de calibrare a culorilor încorporate în Windows 10 vă ajută să îmbunătățiți acuratețea culorii monitoarelor dvs. Acest ghid detaliat vă arată cum să găsiți și să configurați aceste setări.



![Cum să remediați Xbox nu se conectează la Wi-Fi? [10 soluții rapide] Cum să remediați Xbox nu se conectează la Wi-Fi? [10 soluții rapide]](https://luckytemplates.com/resources1/images2/image-9518-0408150806444.png)
![REPARAT: PS4 se oprește de la sine Problemă aleatorie [Remediere rapidă] REPARAT: PS4 se oprește de la sine Problemă aleatorie [Remediere rapidă]](https://luckytemplates.com/resources1/images2/image-9380-0408150315212.jpg)
![Remediați „Microfonul este dezactivat de setările sistemului Google Meet” [6 trucuri] Remediați „Microfonul este dezactivat de setările sistemului Google Meet” [6 trucuri]](https://luckytemplates.com/resources1/images2/image-4566-0408150945190.png)


