Despre Rectin: O Soluție Naturală pentru Hemoroizi

Rectin este un gel natural conceput pentru a oferi alinare și a ajuta la gestionarea simptomelor neplăcute ale hemoroizilor, atât interni, cât și externi sau combinați.
Dacă sunteți utilizator de Chromebook, s-ar putea să credeți că singurul mod în care vă puteți finaliza munca în documente și în foaia de calcul este folosind Google Docs.
Cu toate acestea, dacă aveți nevoie de acces la opțiunile și caracteristicile oferite de Microsoft Office, puteți utiliza Microsoft Office pe un Chromebook. Puteți instala versiunea progresivă a aplicației web, care este similară cu utilizarea Office online, dar cu mai multe funcții. Oferă o experiență asemănătoare unei aplicații, fără sarcina de a instala o suită de software uriașă.
Iată cum să utilizați Microsoft Office pe un Chromebook.
Utilizarea aplicațiilor web Microsoft Office pe un Chromebook
Pentru a utiliza Microsoft Office pe Chromebook, tot ce aveți nevoie este browserul web cu care vine. Anterior, puteai folosi și aplicațiile Office Android , dar nava a navigat. Chiar dacă aveți un Chromebook care rulează aplicații Android și le puteți descărca în continuare, suportul pentru aplicațiile Office Android a încetat. Acesta este probabil un lucru bun, deoarece versiunea web este mai simplă.
Una dintre cele mai simple moduri de a obține Office pe Chromebook acum este să instalați aplicația web progresivă Microsoft 365 ( PWA ) direct din browserul Chrome. Pentru a utiliza versiunea web a Microsoft Office pe Chromebook, procedați în felul următor:
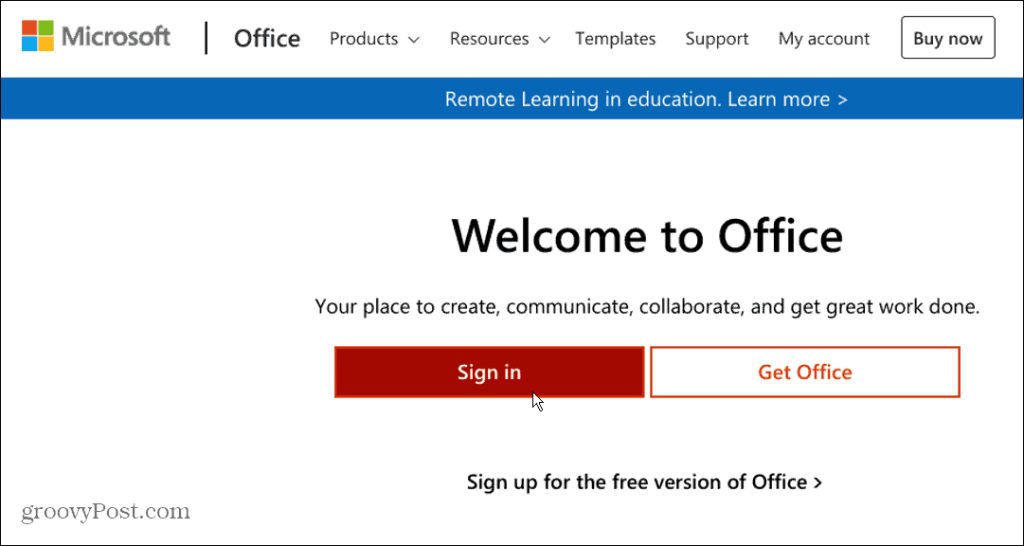
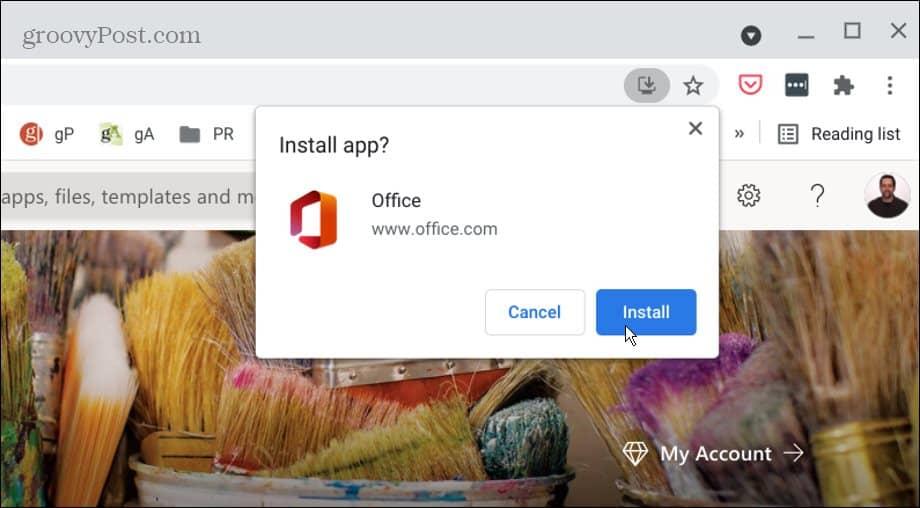
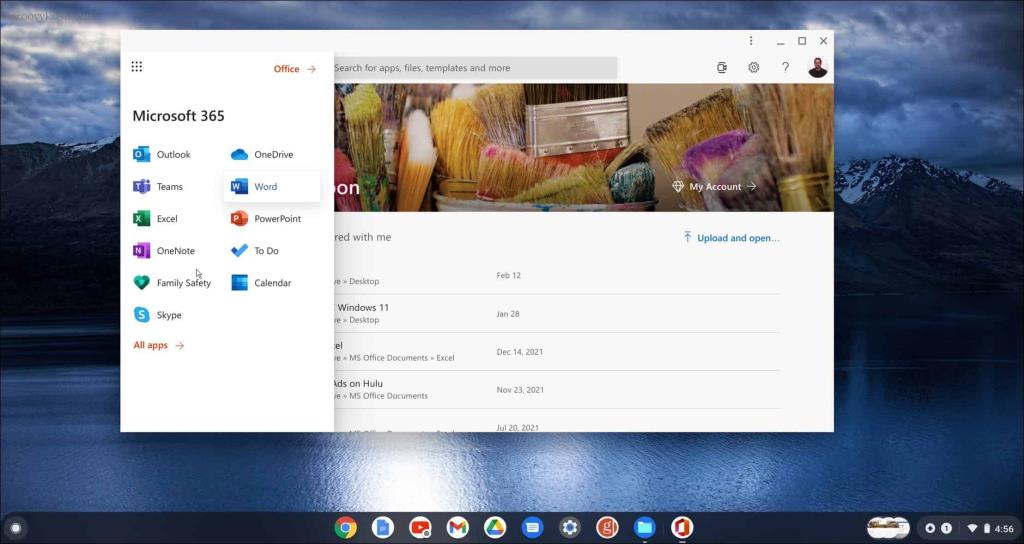
Cam despre asta e. Puteți să-l redimensionați, să primiți notificări, să lucrați offline și să fixați pictograma în bara de activități . Faceți clic pe butonul de meniu din stânga sus pentru a accesa diferite aplicații Office disponibile sau alegeți una din bara laterală.
Dar aplicațiile Android Office pe Chromebook?
Este important de menționat că Microsoft nu mai acceptă versiunile Android ale aplicațiilor Office pe Chromebook. În schimb, suportul a fost retras în septembrie anul trecut în locul opțiunii PWA explicată mai sus. Dacă lansați o aplicație Office Android, veți primi un mesaj care vă anunță că nu este acceptată.
Spune să utilizați versiunea web pentru cea mai bună experiență actualizată și vă oferă un link către Office.com.
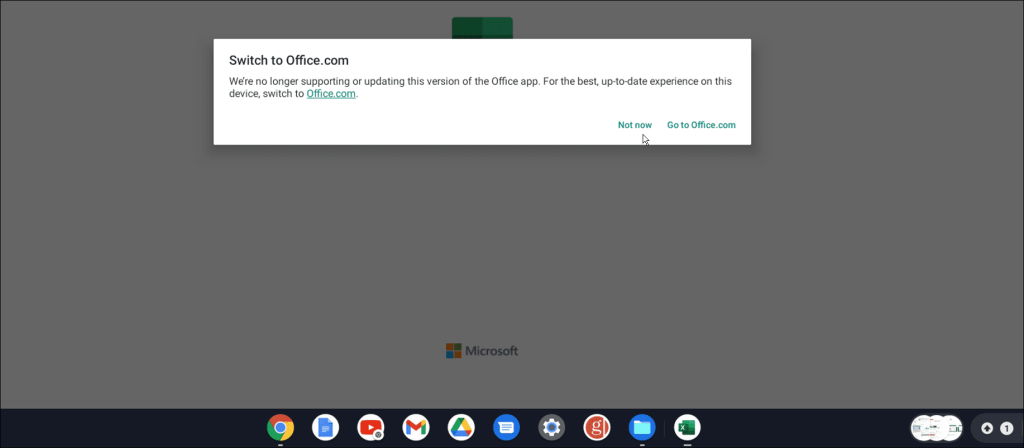
Versiunile Android ale aplicațiilor Microsoft Office s-au scalat bine pe Chromebookuri, iar utilizarea lor este ușoară cu o tastatură și un touchpad. Deși Microsoft a încetat suportul pentru aplicațiile Android Office, le putem încă descărca și instala pe Chromebook la momentul scrierii acestui articol. Putem apoi accesa alte fișiere online și face modificări după ce ne conectăm cu un cont Microsoft.
Nu este clar cât timp vor fi disponibile aplicațiile prin Magazinul Play. Deci, deoarece nu mai primesc actualizări și suportul s-a încheiat, probabil că cel mai bine este să treceți la versiunea PWA. Ca să nu mai vorbim, veți vedea acea notificare enervantă afișată mai sus de fiecare dată când încercați să lansați o aplicație Android Office.
Utilizarea Microsoft Office pe Chromebook
A avea capacitatea de a accesa Microsoft Office pe Chromebook este util în multe situații diferite. De exemplu, are un set de funcții mai robust decât Google Docs, iar cu Microsoft 365 , puteți lucra la documente sau foi de calcul de oriunde.
Există câteva trucuri și funcții interesante incluse în Chromebookul dvs. De exemplu, puteți rula aplicații Linux pe un Chromebook sau puteți conecta telefonul la acesta. Bineînțeles, ca orice dispozitiv tehnologic, ei pot acționa. Dacă remediați o problemă, aflați cum să utilizați instrumentul de scanare de diagnosticare pe Chromebook .
Rectin este un gel natural conceput pentru a oferi alinare și a ajuta la gestionarea simptomelor neplăcute ale hemoroizilor, atât interni, cât și externi sau combinați.
Luptă cu eroarea Blue Screen of Death (BSOD) în Windows 10. Obțineți remedieri de depanare pentru a rezolva această eroare cu ușurință.
Dacă doriți să creați etichete în aplicația Gmail, acest ghid vă oferă soluția. Aflati cum sa faceti acest lucru atât pe telefon, cât și pe desktop.
Îmbunătățiți-vă documentele cu un chenar de pagină personalizat în Word. Află cum să adăugați și să personalizezi chenarul.
Dacă Xbox-ul dvs. nu se va conecta la Wi-Fi, urmăriți soluțiile furnizate în acest articol pentru a vă conecta Xbox și a continua să jucați.
Dacă PS4 se oprește de la sine, urmați soluțiile noastre eficiente pentru a remedia problema rapid și ușor.
Aflați cele mai bune soluții pentru a remedia eroarea „microfonul este dezactivat de setările sistemului” pe Google Meet, Zoom și Hangouts.
Descoperiți modalitățile simple și eficiente de a scrie fracții în Google Docs folosind caractere speciale și echivalente automate.
Remedierea eroarei Google ReCaptcha „Eroare pentru proprietarul site-ului: tip cheie invalid” prin soluții eficiente și actualizate.
Setările de calibrare a culorilor încorporate în Windows 10 vă ajută să îmbunătățiți acuratețea culorii monitoarelor dvs. Acest ghid detaliat vă arată cum să găsiți și să configurați aceste setări.



![Cum să remediați Xbox nu se conectează la Wi-Fi? [10 soluții rapide] Cum să remediați Xbox nu se conectează la Wi-Fi? [10 soluții rapide]](https://luckytemplates.com/resources1/images2/image-9518-0408150806444.png)
![REPARAT: PS4 se oprește de la sine Problemă aleatorie [Remediere rapidă] REPARAT: PS4 se oprește de la sine Problemă aleatorie [Remediere rapidă]](https://luckytemplates.com/resources1/images2/image-9380-0408150315212.jpg)
![Remediați „Microfonul este dezactivat de setările sistemului Google Meet” [6 trucuri] Remediați „Microfonul este dezactivat de setările sistemului Google Meet” [6 trucuri]](https://luckytemplates.com/resources1/images2/image-4566-0408150945190.png)


