Despre Rectin: O Soluție Naturală pentru Hemoroizi

Rectin este un gel natural conceput pentru a oferi alinare și a ajuta la gestionarea simptomelor neplăcute ale hemoroizilor, atât interni, cât și externi sau combinați.
Dacă sunteți un utilizator de PC, atunci probabil că sunteți familiarizat cu utilizarea fișierelor comprimate sau Zip. Crearea unui fișier zip vă permite să puneți multe fotografii sau documente într-un singur folder, să-l comprimați și să-l trimiteți prin e-mail cuiva. Puteți arhiva și dezarhiva fișiere pe Windows și macOS fără software suplimentar. Dar majoritatea utilizatorilor vor folosi o aplicație terță parte, cum ar fi WinZip sau 7-Zip , care oferă caracteristici suplimentare, cum ar fi compresie pentru stocare, criptare, arhive împărțite și multe altele.
Dar cum rămâne cu utilizarea fișierelor zip pe un Chromebook? Iată o privire asupra modului în care puteți arhiva sau dezarhiva fișierele de pe Chromebook cu sistemul de operare Chrome fără a utiliza aplicații terță parte.
Utilizarea fișierelor Zip pe Chromebook
Pentru a crea un fișier zip, deschideți aplicația Files.
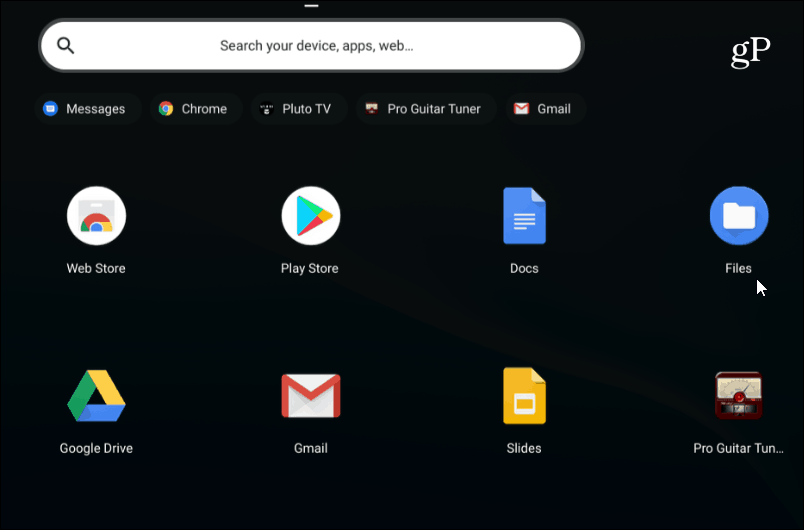
Apoi mergeți la folderul cu imaginile, documentele sau alte fișiere pe care doriți să le arhivați.
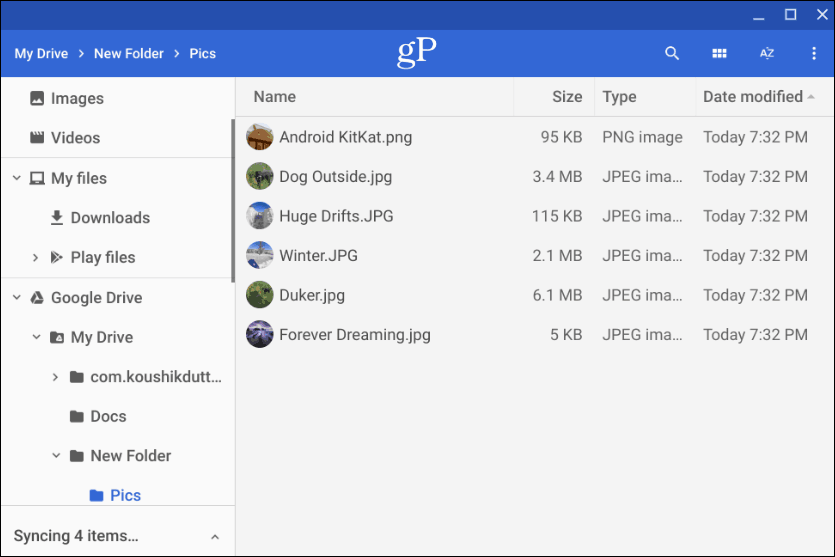
Apoi, țineți apăsată tasta Ctrl și faceți clic pe fiecare fișier pe care doriți să îl adăugați în folderul zip. Sau, la fel ca Windows, puteți ține apăsată Shift pentru a selecta mai multe elemente simultan. Sau, utilizați combinația de taste Ctrl + A pentru a selecta totul din dosar.
După ce aveți toate fișierele dorite, faceți clic dreapta pe fișierele selectate și alegeți „Selectare zip” din meniul contextual.
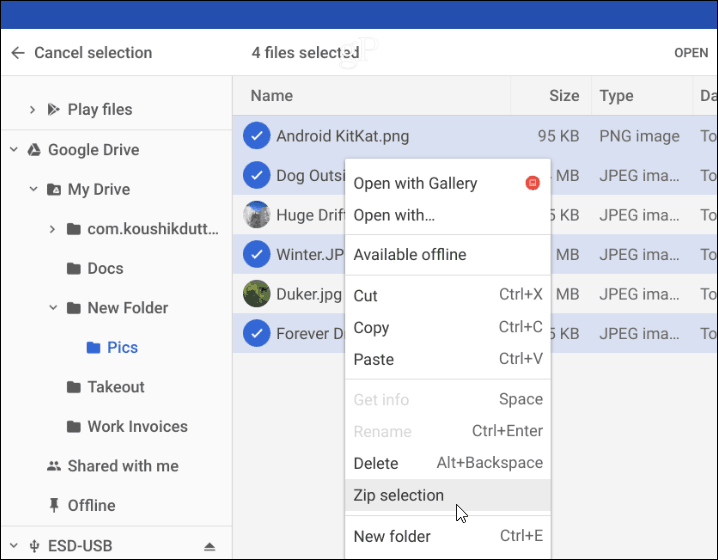
Fișierul zip va fi creat în folderul în care vă aflați și denumit „Arhivă” în mod implicit. Va trebui să schimbați numele fișierelor arhivate pe baza convenției de denumire pe care o utilizați în sistemul dumneavoastră. Puteți face clic dreapta pe fișierul arhivă pentru a-l redenumi sau puteți alege alte opțiuni, cum ar fi trimiterea acestuia sau copierea acestuia pentru a-l plasa într-o altă locație.
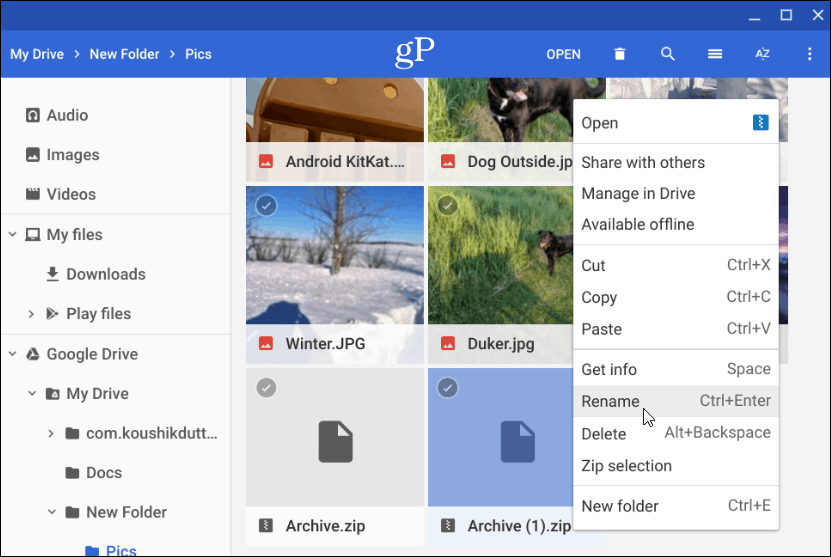
Dezarhivați un fișier comprimat
Dacă cineva vă trimite prin e-mail un fișier arhivat sau comprimat (inclusiv RAR) sau doriți să vă deschideți propriile fișiere arhivate, puteți. Sistemul de operare Chrome montează fișierul arhivat ca pe o unitate în aplicația Fișiere. Dar tot ce trebuie să faci pentru a-l deschide este să dai dublu clic pe el.
După ce este deschis, puteți selecta și copia fișierele din arhivă pentru a le pune într-o altă locație. Sau, în funcție de tipul de fișier, deschideți-le într-o anumită aplicație.
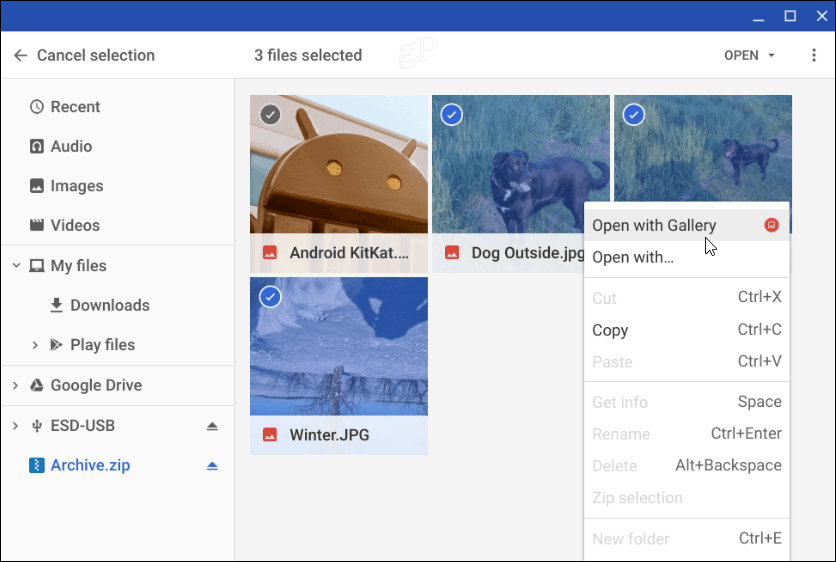
Pentru a închide fișierul arhivat, trebuie să îl demontați la fel ca orice unitate externă conectată la Chromebook. Apoi, faceți clic pe „butonul Eject” de lângă numele fișierului arhivat care este montat în aplicația Fișiere.
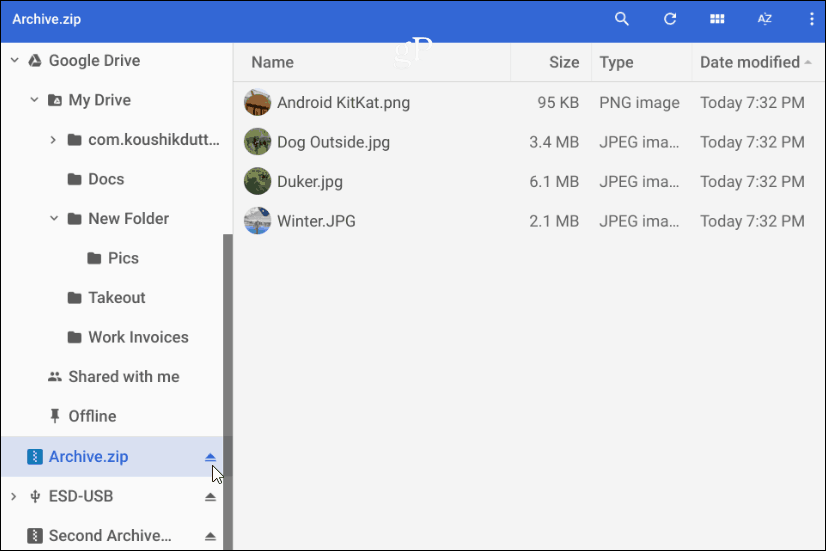
Asta este tot ce trebuie să arhiveți și să dezarhivați fișierele comprimate pe Chromebook. Dacă sunteți în căutarea unor opțiuni suplimentare, puteți încerca extensiile Zip Extractor sau Archive Extractor .
Rectin este un gel natural conceput pentru a oferi alinare și a ajuta la gestionarea simptomelor neplăcute ale hemoroizilor, atât interni, cât și externi sau combinați.
Luptă cu eroarea Blue Screen of Death (BSOD) în Windows 10. Obțineți remedieri de depanare pentru a rezolva această eroare cu ușurință.
Dacă doriți să creați etichete în aplicația Gmail, acest ghid vă oferă soluția. Aflati cum sa faceti acest lucru atât pe telefon, cât și pe desktop.
Îmbunătățiți-vă documentele cu un chenar de pagină personalizat în Word. Află cum să adăugați și să personalizezi chenarul.
Dacă Xbox-ul dvs. nu se va conecta la Wi-Fi, urmăriți soluțiile furnizate în acest articol pentru a vă conecta Xbox și a continua să jucați.
Dacă PS4 se oprește de la sine, urmați soluțiile noastre eficiente pentru a remedia problema rapid și ușor.
Aflați cele mai bune soluții pentru a remedia eroarea „microfonul este dezactivat de setările sistemului” pe Google Meet, Zoom și Hangouts.
Descoperiți modalitățile simple și eficiente de a scrie fracții în Google Docs folosind caractere speciale și echivalente automate.
Remedierea eroarei Google ReCaptcha „Eroare pentru proprietarul site-ului: tip cheie invalid” prin soluții eficiente și actualizate.
Setările de calibrare a culorilor încorporate în Windows 10 vă ajută să îmbunătățiți acuratețea culorii monitoarelor dvs. Acest ghid detaliat vă arată cum să găsiți și să configurați aceste setări.



![Cum să remediați Xbox nu se conectează la Wi-Fi? [10 soluții rapide] Cum să remediați Xbox nu se conectează la Wi-Fi? [10 soluții rapide]](https://luckytemplates.com/resources1/images2/image-9518-0408150806444.png)
![REPARAT: PS4 se oprește de la sine Problemă aleatorie [Remediere rapidă] REPARAT: PS4 se oprește de la sine Problemă aleatorie [Remediere rapidă]](https://luckytemplates.com/resources1/images2/image-9380-0408150315212.jpg)
![Remediați „Microfonul este dezactivat de setările sistemului Google Meet” [6 trucuri] Remediați „Microfonul este dezactivat de setările sistemului Google Meet” [6 trucuri]](https://luckytemplates.com/resources1/images2/image-4566-0408150945190.png)


