Despre Rectin: O Soluție Naturală pentru Hemoroizi

Rectin este un gel natural conceput pentru a oferi alinare și a ajuta la gestionarea simptomelor neplăcute ale hemoroizilor, atât interni, cât și externi sau combinați.
În funcție de tipul de licență Windows 10 pe care l-ați instalat, este posibil să o puteți transfera pe un computer nou, dacă este necesar. De-a lungul anilor, Microsoft și-a distribuit sistemul de operare desktop prin diferite canale de piață. Calculatoarele noi vor veni adesea preinstalate cu o licență OEM. Există multe alte canale în care Microsoft distribuie Windows, acestea includ Retail, Licență în volum, Academic și subgrupuri, cum ar fi licențele de upgrade.
În 2015, Microsoft a lansat cea mai recentă versiune, Windows 10, oferind sistemul de operare computerelor și dispozitivelor eligibile care rulează Windows 7 sau Windows 8 gratuit, pentru o perioadă limitată de timp. Microsoft continuă să ofere Windows 10 ca produs complet de vânzare cu amănuntul pentru computere fără o licență eligibilă sau pentru persoanele care construiesc computere.
Stabiliți dacă licența dvs. Windows 10 poate fi transferată
Aflați ce tip de licență ați instalat
Microsoft descrie upgrade-ul gratuit la Windows 10 ca o versiune completă, nu o probă. Spre deosebire de aceste afirmații, upgrade-ul gratuit la Windows 10 are unele restricții.
Versiunile sau „Versiunile” contează
Am discutat despre aceste nuanțe în articolul nostru din edițiile Windows 10 ; odată cu lansarea Windows 10 November Update , 1511, Microsoft a făcut modificări la licența canalului. Anterior, puteai identifica canalul din care a fost derivată licența lansând o anumită comandă Windows. Actualizarea din noiembrie descrie acum toate licențele actualizate, fie că sunt pachete complete sau OEM, ca vânzare cu amănuntul. Chiar dacă upgrade-ul gratuit la Windows 10 de la un OEM Windows 7 sau Windows 8/8.1 este acum identificat ca retail, în spirit, este încă o licență OEM.
Acest lucru afectează drepturile asupra a ceea ce puteți face cu licența. Dacă este de vânzare cu amănuntul, puteți continua să faceți modificări hardware sistemului dvs., cum ar fi schimbarea plăcii de bază sau mutarea acesteia pe un alt computer. Pentru o versiune OEM, dacă schimbați placa de bază, în mod automat, upgrade-ul gratuit va fi invalidat, ceea ce înseamnă că va trebui să achiziționați o nouă licență completă pentru Windows 10 .
Odată cu lansarea actualizării Windows 10 Anniversary , Microsoft a adus îmbunătățiri suplimentare transferului licenței dvs. utilizând caracteristica Digital License. Aceasta este o opțiune pe care utilizatorii ar trebui să o analizeze mai întâi atunci când transferă o licență, consultați articolul nostru pentru detalii despre cum funcționează.
Scoateți licența, apoi transferați-o pe un alt computer
Pentru a muta o licență completă Windows 10 sau o actualizare gratuită de la o versiune comercială a Windows 7 sau 8.1, licența nu mai poate fi utilizată activ pe un computer. Windows 10 nu are o opțiune de dezactivare. În schimb, aveți două opțiuni:
Dezinstalați cheia de produs
Apăsați tasta Windows + X apoi faceți clic pe Command Prompt (Administrator). La promptul de comandă, introduceți următoarea comandă: slmgr.vbs /upk.
Această comandă dezinstalează cheia de produs, ceea ce eliberează licența pentru utilizare în altă parte.
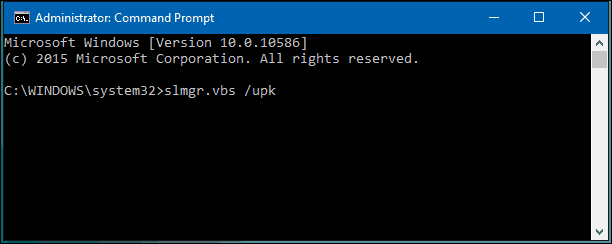
Acum sunteți liber să vă transferați licența pe alt computer. De la lansarea actualizării din noiembrie , Microsoft a făcut mai convenabil activarea Windows 10, folosind doar cheia de produs Windows 8 sau Windows 7.
Când vi se solicită o cheie de produs în timpul configurării, faceți clic pe Nu am o cheie de produs. Dacă aveți o licență Windows 10 pentru versiunea completă cumpărată de la un magazin, puteți introduce cheia de produs.
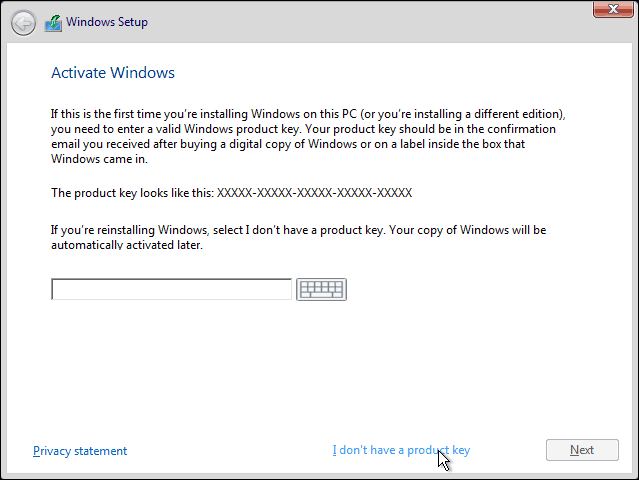
Selectați ediția pentru care aveți licență
Versiunea Windows 7 Starter, Home Basic, Home Premium, Windows 8.1 Core: Windows 10 Home
Sau, Windows 7 Professional, Ultimate, Windows 8.1 Pro: Windows 10 Pro
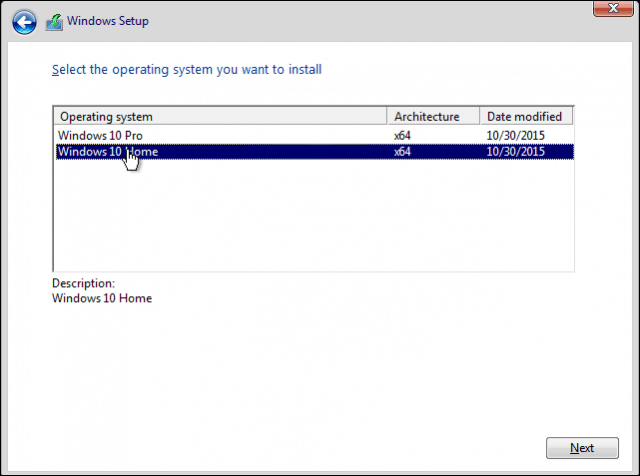
Configurarea Windows 10 vă va solicita din nou o cheie de produs în timpul experienței Out of Box, faceți clic pe Efectuați acest lucru mai târziu dacă utilizați o cheie de produs Windows 7 sau Windows 8/8.1. Dacă aveți o licență Windows 10 pentru versiunea completă cumpărată de la un magazin, puteți introduce cheia de produs.
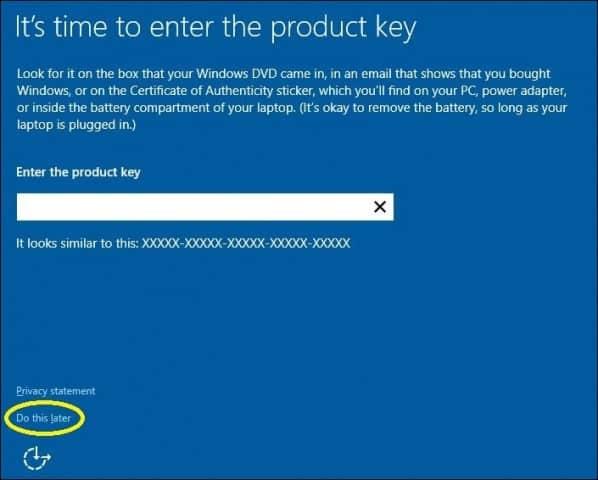
Cum să reactivați licența
După ce ajungeți la desktop, va trebui să reintroduceți cheia de produs. Puteți face acest lucru în câteva moduri diferite. Să încercăm mai întâi cea mai ușoară metodă.
Faceți clic pe Start > Setări > Actualizare și securitate > Activare > Schimbați cheia de produs . Introduceți cheia de produs Windows 7 sau Windows 8.0/8.1, apoi faceți clic pe Următorul pentru a activa.
Cealaltă opțiune este să introduceți cheia din promptul de comandă. Apăsați tasta Windows + X apoi faceți clic pe Command Prompt (Administrator). Utilizați această opțiune numai dacă întâmpinați dificultăți în a face acest lucru din Setări.
La promptul de comandă, introduceți următoarea comandă: slmgr.vbs /ipk xxxxx- xxxxx- xxxxx- xxxxx- xxxxx. Apăsați Enter pe tastatură; veți primi o confirmare că cheia de produs a fost actualizată. Închideți promptul de comandă, apoi continuați la reactivare prin telefon sau Contactați asistența.
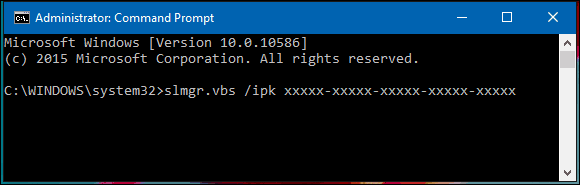
Contactați asistența dacă este necesar
Deoarece licența Windows 10 a fost utilizată anterior pe un alt computer, va trebui să o reactivați prin telefon sau să utilizați Contact Support. Apăsați tasta Windows + R apoi tastați : slui.exe 4 apoi apăsați Enter pe tastatură.
Notă: Dacă comanda slui.exe 4 nu funcționează, tastați slui , apoi apăsați Enter.
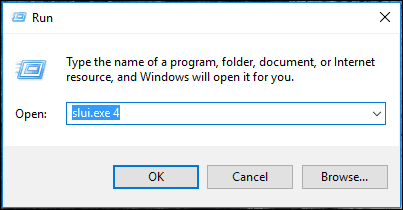
Vrăjitorul de activare se va lansa. Alegeți țara dvs. și faceți clic pe Următorul.
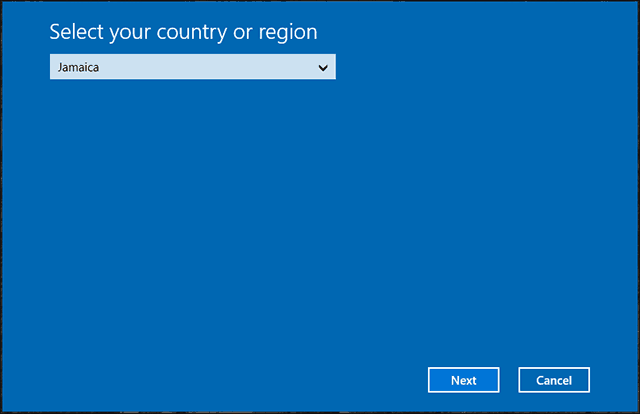
Apelați numărul de pe ecranul Activare sau lansați Contactați asistența, apoi explicați situația dvs. Microsoft Answer Tech; furnizați ID-ul de instalare pe ecran.
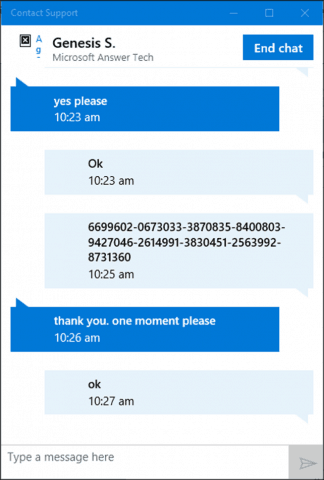
Agentul vă va verifica cheia de produs, apoi va furniza un ID de confirmare pentru reactivarea Windows 10. Consultați articolul nostru pentru instrucțiuni complete despre cum să vă reactivați licența .
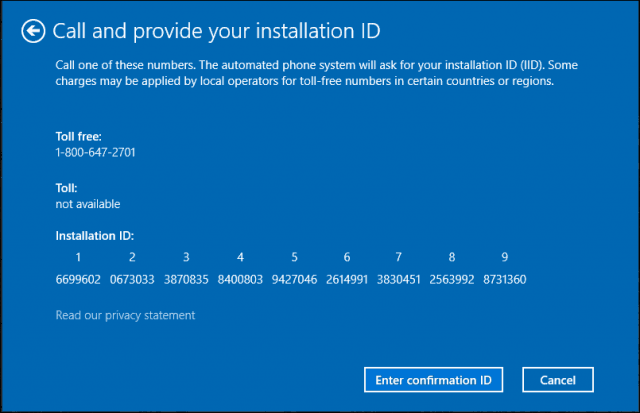
Dacă ați achiziționat un pachet Windows 10 Pro, va trebui să vă conectați la contul Microsoft pentru a vă reactiva folosind licența digitală . O procedură foarte obositoare, știu, dar funcționează fără probleme, mai ales cu noua opțiune de asistență pentru chat din Windows 10 .
Rectin este un gel natural conceput pentru a oferi alinare și a ajuta la gestionarea simptomelor neplăcute ale hemoroizilor, atât interni, cât și externi sau combinați.
Luptă cu eroarea Blue Screen of Death (BSOD) în Windows 10. Obțineți remedieri de depanare pentru a rezolva această eroare cu ușurință.
Dacă doriți să creați etichete în aplicația Gmail, acest ghid vă oferă soluția. Aflati cum sa faceti acest lucru atât pe telefon, cât și pe desktop.
Îmbunătățiți-vă documentele cu un chenar de pagină personalizat în Word. Află cum să adăugați și să personalizezi chenarul.
Dacă Xbox-ul dvs. nu se va conecta la Wi-Fi, urmăriți soluțiile furnizate în acest articol pentru a vă conecta Xbox și a continua să jucați.
Dacă PS4 se oprește de la sine, urmați soluțiile noastre eficiente pentru a remedia problema rapid și ușor.
Aflați cele mai bune soluții pentru a remedia eroarea „microfonul este dezactivat de setările sistemului” pe Google Meet, Zoom și Hangouts.
Descoperiți modalitățile simple și eficiente de a scrie fracții în Google Docs folosind caractere speciale și echivalente automate.
Remedierea eroarei Google ReCaptcha „Eroare pentru proprietarul site-ului: tip cheie invalid” prin soluții eficiente și actualizate.
Setările de calibrare a culorilor încorporate în Windows 10 vă ajută să îmbunătățiți acuratețea culorii monitoarelor dvs. Acest ghid detaliat vă arată cum să găsiți și să configurați aceste setări.



![Cum să remediați Xbox nu se conectează la Wi-Fi? [10 soluții rapide] Cum să remediați Xbox nu se conectează la Wi-Fi? [10 soluții rapide]](https://luckytemplates.com/resources1/images2/image-9518-0408150806444.png)
![REPARAT: PS4 se oprește de la sine Problemă aleatorie [Remediere rapidă] REPARAT: PS4 se oprește de la sine Problemă aleatorie [Remediere rapidă]](https://luckytemplates.com/resources1/images2/image-9380-0408150315212.jpg)
![Remediați „Microfonul este dezactivat de setările sistemului Google Meet” [6 trucuri] Remediați „Microfonul este dezactivat de setările sistemului Google Meet” [6 trucuri]](https://luckytemplates.com/resources1/images2/image-4566-0408150945190.png)


