Despre Rectin: O Soluție Naturală pentru Hemoroizi

Rectin este un gel natural conceput pentru a oferi alinare și a ajuta la gestionarea simptomelor neplăcute ale hemoroizilor, atât interni, cât și externi sau combinați.
Dacă doriți să creați o mașină virtuală în Windows 11, cel mai bun mod de a face acest lucru este să utilizați Hyper-V. Hyper-V este un hipervizor—tehnologie care vă permite să creați o mașină virtuală (VM) pe care o puteți utiliza pentru a rula alte sisteme de operare pe Windows. Microsoft a inclus Hyper-V ca componentă Windows gratuită de la lansarea Windows 8 Pro.
Dacă ați activat virtualizarea în Windows 11 , ar trebui să puteți crea o mașină virtuală folosind Hyper-V Manager. Iată cum.
Creați o mașină virtuală în Windows 11
Înainte de a începe, asigurați-vă că virtualizarea este activată în setările BIOS/UEFI ale computerului. De asemenea, veți avea nevoie de un PC capabil de virtualizare și care are resursele de sistem necesare.
Pentru a începe, apăsați pe Start sau apăsați tasta Windows de pe tastatură. În meniul Start, tastați hyper-v manager . Apăsați pe primul rezultat ( cea mai bună potrivire ) din rezultatele căutării din partea de sus.

Când se deschide Hyper-V Manager, selectați numele de gazdă al computerului dvs. din coloana din stânga.

Aceasta deschide panoul „ Acțiuni ” din dreapta. De aici, apăsați Nou > Mașină virtuală .
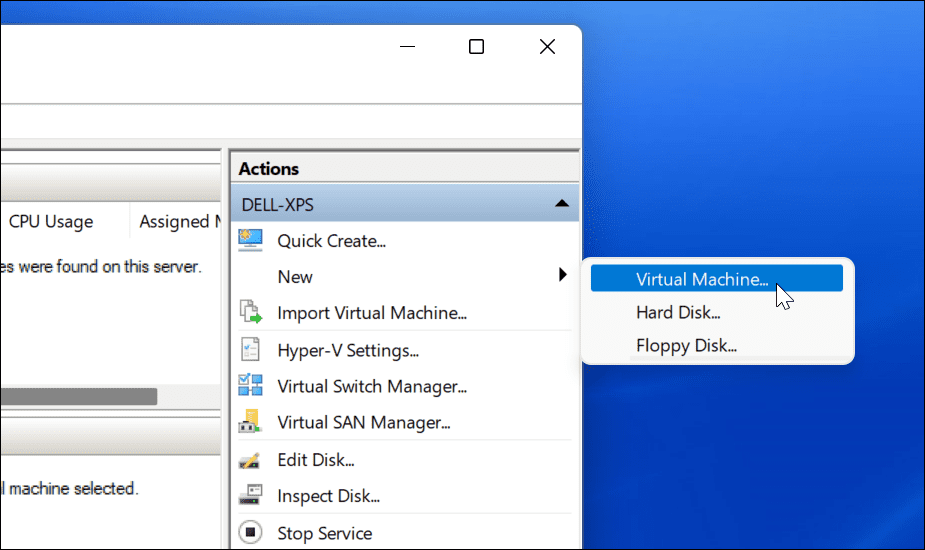
Va porni „ Asistentul pentru mașină virtuală nouă ”. Primul ecran este un mesaj fundamental care vă permite să știți pentru ce este. Sunt informații generale și nu vă afectează VM.
Dacă nu doriți să vedeți acest mesaj de fiecare dată când creați o VM, faceți clic pe „ Nu mai afișa această pagină ” și faceți clic pe Următorul .

Va trebui să dai mașinii tale virtuale un nume care să-ți permită să o identifici cu ușurință. De exemplu, puteți decide să utilizați numele sistemului de operare, dar puteți utiliza orice nume doriți.
De asemenea, va trebui să alegeți unde doriți să stocați mașina virtuală. În mod implicit, Windows va selecta unitatea C locală - unitatea dvs. de instalare Windows. Dacă aveți lipsă de spațiu, puteți modifica acest lucru pentru a utiliza o partiție separată, o unitate externă sau o locație de rețea.
Apăsați Next când sunteți gata să continuați.

În continuare, va trebui să specificați generarea VM-ului. Generația 1 este de obicei pentru sistemele de operare vechi pe 32 de biți care acceptă aplicații mai vechi. O mașină de generația 2 acceptă noi funcții de virtualizare. De exemplu, folosește un bootloader UEFI și acceptă sisteme de operare moderne pe 64 de biți.
În general, dacă doriți să rulați Windows 8 sau o versiune ulterioară pe mașina dvs. virtuală, selectați Generația 2 . Apăsați Next pentru a continua.

Atribuiți cantitatea de memorie de sistem (RAM) pe care doriți să o folosească mașina dvs. virtuală. Va trebui să verificați cantitatea minimă necesară pentru ca sistemul dvs. de operare să funcționeze; de obicei, este o idee bună să furnizați mai mult decât atât. Va trebui să verificați resursele de sistem ale computerului dvs. pentru a confirma dacă puteți sau nu să faceți acest lucru.
Alocarea prea mult poate încetini sistemul de operare gazdă, așa că încercați să găsiți echilibrul potrivit. Puteți oricând să creșteți sau să micșorați această sumă mai târziu. Apăsați Next când sunteți gata să faceți acest lucru.

Dacă doriți ca mașina dvs. virtuală să aibă conectivitate la rețea, schimbați conexiunea la Comutare implicită . Aceasta va folosi conexiunea de rețea a mașinii dvs. gazdă pentru a ajunge la rețeaua locală și a intra online.
Dacă nu doriți să aibă conectivitate la rețea, lăsați setarea ca Neconectat . De exemplu, dacă vă limitați utilizarea datelor pe sistemul de operare gazdă, este posibil să preferați să lăsați dezactivată rețeaua.
Rețineți că puteți schimba oricând conexiunea la rețea și mai târziu. Faceți clic pe Următorul când sunteți gata.

În acest moment, va trebui să creați un hard disk virtual pentru a găzdui sistemul de operare al mașinii dvs. virtuale. Selectați Creați un hard disk virtual pentru a face acest lucru. Câmpurile pentru nume și locație ar trebui să fie deja completate, dar puteți personaliza dimensiunea pe care doriți să fie unitatea aici.
Acest lucru va ocupa spațiu pe hard diskul dvs. fizic, așa că asigurați-vă că ajustați dimensiunea în consecință. Dacă aveți un hard disk virtual existent de la o mașină virtuală anterioară, puteți selecta să îl utilizați aici.
Faceți clic pe Următorul pentru a trece la etapa următoare.

În meniul Opțiuni de instalare , puteți selecta mediul de instalare pe care doriți să îl utilizați. Dacă intenționați să instalați Windows 10 sau 11 ca mașină virtuală, de exemplu, puteți descărca fișierul de care aveți nevoie (în format ISO) de pe site-ul Microsoft.
De asemenea, puteți utiliza fișierele de instalare de pe un CD, DVD, unitate USB sau altă locație de stocare.

Când faceți clic pe Următorul în acest moment, ar trebui să vedeți un rezumat de bază al detaliilor mașinii virtuale pe care le-ați selectat.
Dacă totul arată bine, dați clic pe Terminare . Dacă ați făcut o greșeală sau trebuie să verificați din nou ceva, faceți clic pe Precedent și faceți ajustări.
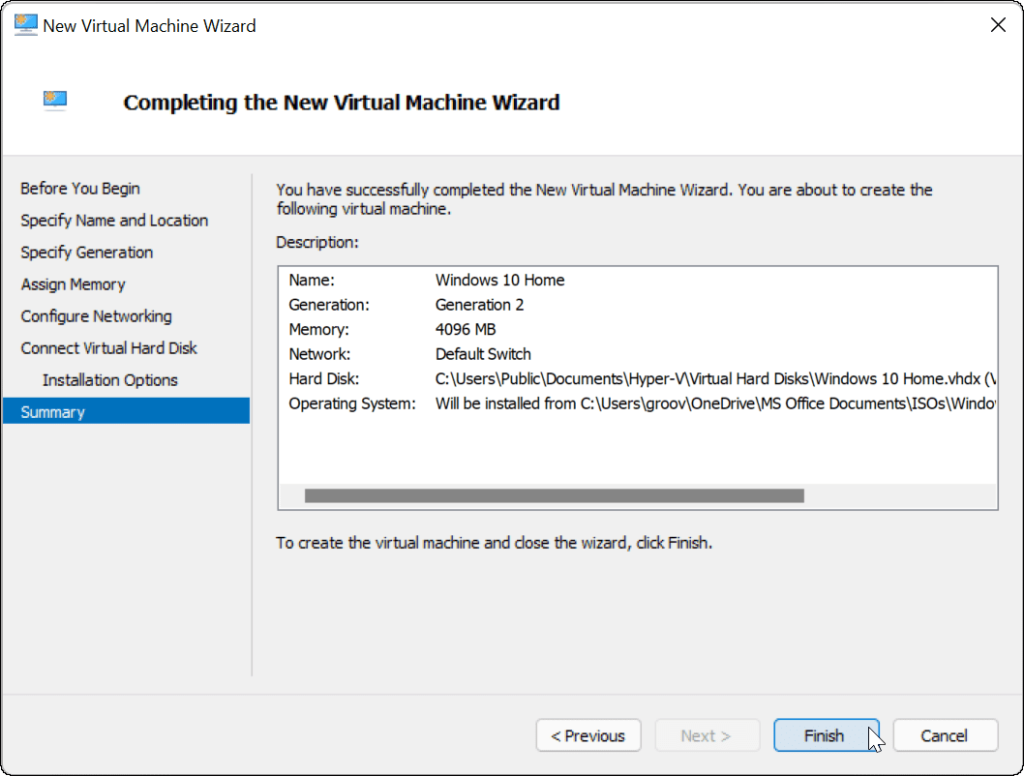
Instalați sistemul de operare pe mașina dvs. virtuală
După ce ați configurat totul, este timpul să instalați sistemul de operare pe VM. Din Hyper-V Manager, faceți clic dreapta pe VM-ul creat și faceți clic pe Start .

Urmați instrucțiunile de pe ecran pentru a instala sistemul de operare pe care l-ați selectat așa cum ați proceda cu un computer real. De exemplu, în exemplul de mai jos, instalăm Windows 10 ca o mașină virtuală Hyper-V. De asemenea, puteți instala Windows 11 într-o mașină virtuală, o versiune mai veche de Windows sau chiar o distribuție Linux.
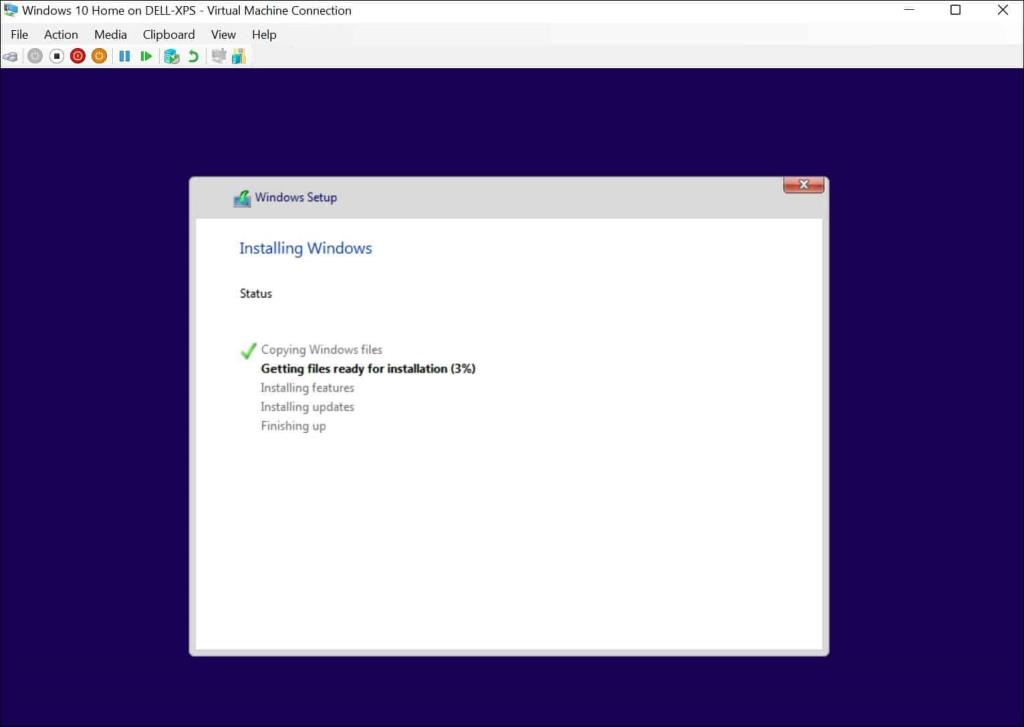
După ce instalarea are succes, ar trebui să puteți utiliza sistemul de operare instalat în mașina dvs. virtuală ca orice alt computer.
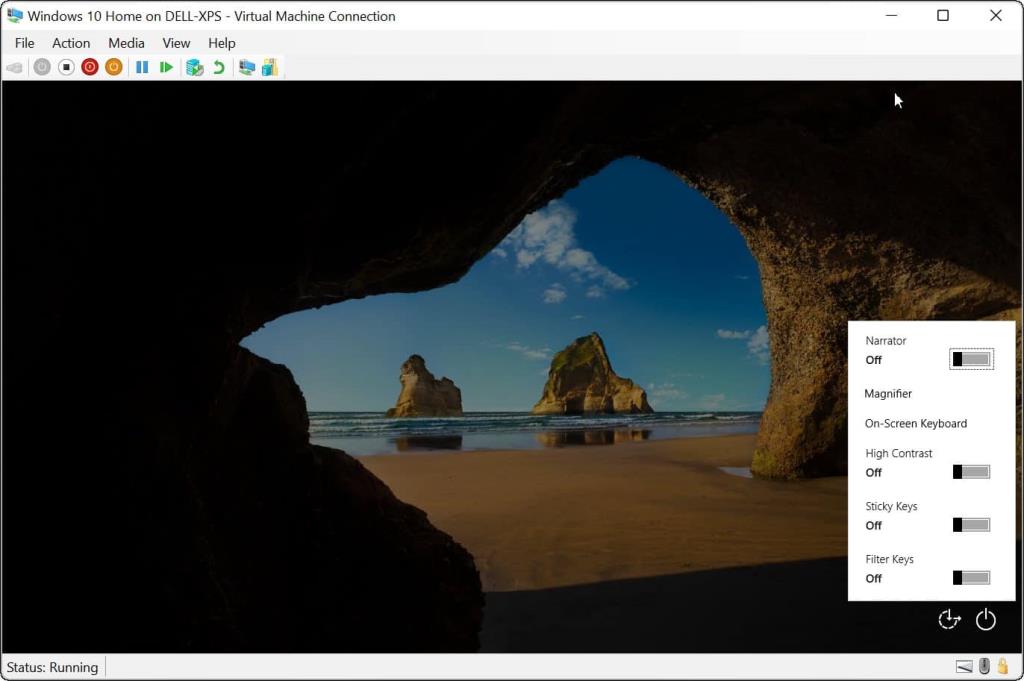
Configurarea unei mașini virtuale Hyper-V
Dacă aveți nevoie, vă puteți configura mașina virtuală Hyper-V după ce ați creat-o. Pentru a face acest lucru, faceți clic pe Setări sub numele mașinii dvs. virtuale.

Acest lucru va aduce diferite setări hardware virtuale de schimbat, cum ar fi modificarea setărilor RAM disponibile sau configurarea dispozitivelor de stocare atașate.
Există, de asemenea, câteva setări de gestionare pentru a schimba numele mașinii virtuale, serviciile integrate, locația fișierului de paginare și multe altele.
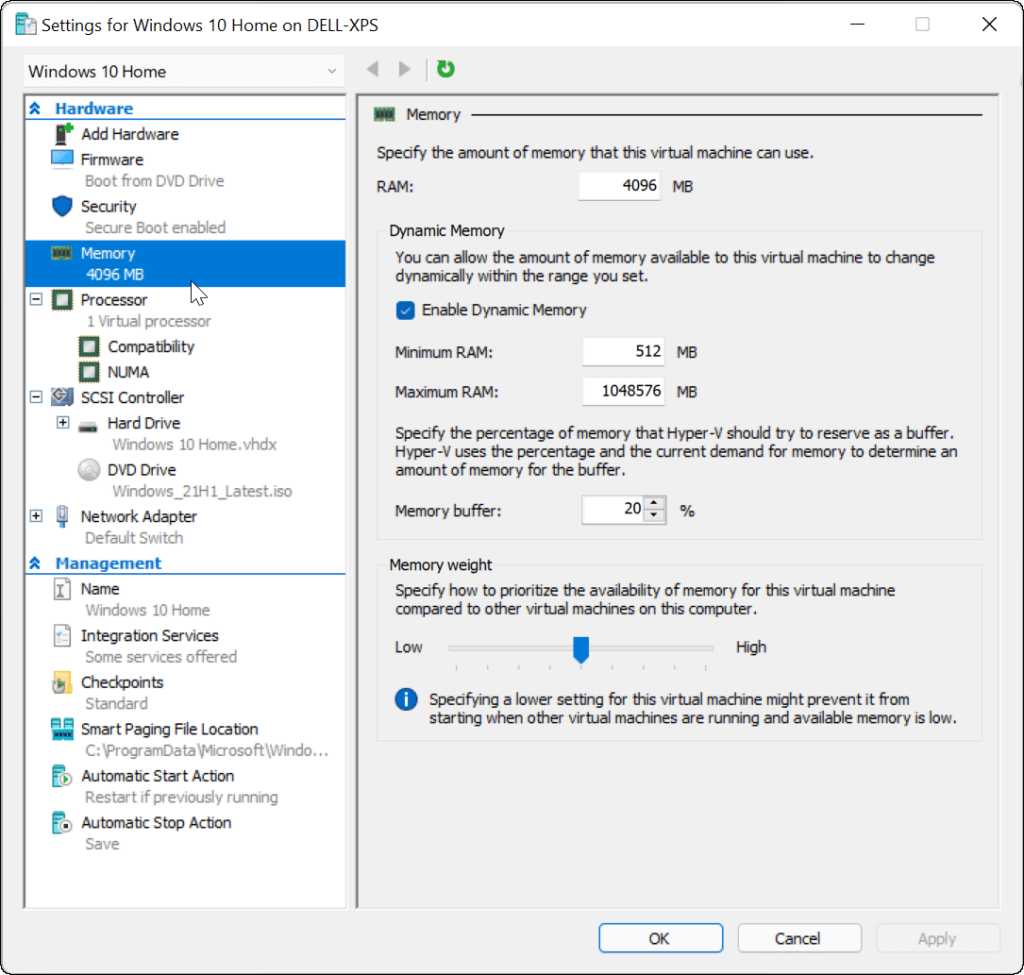
Utilizarea mașinilor virtuale Hyper-V în Windows 11
Dacă doriți să creați o mașină virtuală în Windows 11, Hyper-V Manager va face treaba. Acest utilitar încorporat înseamnă că nu aveți nevoie de software terță parte precum VirtualBox, dar veți avea nevoie de Windows 11 Pro pentru a-l folosi. Dacă rulați Windows 11 Home, va trebui să faceți upgrade la versiunea Windows 11 .
Puteți utiliza mașinile virtuale Hyper-V pentru a testa distribuții Linux precum Ubuntu sau puteți rula versiuni de testare mai noi ale Windows, cum ar fi versiunile interne . Hyper-V este doar un instrument disponibil pentru utilizatorii Windows 11.
Rectin este un gel natural conceput pentru a oferi alinare și a ajuta la gestionarea simptomelor neplăcute ale hemoroizilor, atât interni, cât și externi sau combinați.
Luptă cu eroarea Blue Screen of Death (BSOD) în Windows 10. Obțineți remedieri de depanare pentru a rezolva această eroare cu ușurință.
Dacă doriți să creați etichete în aplicația Gmail, acest ghid vă oferă soluția. Aflati cum sa faceti acest lucru atât pe telefon, cât și pe desktop.
Îmbunătățiți-vă documentele cu un chenar de pagină personalizat în Word. Află cum să adăugați și să personalizezi chenarul.
Dacă Xbox-ul dvs. nu se va conecta la Wi-Fi, urmăriți soluțiile furnizate în acest articol pentru a vă conecta Xbox și a continua să jucați.
Dacă PS4 se oprește de la sine, urmați soluțiile noastre eficiente pentru a remedia problema rapid și ușor.
Aflați cele mai bune soluții pentru a remedia eroarea „microfonul este dezactivat de setările sistemului” pe Google Meet, Zoom și Hangouts.
Descoperiți modalitățile simple și eficiente de a scrie fracții în Google Docs folosind caractere speciale și echivalente automate.
Remedierea eroarei Google ReCaptcha „Eroare pentru proprietarul site-ului: tip cheie invalid” prin soluții eficiente și actualizate.
Setările de calibrare a culorilor încorporate în Windows 10 vă ajută să îmbunătățiți acuratețea culorii monitoarelor dvs. Acest ghid detaliat vă arată cum să găsiți și să configurați aceste setări.



![Cum să remediați Xbox nu se conectează la Wi-Fi? [10 soluții rapide] Cum să remediați Xbox nu se conectează la Wi-Fi? [10 soluții rapide]](https://luckytemplates.com/resources1/images2/image-9518-0408150806444.png)
![REPARAT: PS4 se oprește de la sine Problemă aleatorie [Remediere rapidă] REPARAT: PS4 se oprește de la sine Problemă aleatorie [Remediere rapidă]](https://luckytemplates.com/resources1/images2/image-9380-0408150315212.jpg)
![Remediați „Microfonul este dezactivat de setările sistemului Google Meet” [6 trucuri] Remediați „Microfonul este dezactivat de setările sistemului Google Meet” [6 trucuri]](https://luckytemplates.com/resources1/images2/image-4566-0408150945190.png)


