Despre Rectin: O Soluție Naturală pentru Hemoroizi

Rectin este un gel natural conceput pentru a oferi alinare și a ajuta la gestionarea simptomelor neplăcute ale hemoroizilor, atât interni, cât și externi sau combinați.
Dacă doriți să faceți o instalare curată a Windows 11 pe computer, o modalitate bună de a o face este să creați o unitate USB bootabilă. Deși puteți utiliza Instrumentul de creare media de la Microsoft (nu este disponibil până la lansarea Windows 11 GA), astăzi, vom analiza o abordare diferită cu utilitarul gratuit Rufus. Rețineți că am abordat anterior crearea unei unități USB bootabile Windows 10 cu Rufus pentru instalări curate.
Descărcați ISO Windows 11
Pentru a descărca Windows 11 ISO, accesați această pagină Microsoft Insider . Pentru cele mai bune rezultate, selectați versiunea Beta Channel . Canalul Dev va fi mult mai puțin stabil.
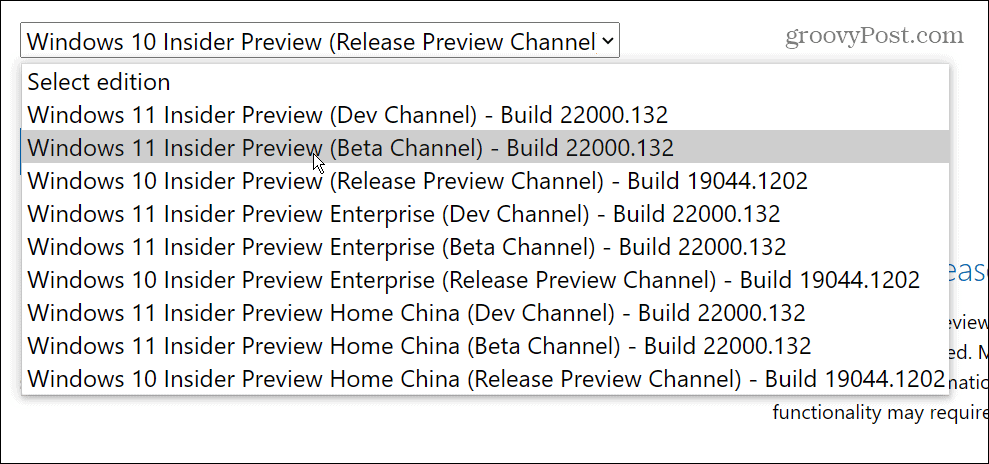
Creați o unitate flash Windows 11 bootabilă cu Rufus
Pentru a începe, descărcați și instalați utilitarul Rufus pe un computer cu Windows 10.
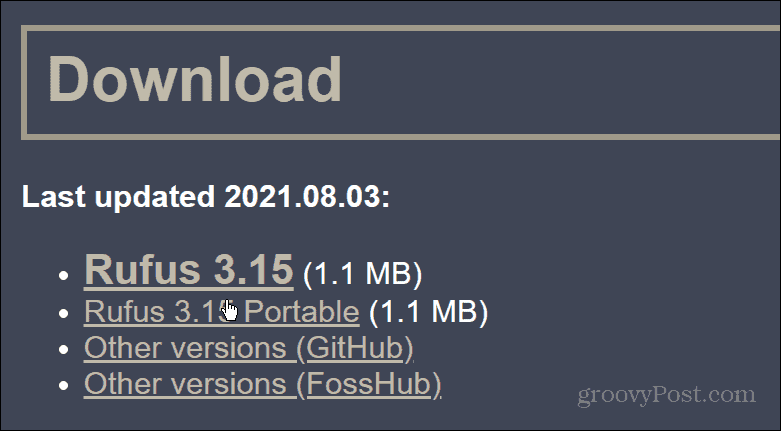
În timpul procesului de instalare a Rufus, acesta vă va întreba dacă doriți să descărcați cea mai recentă actualizare. Faceți clic pe Descărcare .
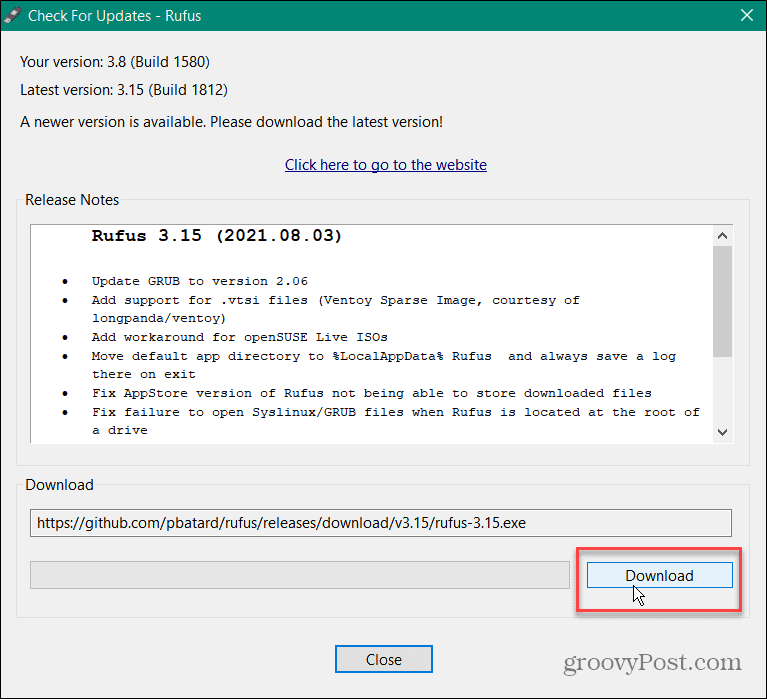
Când se lansează Rufus, sub Dispozitiv , selectați unitatea flash USB. Apoi faceți clic pe butonul Selectați din partea dreaptă. Apoi selectați fișierul ISO Windows 11 pe care l-ați descărcat.
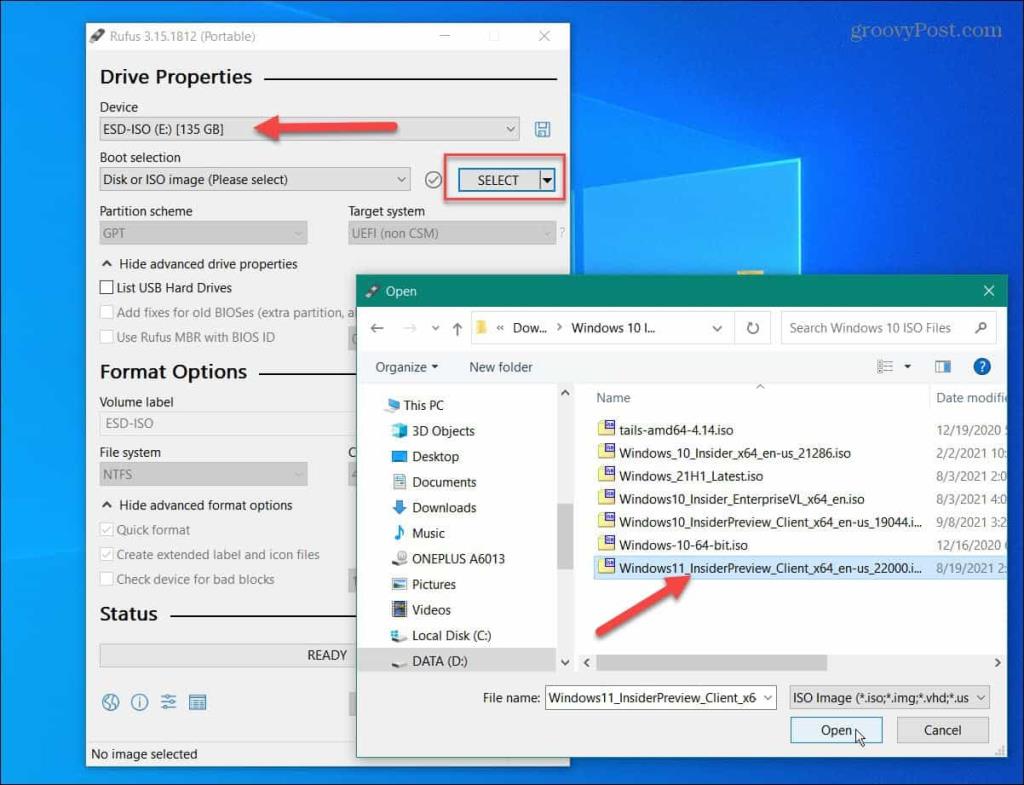
Acum, pentru „Opțiune imagine”, setați meniul drop-down la Instalare Windows standard . Setați „Schema de partiții” la GPT . Sub câmpul „Etichetă de volum”, introduceți un nume pentru unitate.

Pentru restul câmpurilor, păstrați-le așa cum sunt. Când sunteți gata, faceți clic pe butonul Start .
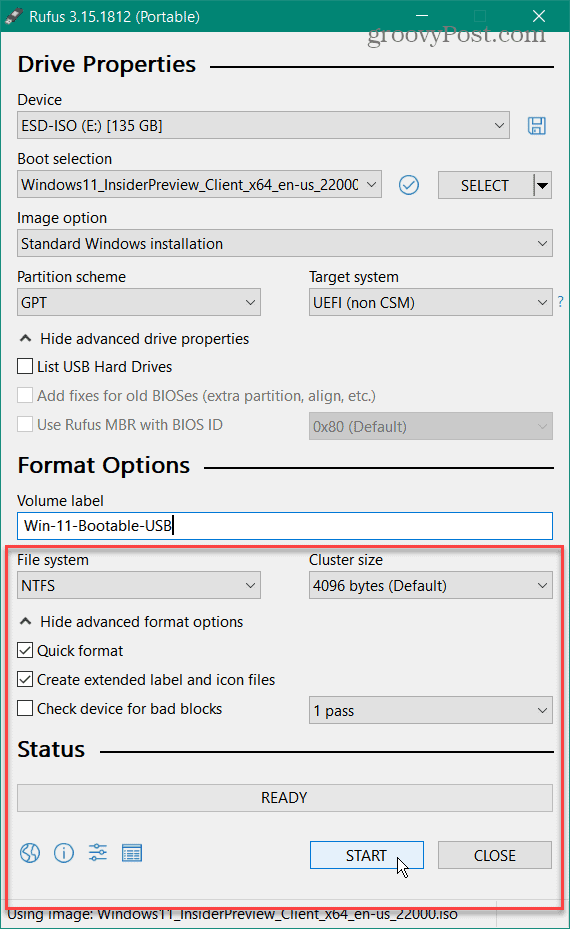
Când apare avertismentul că toate datele de pe unitatea flash vor fi șterse, faceți clic pe butonul OK .
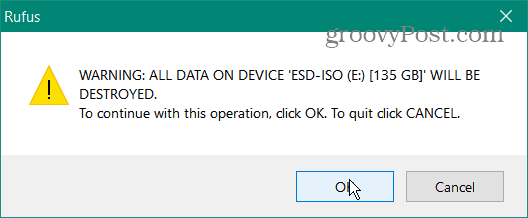
Și așteptați până când este creată unitatea USB bootabilă. Veți vedea o bară de progres în secțiunea „Stare” în timp ce este realizată.
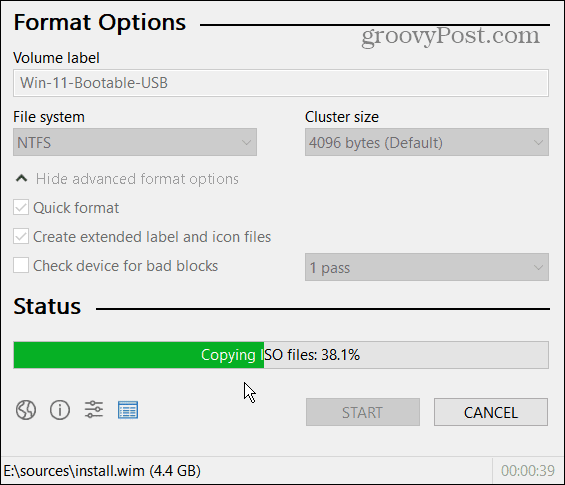
Notă: Dacă primiți următorul mesaj despre dezactivarea Secure Boot, îl puteți ignora și continua cu instalarea așa cum ați proceda în mod normal. Pentru mai multe despre asta, vă rugăm să citiți articolul nostru despre cum să curățați instalarea Windows 11 .
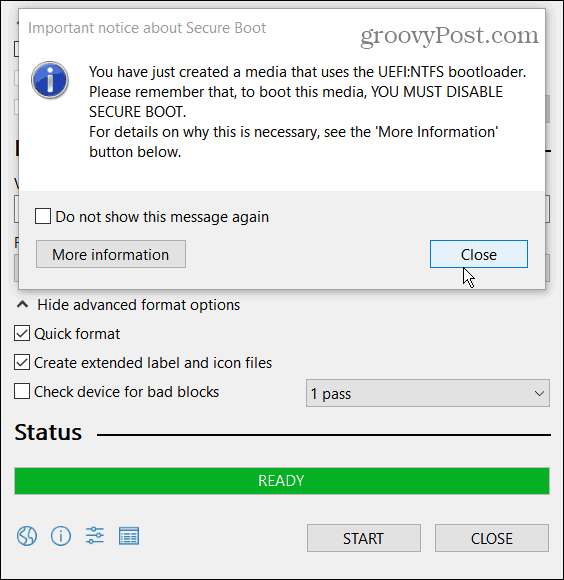
Rezumând
Atât este tot pentru a crea o unitate USB bootabilă Windows 11. Acum sunteți gata să-l instalați pe un computer nou. La momentul scrierii acestui articol, suntem încă în versiunile Windows Insider sau „beta”. Deci, asigurați-vă că îl instalați pe un computer secundar și acum pe cutia principală de producție.
Dar procesul de creare a unei unități USB bootabile cu Rufus și procesul de instalare curată vor fi în esență aceleași atunci când Windows 11 este disponibil în general.
Și pentru mai multe despre cum să începeți, asigurați-vă că consultați articolul nostru despre cum să dezinstalați aplicațiile pe Windows 11 . Sau cum să utilizați noua caracteristică Desktop-uri virtuale . Un alt articol care merită citit este despre noile comenzi rapide de la tastatură Windows 11 pe care trebuie să le cunoașteți.
Rectin este un gel natural conceput pentru a oferi alinare și a ajuta la gestionarea simptomelor neplăcute ale hemoroizilor, atât interni, cât și externi sau combinați.
Luptă cu eroarea Blue Screen of Death (BSOD) în Windows 10. Obțineți remedieri de depanare pentru a rezolva această eroare cu ușurință.
Dacă doriți să creați etichete în aplicația Gmail, acest ghid vă oferă soluția. Aflati cum sa faceti acest lucru atât pe telefon, cât și pe desktop.
Îmbunătățiți-vă documentele cu un chenar de pagină personalizat în Word. Află cum să adăugați și să personalizezi chenarul.
Dacă Xbox-ul dvs. nu se va conecta la Wi-Fi, urmăriți soluțiile furnizate în acest articol pentru a vă conecta Xbox și a continua să jucați.
Dacă PS4 se oprește de la sine, urmați soluțiile noastre eficiente pentru a remedia problema rapid și ușor.
Aflați cele mai bune soluții pentru a remedia eroarea „microfonul este dezactivat de setările sistemului” pe Google Meet, Zoom și Hangouts.
Descoperiți modalitățile simple și eficiente de a scrie fracții în Google Docs folosind caractere speciale și echivalente automate.
Remedierea eroarei Google ReCaptcha „Eroare pentru proprietarul site-ului: tip cheie invalid” prin soluții eficiente și actualizate.
Setările de calibrare a culorilor încorporate în Windows 10 vă ajută să îmbunătățiți acuratețea culorii monitoarelor dvs. Acest ghid detaliat vă arată cum să găsiți și să configurați aceste setări.



![Cum să remediați Xbox nu se conectează la Wi-Fi? [10 soluții rapide] Cum să remediați Xbox nu se conectează la Wi-Fi? [10 soluții rapide]](https://luckytemplates.com/resources1/images2/image-9518-0408150806444.png)
![REPARAT: PS4 se oprește de la sine Problemă aleatorie [Remediere rapidă] REPARAT: PS4 se oprește de la sine Problemă aleatorie [Remediere rapidă]](https://luckytemplates.com/resources1/images2/image-9380-0408150315212.jpg)
![Remediați „Microfonul este dezactivat de setările sistemului Google Meet” [6 trucuri] Remediați „Microfonul este dezactivat de setările sistemului Google Meet” [6 trucuri]](https://luckytemplates.com/resources1/images2/image-4566-0408150945190.png)


