Despre Rectin: O Soluție Naturală pentru Hemoroizi

Rectin este un gel natural conceput pentru a oferi alinare și a ajuta la gestionarea simptomelor neplăcute ale hemoroizilor, atât interni, cât și externi sau combinați.
Slack este o modalitate extrem de eficientă de a gestiona comunicarea echipei. Vă permite să creați canale separate pentru diferite proiecte sau alte scopuri, asigurându-vă că nu vă blocați în mesaje inutile. Cu toate acestea, un lucru pe care nu îl poate face este să ia decizii pentru tine. Luarea unei decizii ca parte a unui grup este destul de provocatoare, iar încercarea de a face acest lucru într-o aplicație de mesagerie poate fi frustrant. Crearea unui sondaj este o modalitate de a lua rapid o decizie sau cel puțin de a evalua poziția fiecăruia cu privire la o anumită întrebare.
Iată cum puteți crea un sondaj în Slack.
Creați un sondaj în Slack folosind Reacții
Nu există instrumente de creare a sondajelor încorporate în Slack, dar vă puteți crea rapid propriul sondaj simplu folosind emoji-uri de reacție. Desemnezi un emoji pentru fiecare răspuns din sondaj, iar oamenii pot vota adăugând reacția corespunzătoare la postarea ta.
Pentru a crea un sondaj în Slack folosind emoji-uri:
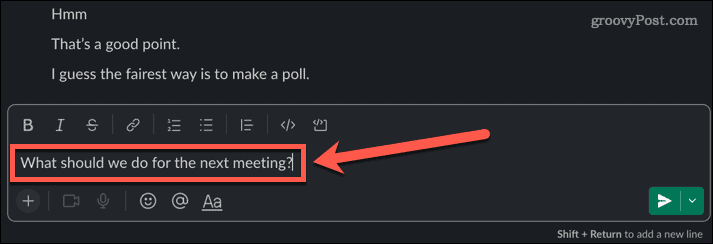
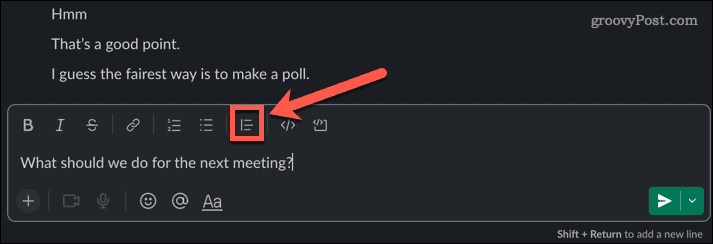
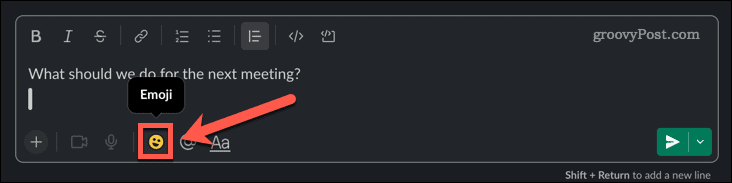
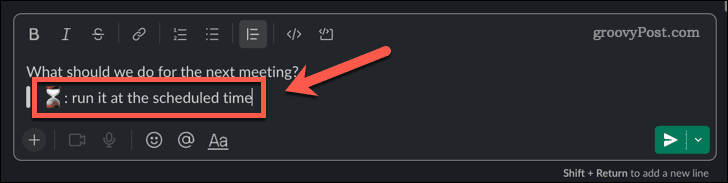
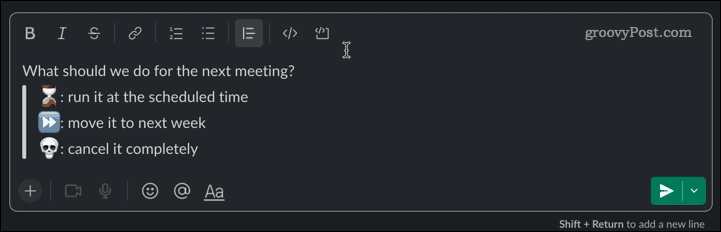
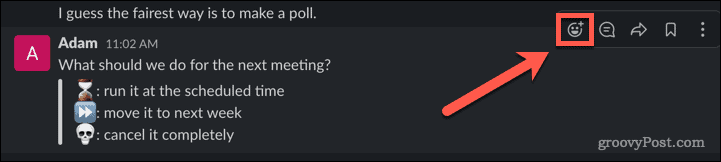
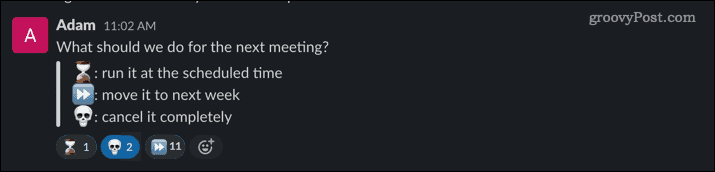
Creați un sondaj în Slack folosind o aplicație
Dacă doriți mai mult control asupra sondajelor dvs., puteți instala o aplicație în Slack care va crea voturi pentru dvs. Puteți găsi multe opțiuni gratuite, deși unele aplicații necesită un abonament plătit pentru a accesa unele dintre funcțiile lor.
Pentru a crea un sondaj folosind aplicația Simplu Poll:
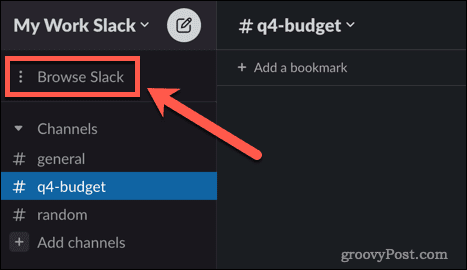
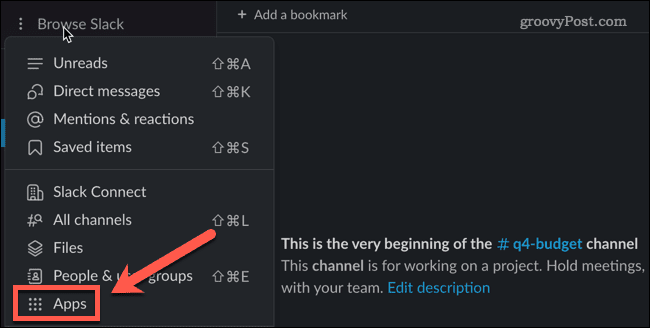
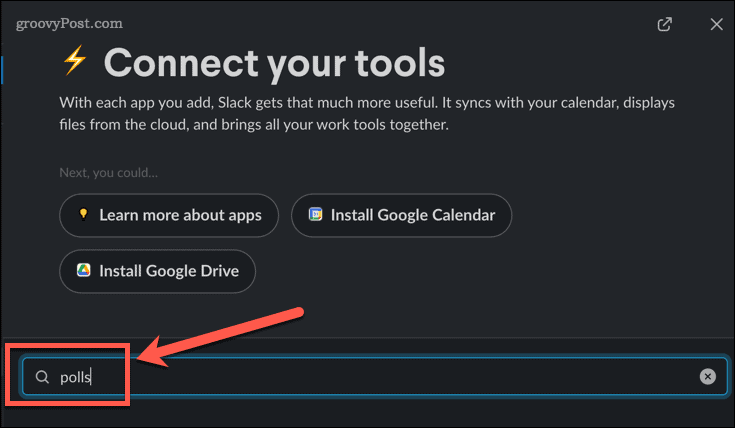
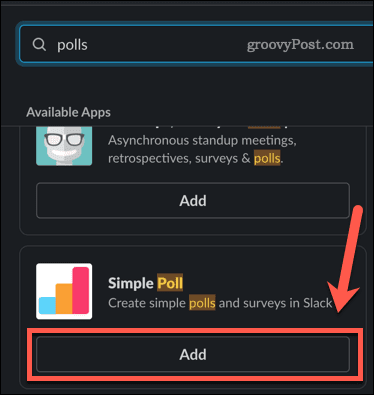
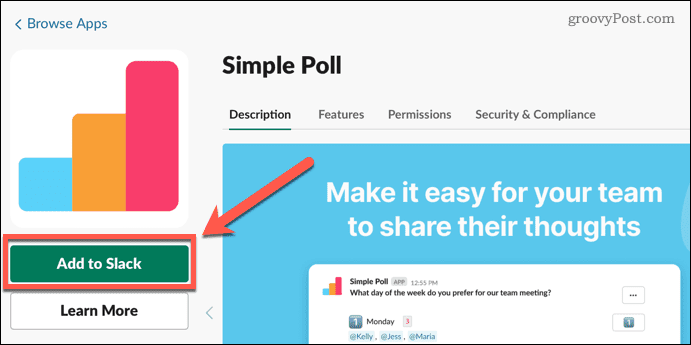
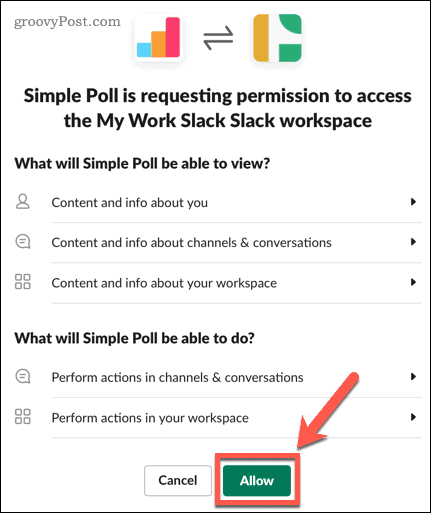
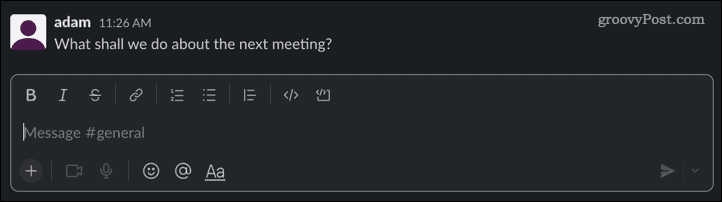
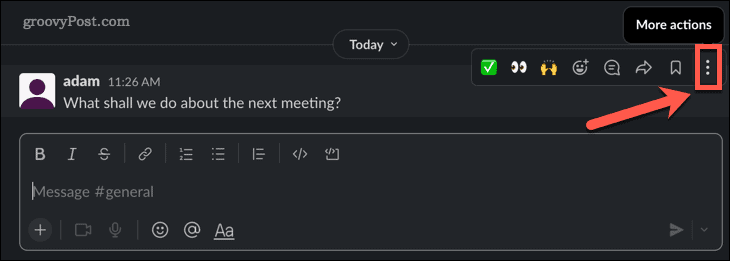
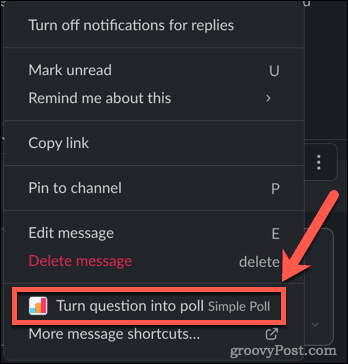
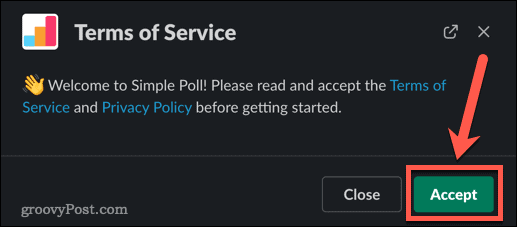
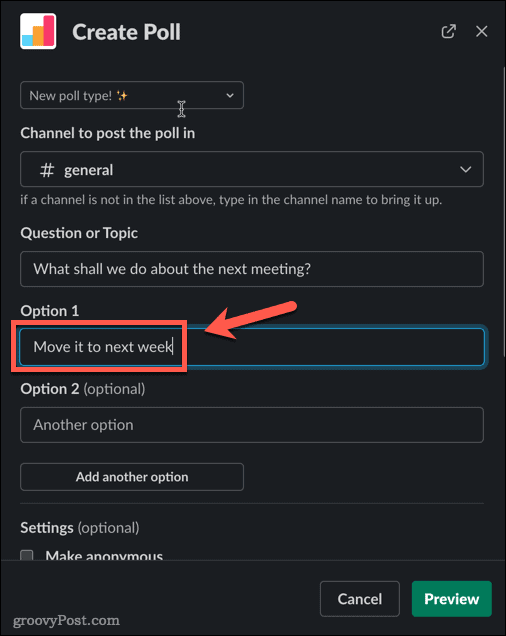
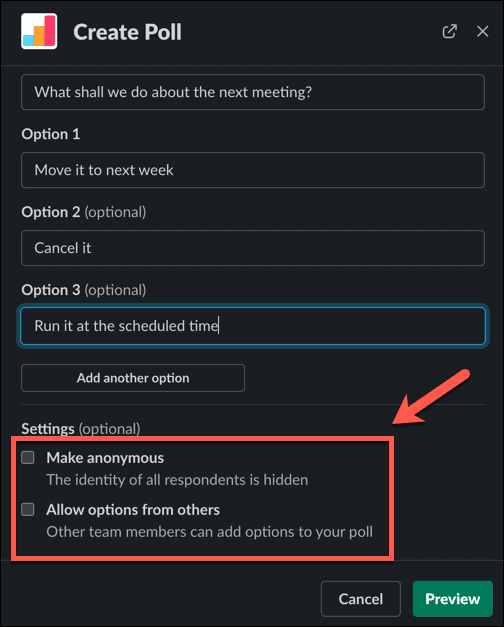
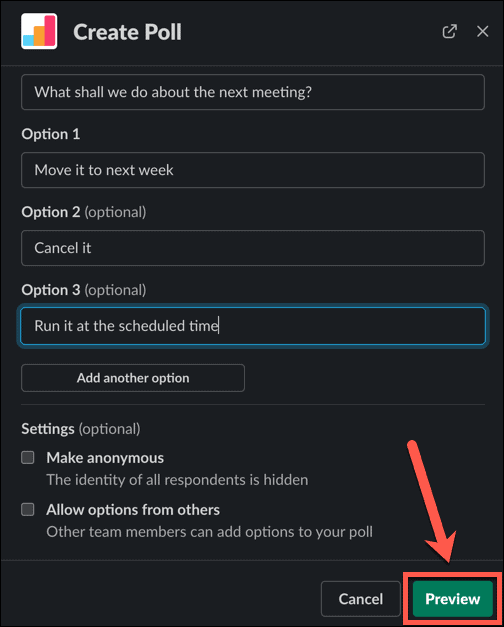
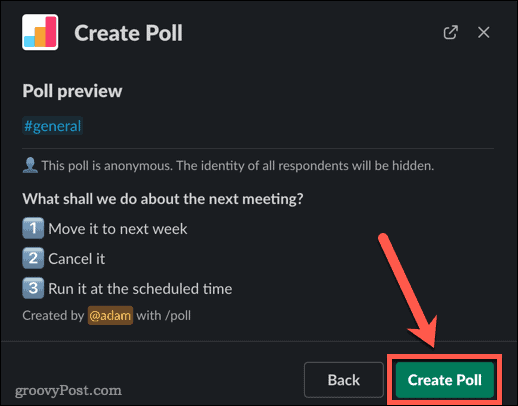
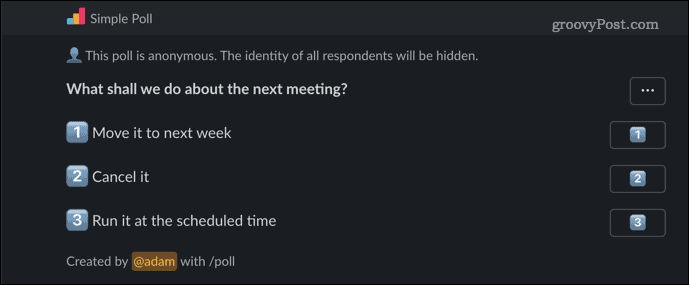
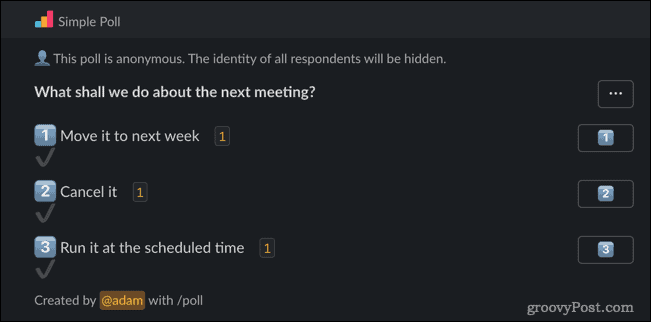
Faceți mai mult din Slack
Slack este un instrument excelent pentru comunicarea în echipă, dar cu cât sunt mai mulți oameni care fac parte din conversație, cu atât poate fi mai dificil să ajungi la decizii clare. A învăța cum să creați un sondaj în Slack vă poate ajuta să luați decizii de grup rapid și ușor.
Există o mulțime de alte funcții care vă pot face utilizarea Slack și mai productivă. Puteți să trimiteți e-mailuri către serverul dvs. Slack , să programați mesaje în Slack pentru a le trimite mai târziu sau chiar să înregistrați clipuri audio și video pe Slack. Vă recomandăm să configurați autentificarea cu doi factori în contul dvs. Slack pentru a vă asigura că dvs. și datele dvs. sunteți protejați mai puternic.
Rectin este un gel natural conceput pentru a oferi alinare și a ajuta la gestionarea simptomelor neplăcute ale hemoroizilor, atât interni, cât și externi sau combinați.
Luptă cu eroarea Blue Screen of Death (BSOD) în Windows 10. Obțineți remedieri de depanare pentru a rezolva această eroare cu ușurință.
Dacă doriți să creați etichete în aplicația Gmail, acest ghid vă oferă soluția. Aflati cum sa faceti acest lucru atât pe telefon, cât și pe desktop.
Îmbunătățiți-vă documentele cu un chenar de pagină personalizat în Word. Află cum să adăugați și să personalizezi chenarul.
Dacă Xbox-ul dvs. nu se va conecta la Wi-Fi, urmăriți soluțiile furnizate în acest articol pentru a vă conecta Xbox și a continua să jucați.
Dacă PS4 se oprește de la sine, urmați soluțiile noastre eficiente pentru a remedia problema rapid și ușor.
Aflați cele mai bune soluții pentru a remedia eroarea „microfonul este dezactivat de setările sistemului” pe Google Meet, Zoom și Hangouts.
Descoperiți modalitățile simple și eficiente de a scrie fracții în Google Docs folosind caractere speciale și echivalente automate.
Remedierea eroarei Google ReCaptcha „Eroare pentru proprietarul site-ului: tip cheie invalid” prin soluții eficiente și actualizate.
Setările de calibrare a culorilor încorporate în Windows 10 vă ajută să îmbunătățiți acuratețea culorii monitoarelor dvs. Acest ghid detaliat vă arată cum să găsiți și să configurați aceste setări.



![Cum să remediați Xbox nu se conectează la Wi-Fi? [10 soluții rapide] Cum să remediați Xbox nu se conectează la Wi-Fi? [10 soluții rapide]](https://luckytemplates.com/resources1/images2/image-9518-0408150806444.png)
![REPARAT: PS4 se oprește de la sine Problemă aleatorie [Remediere rapidă] REPARAT: PS4 se oprește de la sine Problemă aleatorie [Remediere rapidă]](https://luckytemplates.com/resources1/images2/image-9380-0408150315212.jpg)
![Remediați „Microfonul este dezactivat de setările sistemului Google Meet” [6 trucuri] Remediați „Microfonul este dezactivat de setările sistemului Google Meet” [6 trucuri]](https://luckytemplates.com/resources1/images2/image-4566-0408150945190.png)


