Despre Rectin: O Soluție Naturală pentru Hemoroizi

Rectin este un gel natural conceput pentru a oferi alinare și a ajuta la gestionarea simptomelor neplăcute ale hemoroizilor, atât interni, cât și externi sau combinați.
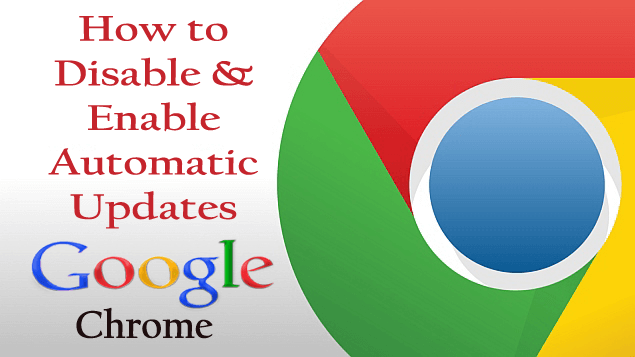
Chrome este unul dintre cele mai puternice browsere care este folosit de oameni din întreaga lume. Din păcate, unele funcții din Chrome nu au opțiunea de a elimina bara de marcaje și nu pot elimina favicon-urile din noua pagină cu filă. Cu toate acestea, Google a introdus câteva opțiuni suplimentare pentru dezactivarea barei de marcaje și pentru a elimina favicon-urile. Dar există încă o caracteristică enervantă cu care se confruntă utilizatorii este o actualizare automată.
Funcția de actualizare Google este utilizată de Chrome și o folosește ca sursă deschisă și actualizează sistemul automat ori de câte ori este conectat la internet. Uneori, actualizarea schimbă caracteristica complet nouă și unii utilizatori le este greu să o gestioneze. Nu vă faceți griji.
Doriți să dezactivați actualizările automate în Google Chrome , apoi citiți complet acest blog și aflați cum să dezactivați și cum să activați actualizările automate Google Chrome în Chrome.
Metode pentru a dezactiva actualizarea automată în Google Chrome
#Metoda 1: Prin configurația sistemului
Google Chrome folosește două servicii de sistem și anume Google Update (gupdate) și Google Update (gupdatem) pentru a verifica actualizarea. Deci, pentru a dezactiva actualizarea automată în Google Chrome, trebuie să dezactivați aceste servicii Google.
Pentru a face această sarcină, puteți utiliza fereastra Configurare sistem. Aplicați pașii de mai jos pentru a dezactiva actualizările automate în Google Chrome.
Notă: după dezactivarea actualizărilor automate, este posibil ca browserul dvs. Chrome să nu primească automat cele mai recente actualizări de securitate.
Pasul 1: În primul rând, închideți browserul Google Chrome.
Pasul 2: Deschideți caseta de dialog Run apăsând tasta Windows + R .
Pasul 3: În această fereastră tastați msconfig și apăsați enter.
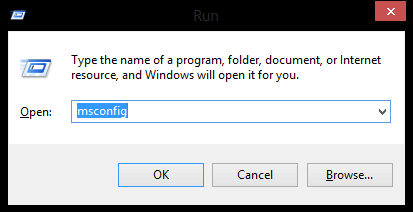
Pasul 4: Va apărea fereastra de configurare a sistemului , navigați la fila Servicii .
Pasul 5: Bifați caseta „ Ascunde toate serviciile Microsoft ” prezentă în partea de jos. Procedând astfel, puteți ascunde toate serviciile asociate cu Microsoft, astfel încât să nu dezactivați serviciile esențiale.
Pasul 6: Sub servicii, secțiunea căutați și găsiți Google Update (gupdate) și Google Update (gupdatem) .
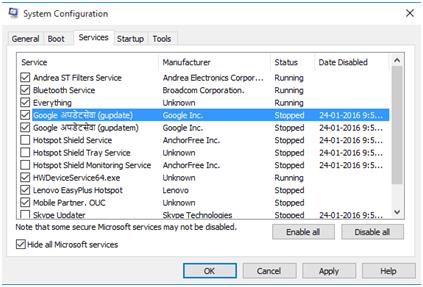
Pasul 7: debifați ambele servicii Google și faceți clic pe butoanele Aplicare și OK pentru a salva modificările.
Pasul 8: Acum, apare un mesaj care vă întreabă dacă doriți să reporniți computerul sau nu, apoi selectați ceva conform cerințelor dvs.
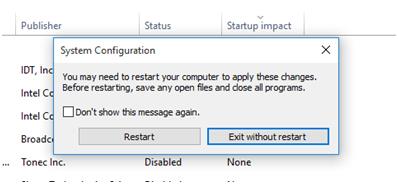
După aplicarea pașilor de mai sus pentru a dezactiva actualizările automate în Google Chrome, acum asigurați-vă că această funcție de actualizare Chrome este dezactivată corect.
Deschideți Google Chrome > faceți clic pe Meniu Chrome > Ajutor > Despre Google Chrome .
După aceasta, veți vedea că Google Chrome va începe să verifice actualizarea disponibilă. Dacă primiți o eroare „A apărut o eroare la verificarea actualizărilor: verificarea actualizării nu a putut începe (codul de eroare 3: 0x800704C7 — nivel de sistem).” atunci ați dezactivat cu succes actualizările automate în Google Chrome.
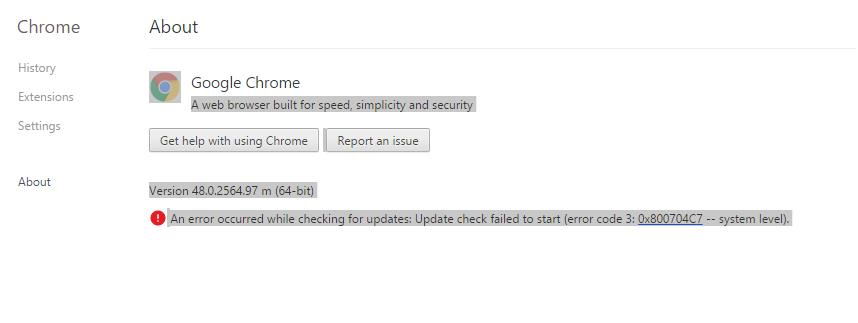
#Metode 2: Prin redenumirea folderului de actualizare
Acestea sunt cele mai ușoare metode de a dezactiva actualizarea Google Chrome pe care oricine le poate face.
Pasul 1: Accesați unitatea de instalare Chrome (unitatea C:).
Pasul 2: Navigați „C:\Program Files\Google\”.
Pasul 3: Va apărea un folder „Actualizare” . Redenumiți folderul
Pasul 4: Deschideți folderul „Actualizare” și redenumiți acest fișier de aplicație „ GoogleUpdate” „GoogleUpdate2”.
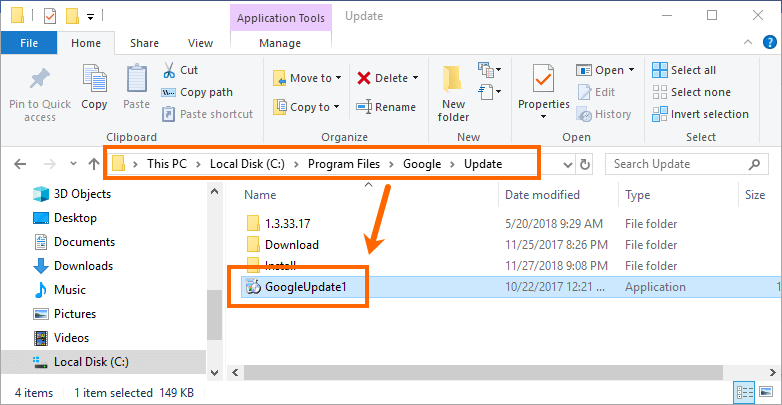
Pasul 5: Accesați Chrome și verificați adresa URL „chrome://settings/help”. Aici vei vedea o eroare.
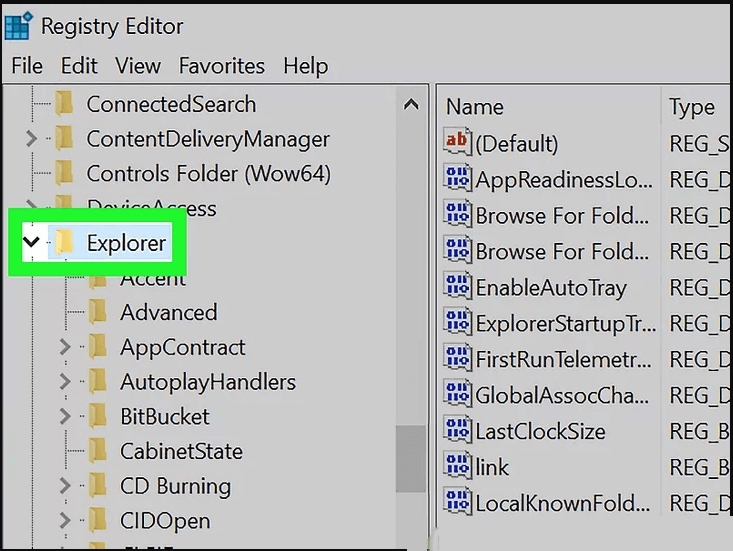
#Metoda 3: Prin Windows Service Manager
Apăsați tasta Windows + R și tastați „services.msc” și faceți clic pe OK . Făcând acest manager de servicii, se va deschide fereastra în care ferestrele urmați pașii de mai jos:
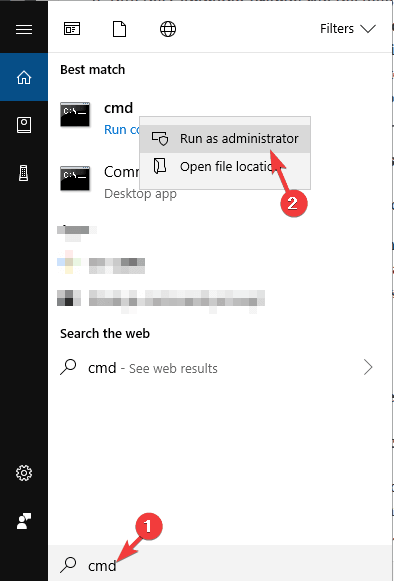
Pasul 1: Tastați „control” în căutarea Windows și selectați „Panou de control”> „Sistem și securitate” , apoi faceți clic pe „Instrumente administrative”.
Pasul 2: Faceți dublu clic pe „Servicii” pentru a deschide ecranul de manager de servicii.
Pasul 3: Căutați „Google Update (gupdate)” și „Google Update (gupdatem)” pe listă.
Pasul 4: Faceți dublu clic atât pe actualizare (fiecare la un moment dat), cât și pe „General” > „Tip de pornire” alegeți opțiunea „Dezactivat” și faceți clic pe ok.
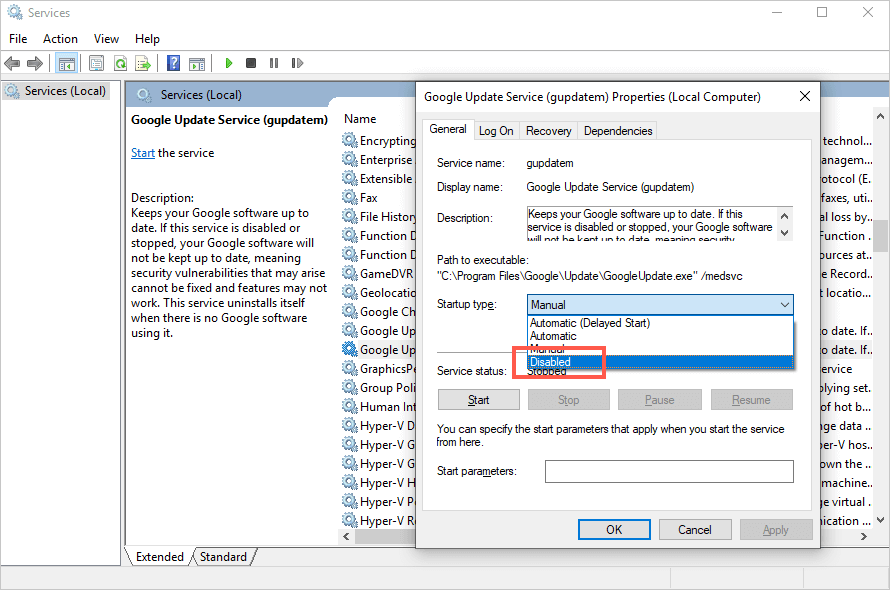
Pasul 5: Reporniți computerul.
#Metoda 4: Prin Editorul Registrului
Puteți dezactiva Chrome de la actualizarea automată prin editarea cheilor de registry.
Pasul 1: Apăsați tasta Windows + R și tastați „regedit” , apoi faceți clic pe OK pentru a deschide editorul de registry
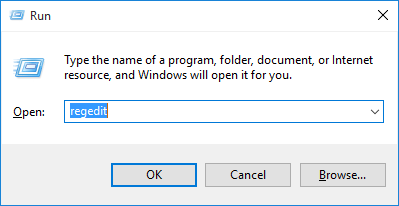
Pasul 2: În editorul de registry deschideți folderul „HKEY_LOCAL_MACHINE” . Faceți dublu clic sau faceți clic pe săgeată pentru a deschide folderul
Pasul 3: Deschideți folderul „SOFTWARE” și căutați „Politici”.
Pasul 4: Faceți clic dreapta pe folderul „Politici” și selectați „Nou” , apoi faceți clic pe „Cheie”.
Pasul 5: Redenumiți cheia nou creată în „Google”.
Pasul 6: Faceți clic dreapta pe folderul „Google” și selectați „Nou” , apoi faceți clic pe „Cheie”, redenumiți cheia „Actualizare”.
Pasul 7 : În partea dreaptă a editorului de registry, faceți clic dreapta pe spațiul alb de sub opțiunea „Implicit” și selectați „Nou” și apoi alegeți „DWORD”.
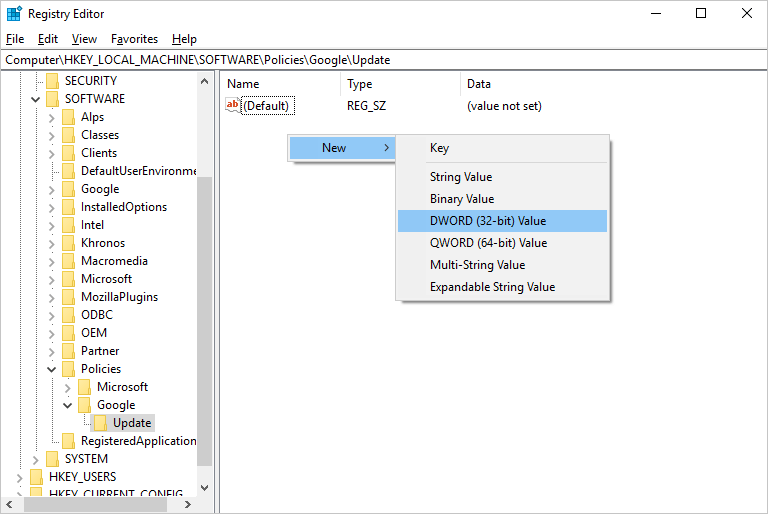
Pasul 8: Redenumiți noua cheie în „Updatedefault”.
Pasul 9: Faceți dublu clic pe „Updatedefault” pentru a edita valoarea DWORD și setați „Value data” la 0.

Pasul 10: Faceți clic pe „Ok” pentru a salva modificările și a ieși din „Editor de registru”.
Cum se activează actualizarea automată în Google Chrome?
După dezactivarea actualizărilor automate în Google Chrome, browserul Chrome nu poate descărca actualizările necesare decât dacă activați serviciile de actualizare Google. Pentru a activa actualizările Google Chrome, aplicați pașii de mai jos.
Pasul 1: Închideți Google Chrome.
Pasul 2: Deschideți caseta de dialog Run apăsând tasta Windows + R .
Pasul 3: În această fereastră tastați msconfig și faceți clic pe OK .
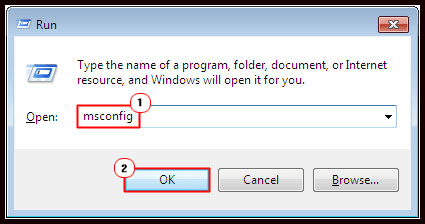
Pasul 4: Va apărea fereastra de configurare a sistemului , navigați la fila Servicii .
Pasul 5: După aceasta, găsiți Google Update (gupdate) și Google Update (gupdatem) și verificați serviciile.
Pasul 6: Faceți clic pe butonul Aplicați și apoi pe butonul OK pentru a salva modificările.
Pasul 7: Reporniți computerul și deschideți Google Chrome.
Cum dezinstalez actualizările Chrome?
Pasul 1: În primul rând, trebuie să închideți toate ferestrele și filele Chrome și apoi să mergeți la meniul Start Setări -> apoi să faceți clic pe Aplicații.
Pasul 2: sub „Aplicații și funcții” , căutați Google Chrome și apoi faceți clic pe el.
Pasul 3: Apoi faceți clic pe Dezinstalare , confirmați procesul făcând clic pe Dezinstalare.
Pasul 4: Dacă doriți să ștergeți toate datele de profil și alte informații, cum ar fi marcaje, istoric și multe altele, bifați „Ștergeți și datele de navigare” .
Pasul 5: În sfârșit, faceți clic pe Dezinstalare .
Obțineți RevoUninstaller pentru a dezinstala complet programele
Creșteți performanța PC-ului dvs
Dacă doriți să vă faceți sistemul rapid și fără erori, atunci ar trebui să utilizați un instrument de reparare a computerului proiectat profesional .
Acest instrument este una dintre cele mai bune și eficiente modalități de a vă întreține sistemul Windows, conține o interfață ușor de utilizat, astfel încât să puteți opera cu ușurință acest instrument fără a fi nevoie de abilități profesionale. Dacă computerul dvs. afișează orice fel de erori legate de registry, eroare DLL , aplicație, jocuri și multe altele, acest instrument de reparare a erorilor vă va ajuta să le remediați.
Prin urmare, este recomandat să utilizați acest instrument și să îmbunătățiți performanța vechiului computer.
Obțineți instrumentul de reparare a computerului pentru a remedia diverse erori și probleme.
Concluzie
Pașii menționați mai sus vă vor ajuta să dezactivați, să activați și să dezinstalați actualizarea Google Chrome. Efectuați pașii cu atenție pentru a depăși această problemă
Sper că ți-a plăcut acest articol și se dovedește a fi util pentru tine în ceea ce privește actualizarea Google Chrome.
Dacă aveți sugestii sau întrebări cu privire la acest articol, atunci puteți întreba în secțiunea de comentarii.
Rectin este un gel natural conceput pentru a oferi alinare și a ajuta la gestionarea simptomelor neplăcute ale hemoroizilor, atât interni, cât și externi sau combinați.
Luptă cu eroarea Blue Screen of Death (BSOD) în Windows 10. Obțineți remedieri de depanare pentru a rezolva această eroare cu ușurință.
Dacă doriți să creați etichete în aplicația Gmail, acest ghid vă oferă soluția. Aflati cum sa faceti acest lucru atât pe telefon, cât și pe desktop.
Îmbunătățiți-vă documentele cu un chenar de pagină personalizat în Word. Află cum să adăugați și să personalizezi chenarul.
Dacă Xbox-ul dvs. nu se va conecta la Wi-Fi, urmăriți soluțiile furnizate în acest articol pentru a vă conecta Xbox și a continua să jucați.
Dacă PS4 se oprește de la sine, urmați soluțiile noastre eficiente pentru a remedia problema rapid și ușor.
Aflați cele mai bune soluții pentru a remedia eroarea „microfonul este dezactivat de setările sistemului” pe Google Meet, Zoom și Hangouts.
Descoperiți modalitățile simple și eficiente de a scrie fracții în Google Docs folosind caractere speciale și echivalente automate.
Remedierea eroarei Google ReCaptcha „Eroare pentru proprietarul site-ului: tip cheie invalid” prin soluții eficiente și actualizate.
Setările de calibrare a culorilor încorporate în Windows 10 vă ajută să îmbunătățiți acuratețea culorii monitoarelor dvs. Acest ghid detaliat vă arată cum să găsiți și să configurați aceste setări.



![Cum să remediați Xbox nu se conectează la Wi-Fi? [10 soluții rapide] Cum să remediați Xbox nu se conectează la Wi-Fi? [10 soluții rapide]](https://luckytemplates.com/resources1/images2/image-9518-0408150806444.png)
![REPARAT: PS4 se oprește de la sine Problemă aleatorie [Remediere rapidă] REPARAT: PS4 se oprește de la sine Problemă aleatorie [Remediere rapidă]](https://luckytemplates.com/resources1/images2/image-9380-0408150315212.jpg)
![Remediați „Microfonul este dezactivat de setările sistemului Google Meet” [6 trucuri] Remediați „Microfonul este dezactivat de setările sistemului Google Meet” [6 trucuri]](https://luckytemplates.com/resources1/images2/image-4566-0408150945190.png)


