Despre Rectin: O Soluție Naturală pentru Hemoroizi

Rectin este un gel natural conceput pentru a oferi alinare și a ajuta la gestionarea simptomelor neplăcute ale hemoroizilor, atât interni, cât și externi sau combinați.
Chromebookurile devin din ce în ce mai populare pe măsură ce trece timpul și se pare că Google a început în sfârșit să acorde o oarecare atenție platformei. Este într-adevăr destul de simplu să te adaptezi la ChromeOS, mai ales dacă vii de pe Windows și Android. Cu toate acestea, există unele lucruri care ar putea deruta utilizatorii noi, iar unul dintre ele se referă la copiile de rezervă . Astăzi, vom încerca să explicăm cum să faceți copii de rezervă pentru Chromebook și cum trebuie, în primul rând.
Trebuie să faceți backup pentru Chromebook?
Da și nu. Majoritatea lucrurilor fac backup automat, cu excepția datelor aplicației și a fișierelor stocate în folderul Descărcare, care sunt salvate local pe stocarea internă.
Acolo trebuie să iei lucrurile în propriile mâini. Desigur, va trebui să faceți copii de rezervă pentru aplicațiile Linux și Linux și manual.
În mod implicit, ChromeOS va face backup automat pentru toate setările de sistem, aplicațiile, marcajele, istoricul, tema, imaginea de fundal etc. Aceste copii de siguranță sunt salvate în Google Drive asociat cu Contul dvs. Google. Cel pe care l-ați folosit pentru a vă conecta pe Chromebook.
Puteți descărca aplicația Google One pentru a obține mai bine backup-urile și nu este nevoie să fiți abonat Google One pentru a o folosi.
Dacă decideți să faceți Powerwash (resetarea din fabrică) Chromebookului, toate datele sincronizate se vor restabili automat. Desigur, de îndată ce vă conectați.
Puteți verifica exact ce categorii se sincronizează cu Google Drive de pe Chromebook, urmând acești pași:
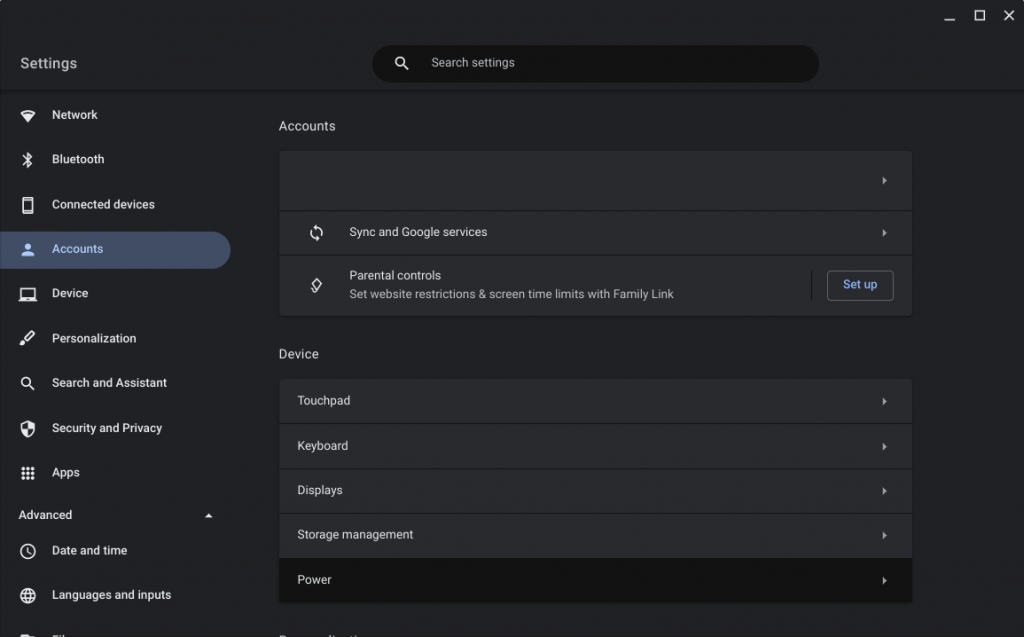
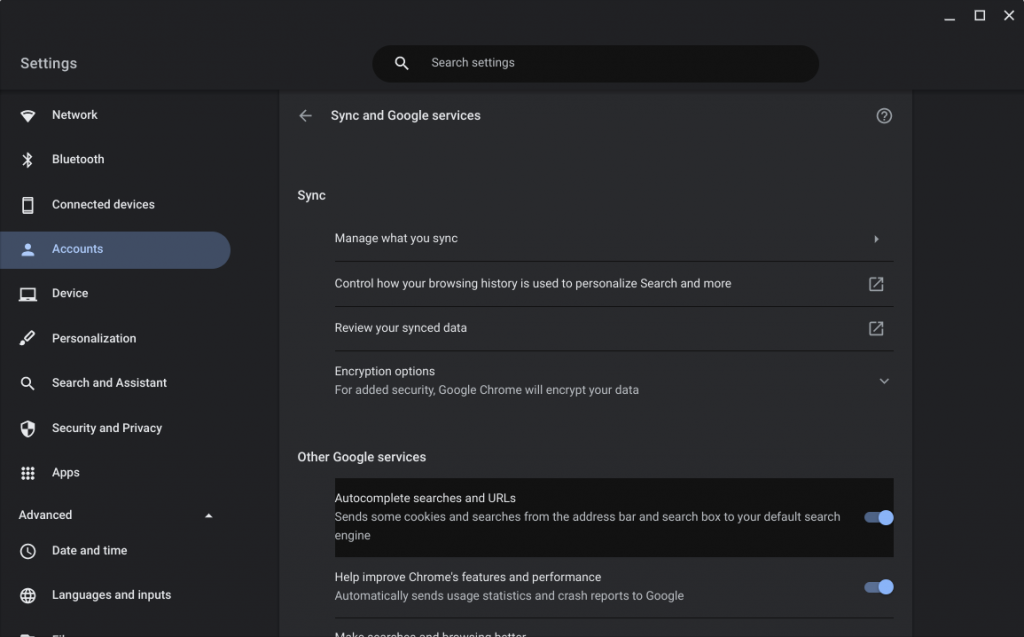
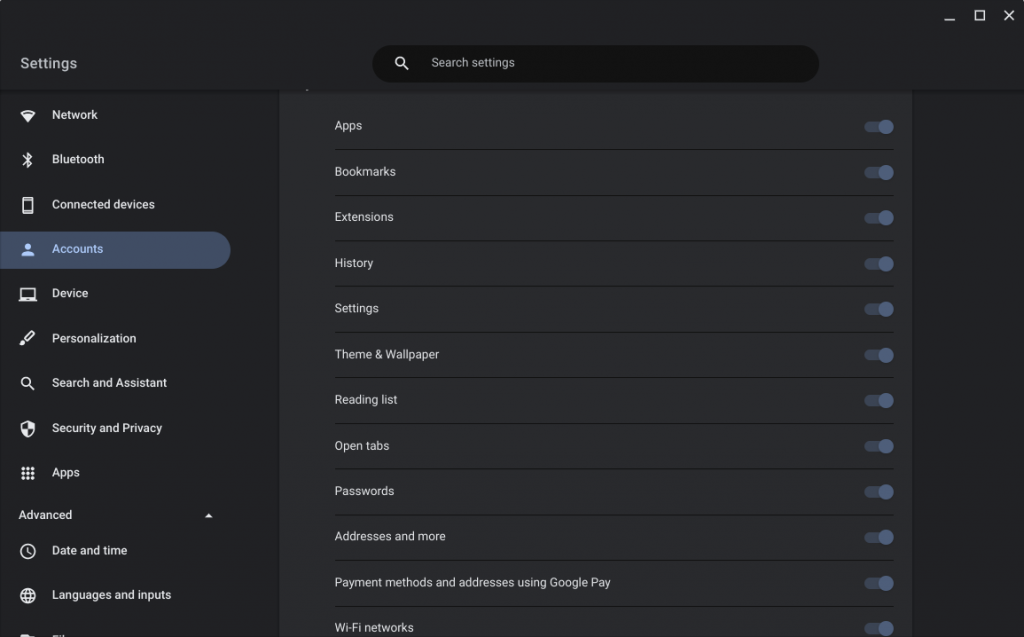
Pe de altă parte, pentru a face copii de rezervă ale fișierelor din stocarea internă, va trebui să deschideți Fișiere și să le copiați și să le inserați în Google Drive. Iată cum să faci copii de rezervă ale fișierelor Chromebook pe Google Drive în cel mai simplu mod posibil:
Puteți face backup pentru fotografii și videoclipuri în Google Foto, la fel ca pe Android sau iOS. Doar instalați aplicația și selectați folderele pe care doriți să le faceți copii de rezervă.
Asta ar trebui să o facă. Deoarece ChromeOS este în principal o platformă dependentă de rețea, pentru început, puteți accesa cu ușurință fișierele din Google Drive, le puteți salva local dacă este necesar sau le puteți partaja.
Acestea fiind spuse, putem încheia acest articol. Vă mulțumim pentru citit și asigurați-vă că vă împărtășiți gândurile și întrebările în secțiunea de comentarii de mai jos. Ne puteți găsi și pe și .
Rectin este un gel natural conceput pentru a oferi alinare și a ajuta la gestionarea simptomelor neplăcute ale hemoroizilor, atât interni, cât și externi sau combinați.
Luptă cu eroarea Blue Screen of Death (BSOD) în Windows 10. Obțineți remedieri de depanare pentru a rezolva această eroare cu ușurință.
Dacă doriți să creați etichete în aplicația Gmail, acest ghid vă oferă soluția. Aflati cum sa faceti acest lucru atât pe telefon, cât și pe desktop.
Îmbunătățiți-vă documentele cu un chenar de pagină personalizat în Word. Află cum să adăugați și să personalizezi chenarul.
Dacă Xbox-ul dvs. nu se va conecta la Wi-Fi, urmăriți soluțiile furnizate în acest articol pentru a vă conecta Xbox și a continua să jucați.
Dacă PS4 se oprește de la sine, urmați soluțiile noastre eficiente pentru a remedia problema rapid și ușor.
Aflați cele mai bune soluții pentru a remedia eroarea „microfonul este dezactivat de setările sistemului” pe Google Meet, Zoom și Hangouts.
Descoperiți modalitățile simple și eficiente de a scrie fracții în Google Docs folosind caractere speciale și echivalente automate.
Remedierea eroarei Google ReCaptcha „Eroare pentru proprietarul site-ului: tip cheie invalid” prin soluții eficiente și actualizate.
Setările de calibrare a culorilor încorporate în Windows 10 vă ajută să îmbunătățiți acuratețea culorii monitoarelor dvs. Acest ghid detaliat vă arată cum să găsiți și să configurați aceste setări.



![Cum să remediați Xbox nu se conectează la Wi-Fi? [10 soluții rapide] Cum să remediați Xbox nu se conectează la Wi-Fi? [10 soluții rapide]](https://luckytemplates.com/resources1/images2/image-9518-0408150806444.png)
![REPARAT: PS4 se oprește de la sine Problemă aleatorie [Remediere rapidă] REPARAT: PS4 se oprește de la sine Problemă aleatorie [Remediere rapidă]](https://luckytemplates.com/resources1/images2/image-9380-0408150315212.jpg)
![Remediați „Microfonul este dezactivat de setările sistemului Google Meet” [6 trucuri] Remediați „Microfonul este dezactivat de setările sistemului Google Meet” [6 trucuri]](https://luckytemplates.com/resources1/images2/image-4566-0408150945190.png)


