Despre Rectin: O Soluție Naturală pentru Hemoroizi

Rectin este un gel natural conceput pentru a oferi alinare și a ajuta la gestionarea simptomelor neplăcute ale hemoroizilor, atât interni, cât și externi sau combinați.
Utilizarea graficelor și a altor vizualizări în Excel vă permite să determinați cu ușurință rezultatele din setul dvs. de date. Un grafic cu bare, de exemplu, face mai ușor pentru cititorii unei foi de calcul sau pentru vizualizatorii unei prezentări să descompună mai eficient datele.
Vom crea un grafic cu bare de bază pentru acest articol, dar există și alte modalități de a reprezenta vizual datele, cum ar fi Diagrame circulare , Diagrame cu linii și Diagrame radar .
Dacă nu ați creat înainte o diagramă sau un grafic în Excel, este ușor să începeți să începeți cu un grafic cu bare. Acest articol vă va arăta cum să creați un grafic cu bare în Excel și să adăugați câteva personalizări.
Cum se face un grafic cu bare în Excel
Pentru a începe să creați primul grafic cu bare în Excel, faceți următoarele:
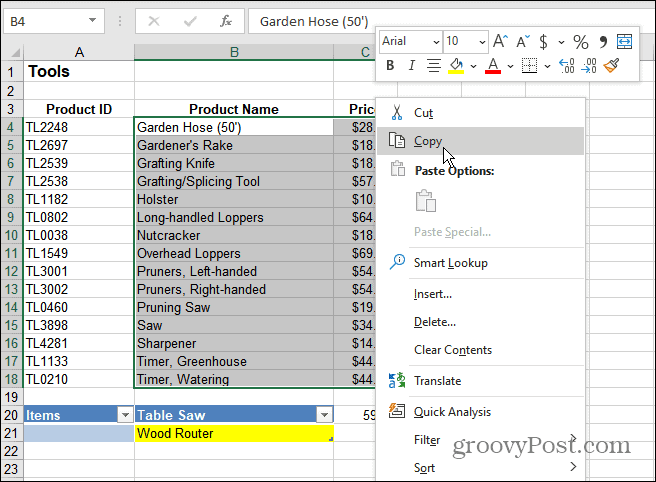
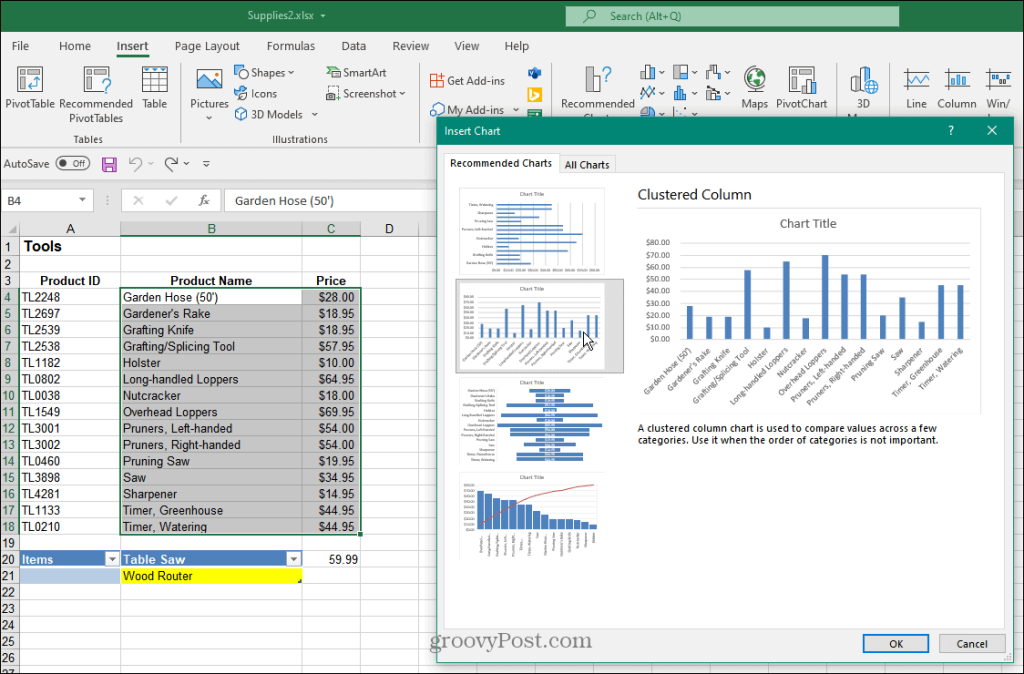
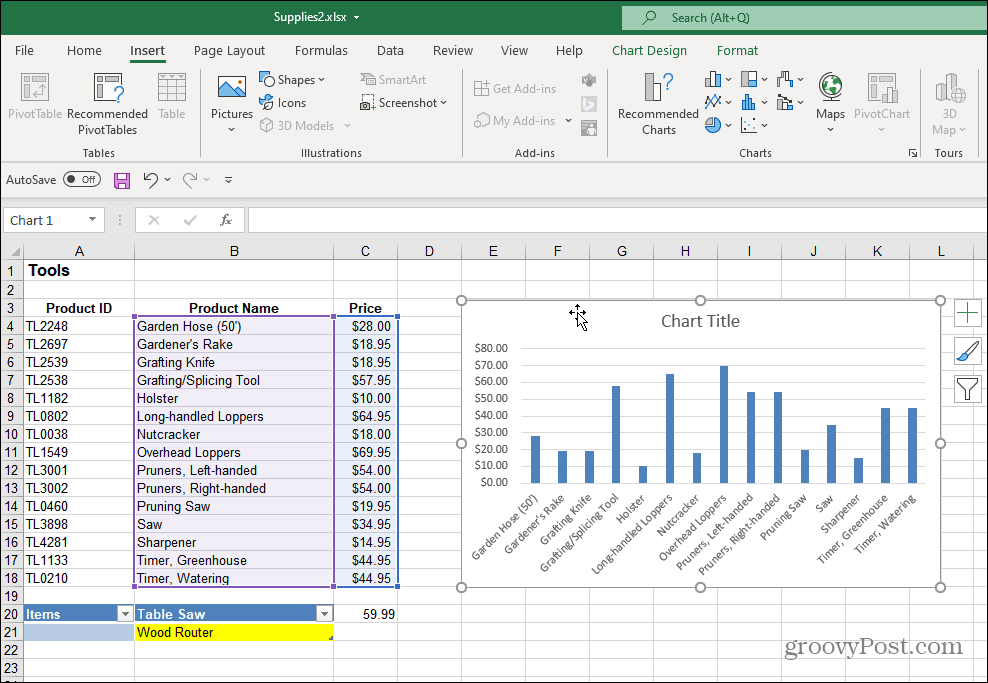
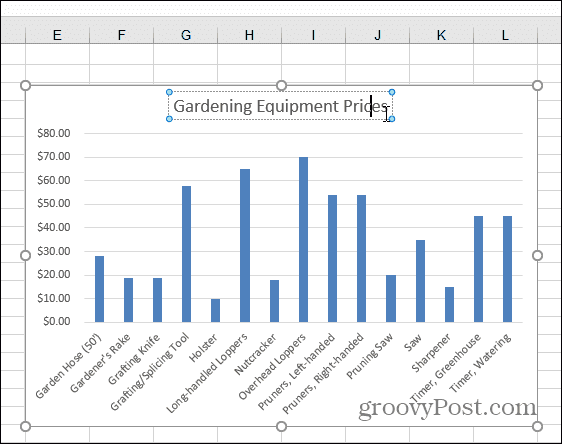
6. Puteți adăuga sau elimina mai multe lucruri diferite din meniul Elemente diagramă . Pentru a face acest lucru, faceți clic pe butonul Elemente diagramă pentru a adăuga sau elimina titluri ale axei, etichete de date, linii de grilă și multe altele.
7. Deschideți meniul Elemente diagramă și treceți mouse-ul peste fiecare element pentru a obține o previzualizare a modului în care va arăta pe diagramă.
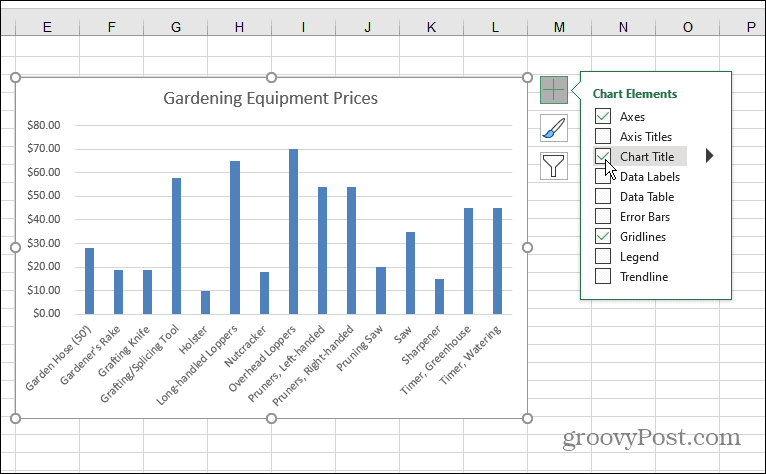
8. După ce adăugați un element, puteți continua să-l personalizați. De exemplu, opțiunea Axa adaugă o etichetă X și Y pentru diagramă.
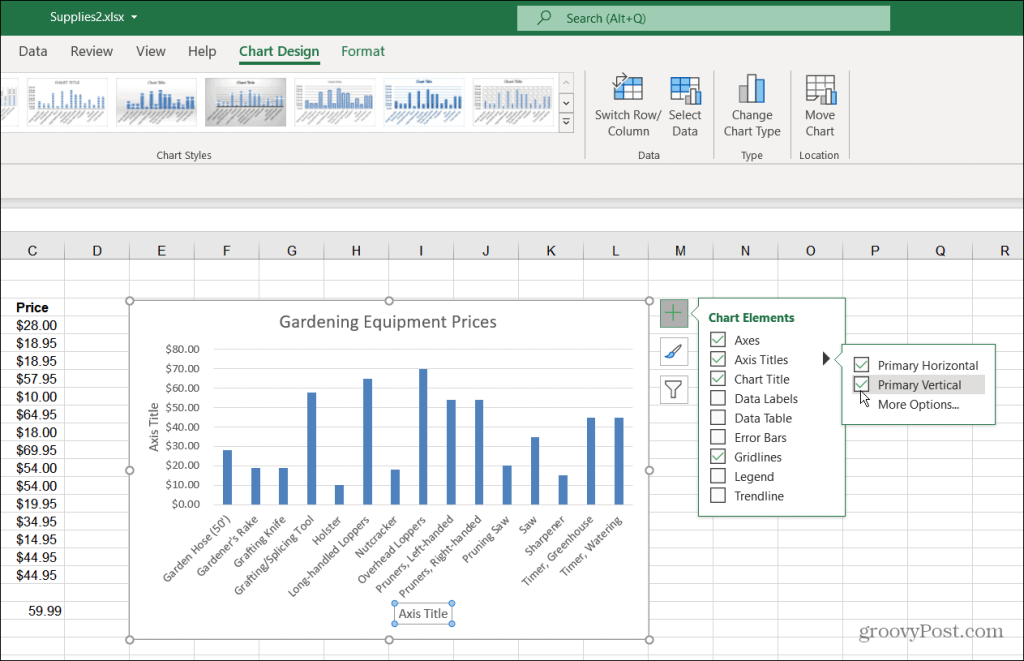
9. La fel ca în cazul titlului graficului în sine, puteți face dublu clic pe elemente și puteți introduce un nume nou.
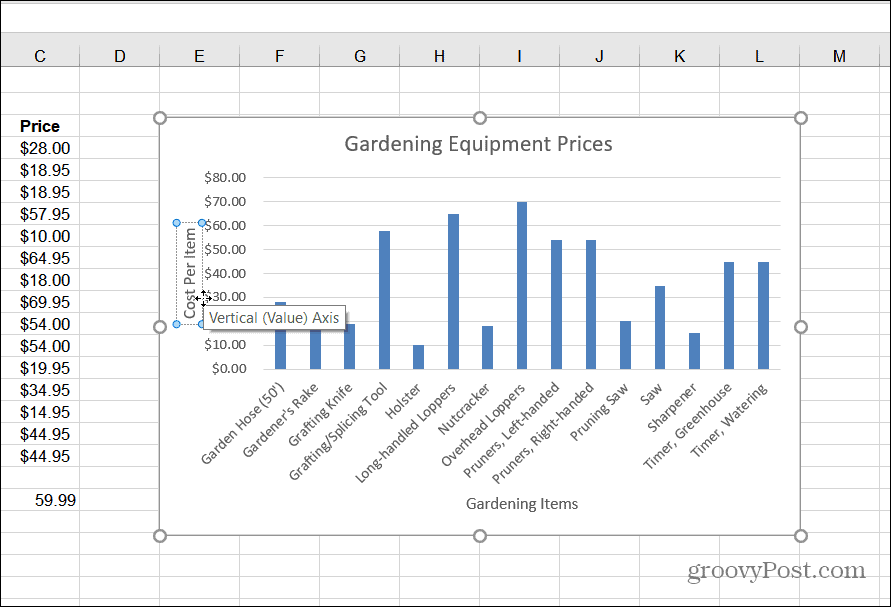
Adăugați elementele care au sens. Amintiți-vă, dacă adăugați un element în grafic care nu arată corect, debifați-l pentru a-l elimina. Acum că aveți primul grafic cu bare, să aflăm cum să îi ajustați culoarea și stilul.
Schimbați culoarea și stilul graficului cu bare
Dacă doriți ca graficul dvs. să fie cu adevărat „pop”, va trebui să-i modificați culoarea și/sau stilul. Puteți face acest lucru făcând următoarele:
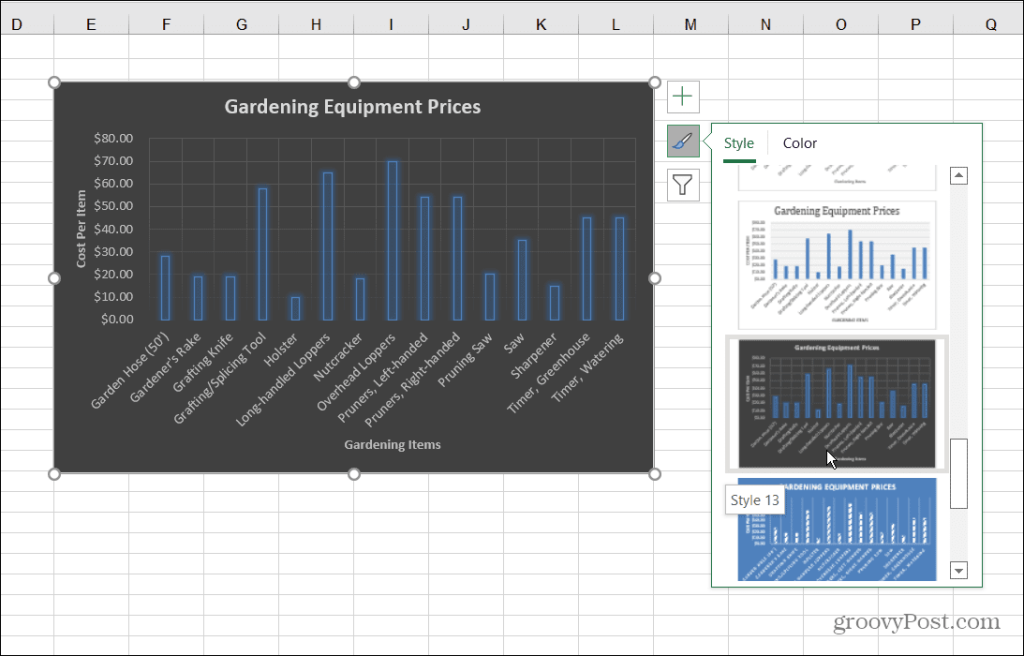
4. Pentru a schimba culorile diagramei cu bare, faceți clic pe pictograma Stil diagramă și selectați Culoare în partea de sus. Opțiunile de culoare sunt grupate în diferite palete. Derulați și treceți cu mouse-ul peste paletă pentru a vedea o previzualizare a modului în care va arăta.
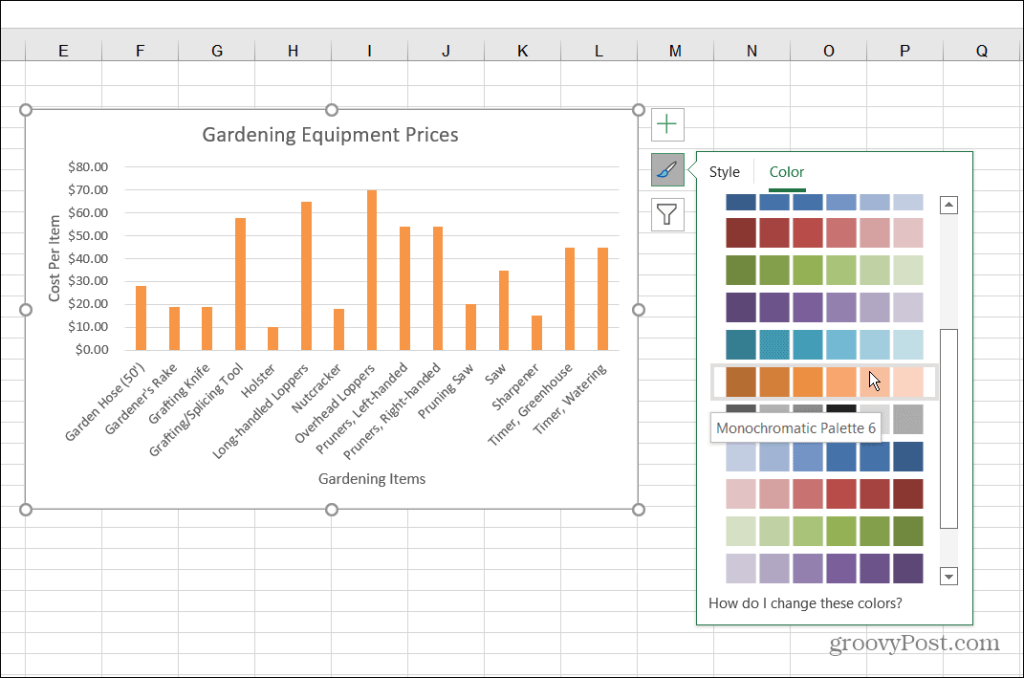
Formatarea diagramei cu bare
Pentru a personaliza și mai mult diagrama, puteți utiliza unele opțiuni de formatare adesea uitate:
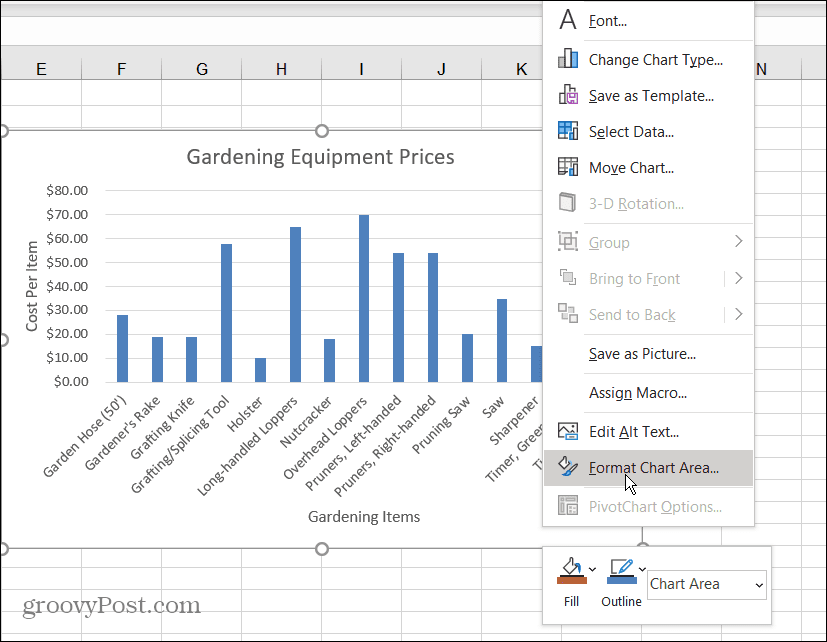
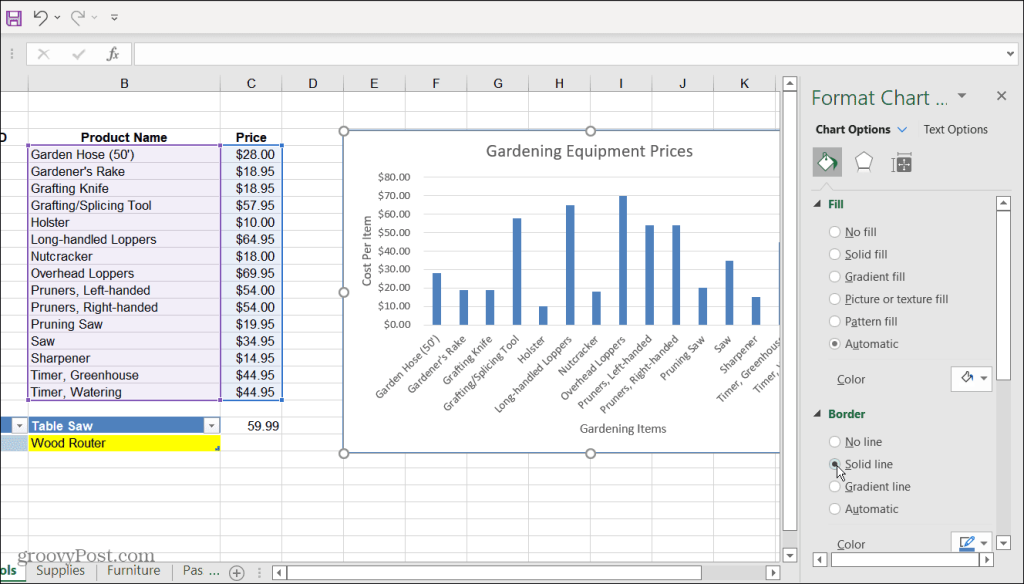
Crearea de grafice în Excel
Reprezentarea vizuală a datelor prin crearea unui grafic cu bare în Excel este simplă. Un grafic cu bare este curat și ușor de citit și manipulat. Excel oferă, de asemenea, câteva instrumente excelente de personalizare, astfel încât să îl puteți face și mai atrăgător din punct de vedere vizual.
Acum că aveți elementele de bază pentru crearea unui grafic cu bare, ați putea fi interesat să creați diagrame și grafice mai complexe în Excel.
Pentru mai multe, uitați-vă la crearea unei diagrame Gantt în Excel . Altceva pe care ați putea fi interesat să faceți este crearea unei mini-grafice Sparklines .
Rectin este un gel natural conceput pentru a oferi alinare și a ajuta la gestionarea simptomelor neplăcute ale hemoroizilor, atât interni, cât și externi sau combinați.
Luptă cu eroarea Blue Screen of Death (BSOD) în Windows 10. Obțineți remedieri de depanare pentru a rezolva această eroare cu ușurință.
Dacă doriți să creați etichete în aplicația Gmail, acest ghid vă oferă soluția. Aflati cum sa faceti acest lucru atât pe telefon, cât și pe desktop.
Îmbunătățiți-vă documentele cu un chenar de pagină personalizat în Word. Află cum să adăugați și să personalizezi chenarul.
Dacă Xbox-ul dvs. nu se va conecta la Wi-Fi, urmăriți soluțiile furnizate în acest articol pentru a vă conecta Xbox și a continua să jucați.
Dacă PS4 se oprește de la sine, urmați soluțiile noastre eficiente pentru a remedia problema rapid și ușor.
Aflați cele mai bune soluții pentru a remedia eroarea „microfonul este dezactivat de setările sistemului” pe Google Meet, Zoom și Hangouts.
Descoperiți modalitățile simple și eficiente de a scrie fracții în Google Docs folosind caractere speciale și echivalente automate.
Remedierea eroarei Google ReCaptcha „Eroare pentru proprietarul site-ului: tip cheie invalid” prin soluții eficiente și actualizate.
Setările de calibrare a culorilor încorporate în Windows 10 vă ajută să îmbunătățiți acuratețea culorii monitoarelor dvs. Acest ghid detaliat vă arată cum să găsiți și să configurați aceste setări.



![Cum să remediați Xbox nu se conectează la Wi-Fi? [10 soluții rapide] Cum să remediați Xbox nu se conectează la Wi-Fi? [10 soluții rapide]](https://luckytemplates.com/resources1/images2/image-9518-0408150806444.png)
![REPARAT: PS4 se oprește de la sine Problemă aleatorie [Remediere rapidă] REPARAT: PS4 se oprește de la sine Problemă aleatorie [Remediere rapidă]](https://luckytemplates.com/resources1/images2/image-9380-0408150315212.jpg)
![Remediați „Microfonul este dezactivat de setările sistemului Google Meet” [6 trucuri] Remediați „Microfonul este dezactivat de setările sistemului Google Meet” [6 trucuri]](https://luckytemplates.com/resources1/images2/image-4566-0408150945190.png)


