Despre Rectin: O Soluție Naturală pentru Hemoroizi

Rectin este un gel natural conceput pentru a oferi alinare și a ajuta la gestionarea simptomelor neplăcute ale hemoroizilor, atât interni, cât și externi sau combinați.
Când formatați o unitate pe Windows 11, aceasta șterge datele existente ale unității și o pregătește pentru alte sarcini. Când conectați o unitate, fie intern, fie extern, este important să o formatați. Acest lucru vă permite să ștergeți hard disk-ul de orice fișiere inutile și potențial malware. Formatarea unei unități este, de asemenea, o modalitate excelentă de a verifica rapid dacă unitatea funcționează sau nu corect.
Procesul de formatare vă ajută, de asemenea, să vă asigurați că o unitate utilizează setările corecte pentru computerul dvs. pentru a evita orice probleme de compatibilitate. Ori de câte ori formatați o unitate, fie că este o unitate SSD sau un hard disk clasic, veți putea alege un sistem de fișiere compatibil precum NTFS , FAT32 sau exFAT .
Iată cum să formatați o unitate folosind File Explorer în Windows 11.
Cum se formatează o unitate în Windows 11
Notă: Formatarea unei unități va șterge toate datele de pe ea. Asigurați-vă că faceți o copie de rezervă a oricăror fișiere și foldere critice înainte de a începe procesul de formatare.
Pentru a începe, asigurați-vă că discul pe care doriți să îl formatați este conectat și recunoscut de Windows 11. Apoi, faceți clic dreapta pe Start și faceți clic pe File Explorer din meniul care apare.
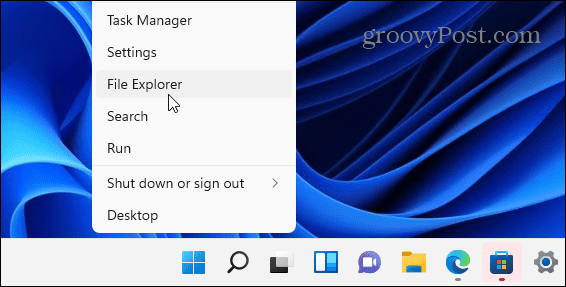
De asemenea, merită remarcat faptul că puteți deschide File Explorer făcând clic pe pictograma folderului din bara de activități.
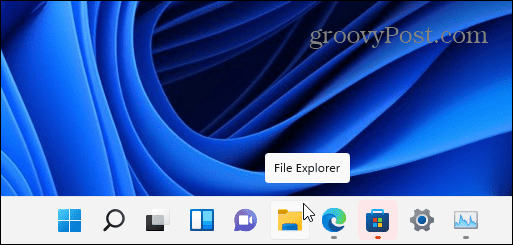
După ce se deschide File Explorer, faceți clic pe Acest PC din coloana din stânga. Faceți clic dreapta pe unitatea pe care doriți să o formatați în secțiunea Dispozitive și unități , apoi faceți clic pe Formatare din meniul contextual care apare.
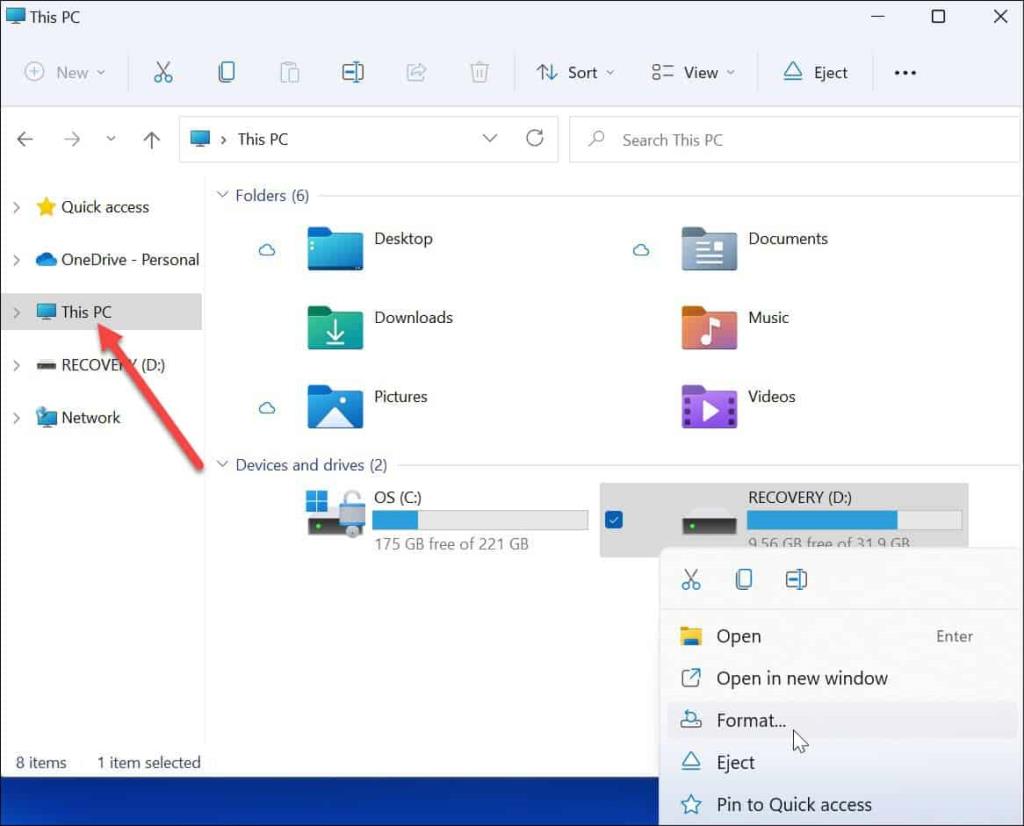
Opțiuni de formatare
Apoi, alegeți dintre următoarele opțiuni din meniul Formatare pentru a vă formata unitatea:
Continuați formatarea unității
După ce ați făcut selecțiile de formatare, apăsați butonul Start din fereastra Formatare .
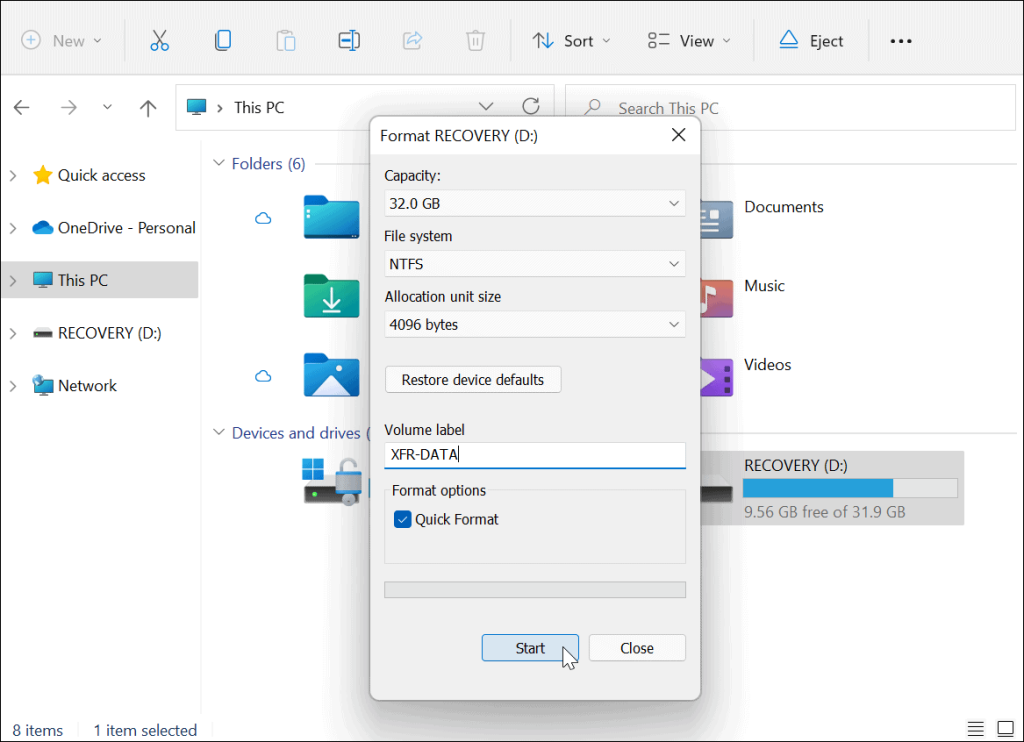
Apoi, veți vedea un mesaj de avertizare care vă anunță că toate datele vor fi șterse. Din nou, asigurați-vă că toate datele de pe unitate de care aveți nevoie sunt copiate de rezervă.
Când sunteți gata, faceți clic pe OK pentru a începe procesul.
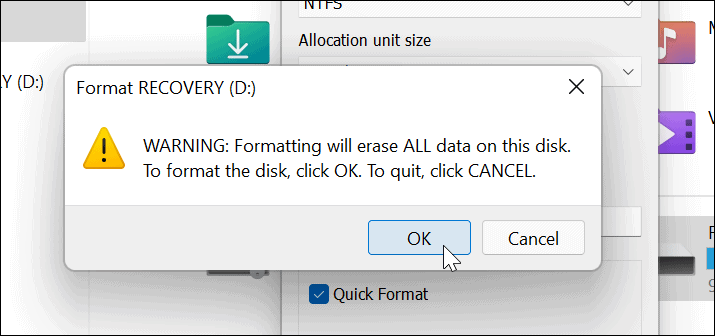
Veți vedea o bară de progres în timpul procesului de formatare. Timpul necesar va varia, în funcție de dimensiunea unității, cantitatea de date de pe aceasta și dacă alegeți să „formatați rapid” unitatea sau nu.
Când procesul de formatare este încheiat, va apărea un mesaj - faceți clic pe OK pentru a confirma.
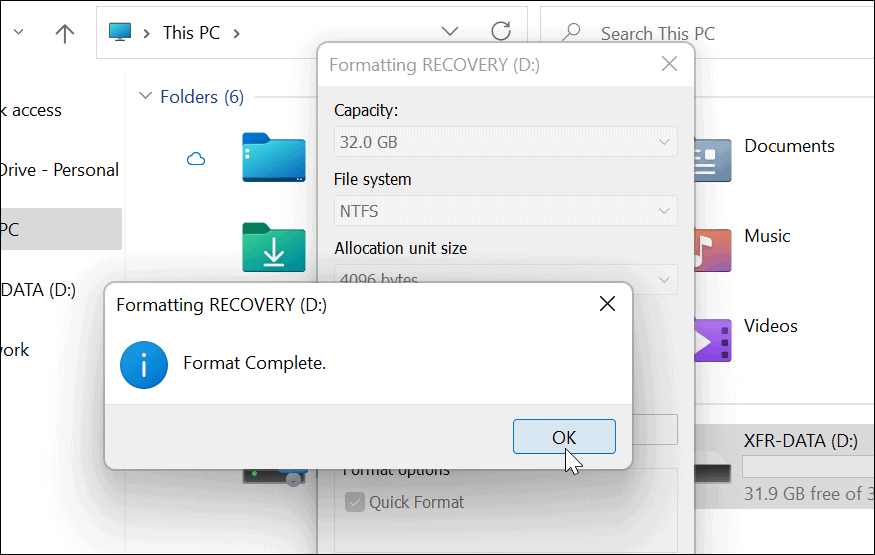
Utilizarea unității dvs. formatate în Windows 11
Pașii de mai sus ar fi trebuit să vă ajute să formatați cu succes o unitate în Windows 11.
În acest moment, unitatea dvs. este gata de utilizare - orice date existente sunt șterse și puteți începe să o reutilizați. Puteți deschide File Explorer > Acest computer și puteți vedea noua unitate listată în secțiunea Dispozitive și unități .
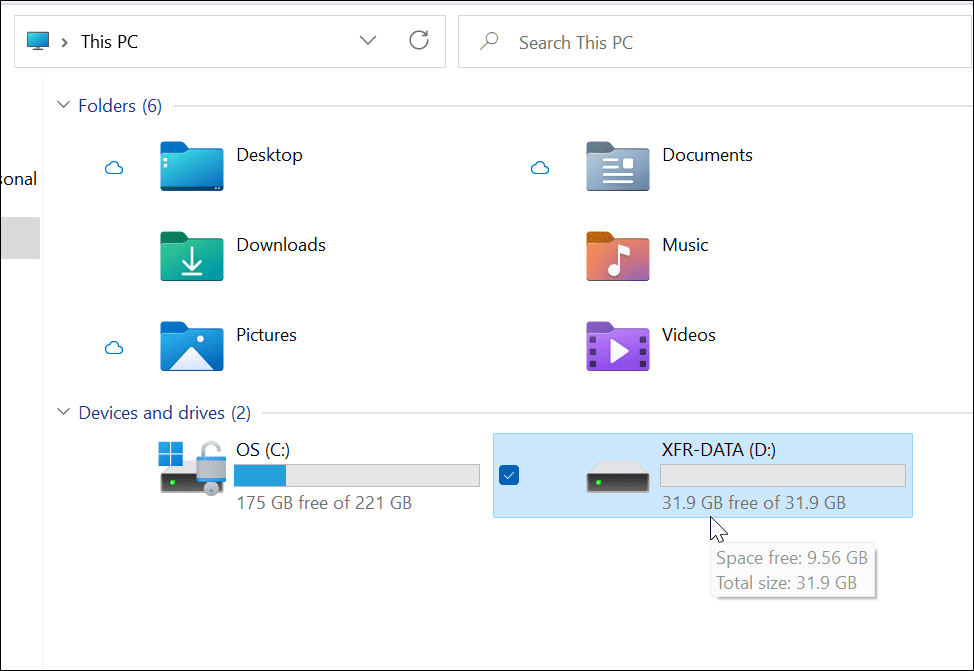
Dacă întâmpinați probleme cu Windows 11, puteți decide să creați o unitate USB bootabilă pentru Windows 11 pentru a o remedia. După ce ați creat o unitate de pornire, puteți efectua o instalare curată a Windows 11 pentru a vă restaura computerul.
Rectin este un gel natural conceput pentru a oferi alinare și a ajuta la gestionarea simptomelor neplăcute ale hemoroizilor, atât interni, cât și externi sau combinați.
Luptă cu eroarea Blue Screen of Death (BSOD) în Windows 10. Obțineți remedieri de depanare pentru a rezolva această eroare cu ușurință.
Dacă doriți să creați etichete în aplicația Gmail, acest ghid vă oferă soluția. Aflati cum sa faceti acest lucru atât pe telefon, cât și pe desktop.
Îmbunătățiți-vă documentele cu un chenar de pagină personalizat în Word. Află cum să adăugați și să personalizezi chenarul.
Dacă Xbox-ul dvs. nu se va conecta la Wi-Fi, urmăriți soluțiile furnizate în acest articol pentru a vă conecta Xbox și a continua să jucați.
Dacă PS4 se oprește de la sine, urmați soluțiile noastre eficiente pentru a remedia problema rapid și ușor.
Aflați cele mai bune soluții pentru a remedia eroarea „microfonul este dezactivat de setările sistemului” pe Google Meet, Zoom și Hangouts.
Descoperiți modalitățile simple și eficiente de a scrie fracții în Google Docs folosind caractere speciale și echivalente automate.
Remedierea eroarei Google ReCaptcha „Eroare pentru proprietarul site-ului: tip cheie invalid” prin soluții eficiente și actualizate.
Setările de calibrare a culorilor încorporate în Windows 10 vă ajută să îmbunătățiți acuratețea culorii monitoarelor dvs. Acest ghid detaliat vă arată cum să găsiți și să configurați aceste setări.



![Cum să remediați Xbox nu se conectează la Wi-Fi? [10 soluții rapide] Cum să remediați Xbox nu se conectează la Wi-Fi? [10 soluții rapide]](https://luckytemplates.com/resources1/images2/image-9518-0408150806444.png)
![REPARAT: PS4 se oprește de la sine Problemă aleatorie [Remediere rapidă] REPARAT: PS4 se oprește de la sine Problemă aleatorie [Remediere rapidă]](https://luckytemplates.com/resources1/images2/image-9380-0408150315212.jpg)
![Remediați „Microfonul este dezactivat de setările sistemului Google Meet” [6 trucuri] Remediați „Microfonul este dezactivat de setările sistemului Google Meet” [6 trucuri]](https://luckytemplates.com/resources1/images2/image-4566-0408150945190.png)


