Despre Rectin: O Soluție Naturală pentru Hemoroizi

Rectin este un gel natural conceput pentru a oferi alinare și a ajuta la gestionarea simptomelor neplăcute ale hemoroizilor, atât interni, cât și externi sau combinați.
Dacă doriți să schimbați scrierea cu majuscule a unui cuvânt, propoziție sau paragraf, nu trebuie să faceți acest lucru manual în Microsoft Word. Puteți ajusta cu ușurință textul la toate majuscule sau minuscule , cu litere mari sau minuscule, cu majuscule pentru propoziție sau pentru a comuta majuscule, sau puteți scrie cu majuscule prima literă a fiecărui cuvânt.
Deși nu este dificil de făcut, schimbarea majusculelor sau a majusculelor dintr-o singură lovitură poate fi una dintre acele caracteristici Microsoft Word despre care nu știai că există. Deci, aici, vă vom arăta cum să faceți acest lucru în Word pe computerul dvs., pe web și pe dispozitivul dvs. mobil.
Schimbați majuscule și majuscule pe desktop
Atât pe Windows, cât și pe Mac, puteți modifica textul în același mod.

Dacă alegeți majuscule și doriți să utilizați o versiune mai mică a literelor majuscule, faceți clic dreapta pe textul selectat și alegeți Font . În fila Font a ferestrei pop-up, bifați caseta pentru majuscule mici și faceți clic pe OK .

Litere cu majuscule și majuscule în Word pentru web
Aveți aceleași opțiuni pentru ajustarea majusculelor sau majusculelor în Word pentru web.

Litere cu majuscule și majuscule în aplicația mobilă Word
Dacă utilizați Microsoft Word pe dispozitivul dvs. mobil, veți fi bucuroși să aflați că puteți schimba și majusculele sau majusculele din aplicație.

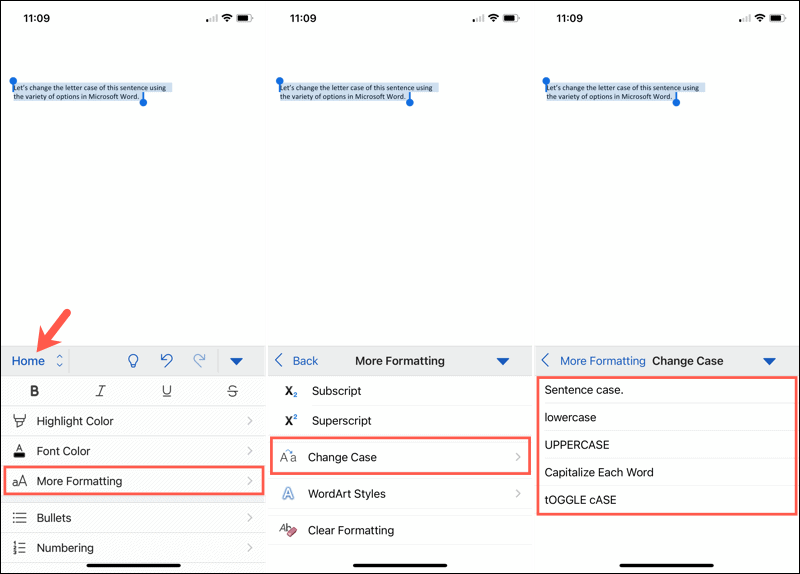
Efectuați modificările de text ușor în Microsoft Word
Funcțiile puțin cunoscute precum aceasta pentru a schimba majusculele sau majusculele cu doar câteva clicuri sau atingeri pot economisi timp enorm. Puteți elimina tastarea manuală și puteți reduce riscul de erori atunci când vă schimbați textul simultan.
Pentru mai multe, aruncați o privire la cum să adăugați o limită în Microsoft Word și cum să ajustați kerningul fonturilor într-un document Word .
Rectin este un gel natural conceput pentru a oferi alinare și a ajuta la gestionarea simptomelor neplăcute ale hemoroizilor, atât interni, cât și externi sau combinați.
Luptă cu eroarea Blue Screen of Death (BSOD) în Windows 10. Obțineți remedieri de depanare pentru a rezolva această eroare cu ușurință.
Dacă doriți să creați etichete în aplicația Gmail, acest ghid vă oferă soluția. Aflati cum sa faceti acest lucru atât pe telefon, cât și pe desktop.
Îmbunătățiți-vă documentele cu un chenar de pagină personalizat în Word. Află cum să adăugați și să personalizezi chenarul.
Dacă Xbox-ul dvs. nu se va conecta la Wi-Fi, urmăriți soluțiile furnizate în acest articol pentru a vă conecta Xbox și a continua să jucați.
Dacă PS4 se oprește de la sine, urmați soluțiile noastre eficiente pentru a remedia problema rapid și ușor.
Aflați cele mai bune soluții pentru a remedia eroarea „microfonul este dezactivat de setările sistemului” pe Google Meet, Zoom și Hangouts.
Descoperiți modalitățile simple și eficiente de a scrie fracții în Google Docs folosind caractere speciale și echivalente automate.
Remedierea eroarei Google ReCaptcha „Eroare pentru proprietarul site-ului: tip cheie invalid” prin soluții eficiente și actualizate.
Setările de calibrare a culorilor încorporate în Windows 10 vă ajută să îmbunătățiți acuratețea culorii monitoarelor dvs. Acest ghid detaliat vă arată cum să găsiți și să configurați aceste setări.



![Cum să remediați Xbox nu se conectează la Wi-Fi? [10 soluții rapide] Cum să remediați Xbox nu se conectează la Wi-Fi? [10 soluții rapide]](https://luckytemplates.com/resources1/images2/image-9518-0408150806444.png)
![REPARAT: PS4 se oprește de la sine Problemă aleatorie [Remediere rapidă] REPARAT: PS4 se oprește de la sine Problemă aleatorie [Remediere rapidă]](https://luckytemplates.com/resources1/images2/image-9380-0408150315212.jpg)
![Remediați „Microfonul este dezactivat de setările sistemului Google Meet” [6 trucuri] Remediați „Microfonul este dezactivat de setările sistemului Google Meet” [6 trucuri]](https://luckytemplates.com/resources1/images2/image-4566-0408150945190.png)


