Despre Rectin: O Soluție Naturală pentru Hemoroizi

Rectin este un gel natural conceput pentru a oferi alinare și a ajuta la gestionarea simptomelor neplăcute ale hemoroizilor, atât interni, cât și externi sau combinați.
Trebuie să conectați un dispozitiv mobil la altul? Probabil vei folosi Bluetooth pentru a face asta.
Bluetooth folosește semnale radio cu rază scurtă de acțiune pentru a comunica cu dispozitivele din apropiere. Puteți utiliza Bluetooth pentru a vă conecta telefonul la difuzoare sau căști, pentru a transfera fișiere, pentru a sincroniza cu smartphone-ul și multe altele.
Dacă conectați un dispozitiv Bluetooth, veți căuta numele acestuia. Pe un iPhone, veți vedea de obicei numele și modelul, dar este posibil să doriți să le personalizați pentru a face mai evident ce dispozitiv este al dvs.
Dacă nu ești sigur, iată cum să schimbi un nume Bluetooth pe un iPhone.
Cum se schimbă numele Bluetooth pe iPhone
Când schimbați numele Bluetooth al iPhone-ului, va trebui să o faceți prin aplicația Setări.
Pentru a schimba numele iPhone-ului:
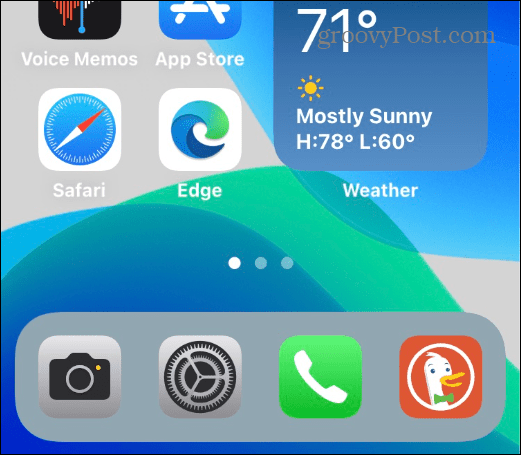
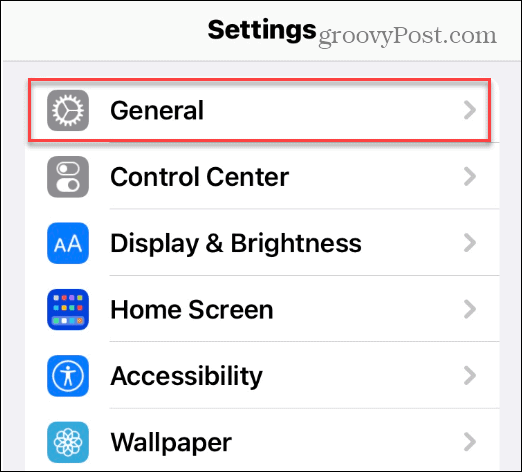
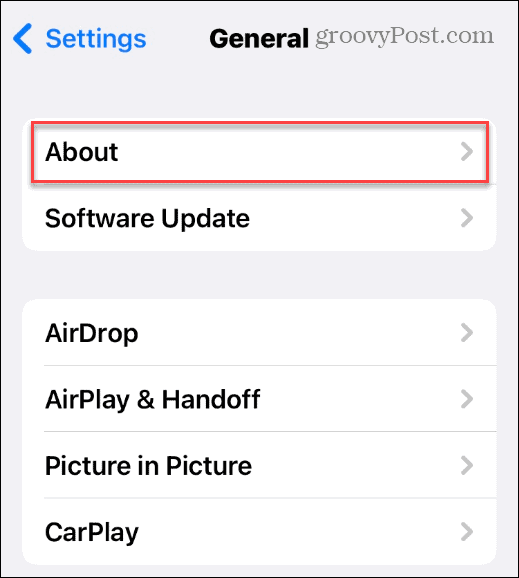
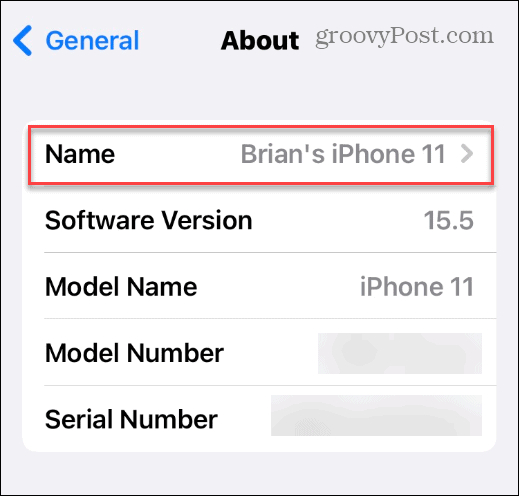
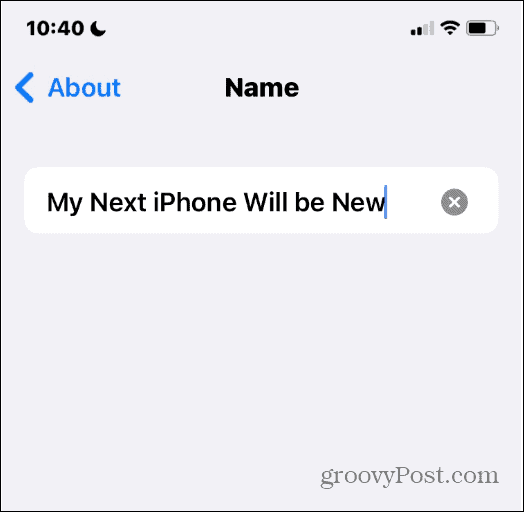
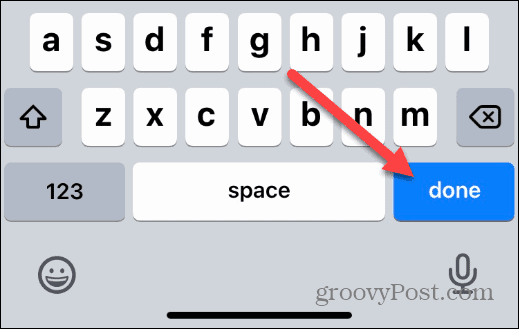
În acest moment, iPhone-ul dvs. este redenumit și va afișa noul nume atunci când încercați să îl asociați cu un alt dispozitiv.
Dacă nu vă place numele, repetați pașii de mai sus pentru a-l redenumi.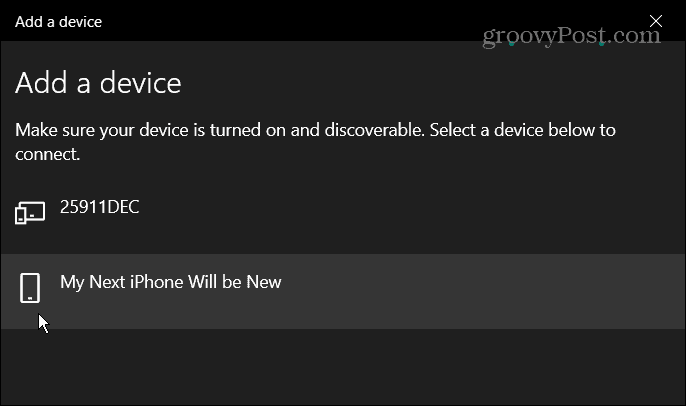
Cum să schimbați alte nume de dispozitive Bluetooth pe iPhone
De asemenea, puteți modifica alte nume de dispozitive Bluetooth listate pe iPhone. Dacă aveți mai multe dispozitive cu același nume de model, această modificare va ușura identificarea acestora.
Notă: Pentru a schimba numele altui dispozitiv Bluetooth, acesta trebuie mai întâi conectat la iPhone.
Pentru a schimba numele altor dispozitive Bluetooth pe iPhone:
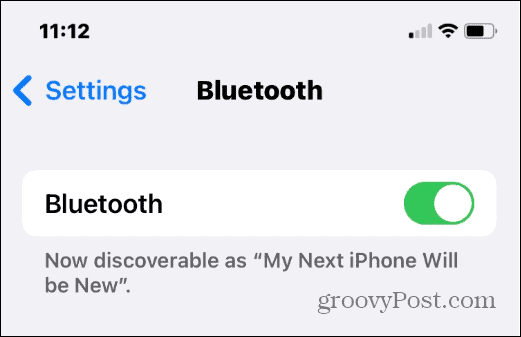
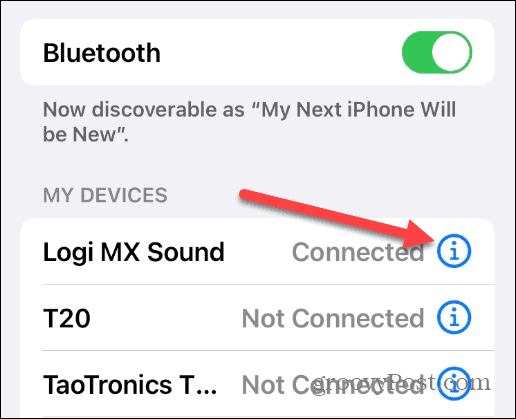
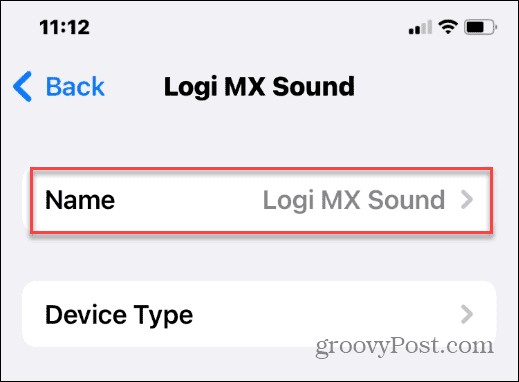
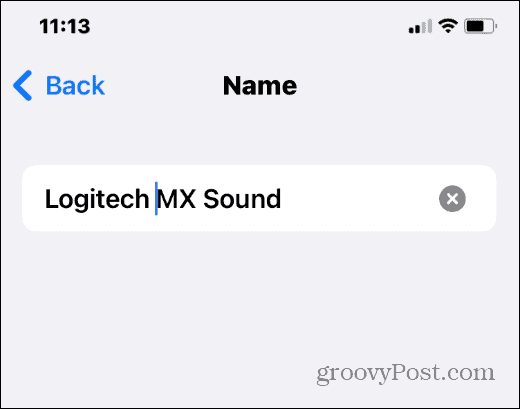
Numele pe care îl dați dispozitivului Bluetooth se va schimba, iar noul nume va fi prezent dacă trebuie să reparați dispozitivul.
Schimbarea numelui Bluetooth pe iPhone
Este un proces simplu să schimbi numele Bluetooth pe un iPhone - doar schimbi numele telefonului în sine. Va trebui să faceți acest lucru pentru fiecare iPhone nou pe care îl cumpărați.
Dacă doriți să o schimbați din nou la un moment dat, accesați Setări > General > Despre > Nume și schimbați-l cu altceva.
Doriți să utilizați Bluetooth pe alte dispozitive? Puteți conecta cu ușurință un dispozitiv Bluetooth la un Chromebook sau puteți gestiona mai multe dispozitive Bluetooth pe Windows 11 .
Vedeți notificări ciudate pentru iPhone? Mesajul detectat de accesoriu necunoscut pe iPhone-ul dvs. ar putea indica un dispozitiv de urmărire din apropiere (sau AirPod-urile altcuiva).
Rectin este un gel natural conceput pentru a oferi alinare și a ajuta la gestionarea simptomelor neplăcute ale hemoroizilor, atât interni, cât și externi sau combinați.
Luptă cu eroarea Blue Screen of Death (BSOD) în Windows 10. Obțineți remedieri de depanare pentru a rezolva această eroare cu ușurință.
Dacă doriți să creați etichete în aplicația Gmail, acest ghid vă oferă soluția. Aflati cum sa faceti acest lucru atât pe telefon, cât și pe desktop.
Îmbunătățiți-vă documentele cu un chenar de pagină personalizat în Word. Află cum să adăugați și să personalizezi chenarul.
Dacă Xbox-ul dvs. nu se va conecta la Wi-Fi, urmăriți soluțiile furnizate în acest articol pentru a vă conecta Xbox și a continua să jucați.
Dacă PS4 se oprește de la sine, urmați soluțiile noastre eficiente pentru a remedia problema rapid și ușor.
Aflați cele mai bune soluții pentru a remedia eroarea „microfonul este dezactivat de setările sistemului” pe Google Meet, Zoom și Hangouts.
Descoperiți modalitățile simple și eficiente de a scrie fracții în Google Docs folosind caractere speciale și echivalente automate.
Remedierea eroarei Google ReCaptcha „Eroare pentru proprietarul site-ului: tip cheie invalid” prin soluții eficiente și actualizate.
Setările de calibrare a culorilor încorporate în Windows 10 vă ajută să îmbunătățiți acuratețea culorii monitoarelor dvs. Acest ghid detaliat vă arată cum să găsiți și să configurați aceste setări.



![Cum să remediați Xbox nu se conectează la Wi-Fi? [10 soluții rapide] Cum să remediați Xbox nu se conectează la Wi-Fi? [10 soluții rapide]](https://luckytemplates.com/resources1/images2/image-9518-0408150806444.png)
![REPARAT: PS4 se oprește de la sine Problemă aleatorie [Remediere rapidă] REPARAT: PS4 se oprește de la sine Problemă aleatorie [Remediere rapidă]](https://luckytemplates.com/resources1/images2/image-9380-0408150315212.jpg)
![Remediați „Microfonul este dezactivat de setările sistemului Google Meet” [6 trucuri] Remediați „Microfonul este dezactivat de setările sistemului Google Meet” [6 trucuri]](https://luckytemplates.com/resources1/images2/image-4566-0408150945190.png)


