Despre Rectin: O Soluție Naturală pentru Hemoroizi

Rectin este un gel natural conceput pentru a oferi alinare și a ajuta la gestionarea simptomelor neplăcute ale hemoroizilor, atât interni, cât și externi sau combinați.
Există o mulțime de motive pentru care ați putea dori să convertiți o imagine PNG într-un fișier JPG sau JPG.
Poate doriți să micșorați dimensiunea fișierului, ușurând încărcarea pe un site web - cu cât dimensiunea este mai mică, cu atât se încarcă mai repede. Este un format cunoscut pe scară largă și acceptă o gamă largă de culori (până la 16 milioane). JPEG-urile acceptă, de asemenea, niveluri variabile de compresie, permițându-vă să oferiți mai multă calitate într-un fișier mai mare sau să reduceți calitatea pentru un fișier de dimensiune mai mică.
Deși există un software bun care vă permite să convertiți fișiere imagine ca acestea, nu este întotdeauna necesar. De exemplu, puteți converti un PNG în JPG pe Windows 11 fără a instala software suplimentar. Cu toate acestea, puteți utiliza și software terță parte pentru a vă converti fișierele imagine și există o mulțime de opțiuni disponibile.
Dacă doriți să convertiți un PNG în JPG pe computerul dvs. cu Windows 11, iată ce va trebui să faceți.
Cum se transformă un PNG în JPG pe Windows 11
Pe Windows 10 și 11, puteți utiliza aplicația încorporată Paint de la Microsoft pentru a converti rapid fișierele de imagine.
Pentru a converti o imagine PNG în JPG pe Windows 11, utilizați următorii pași:
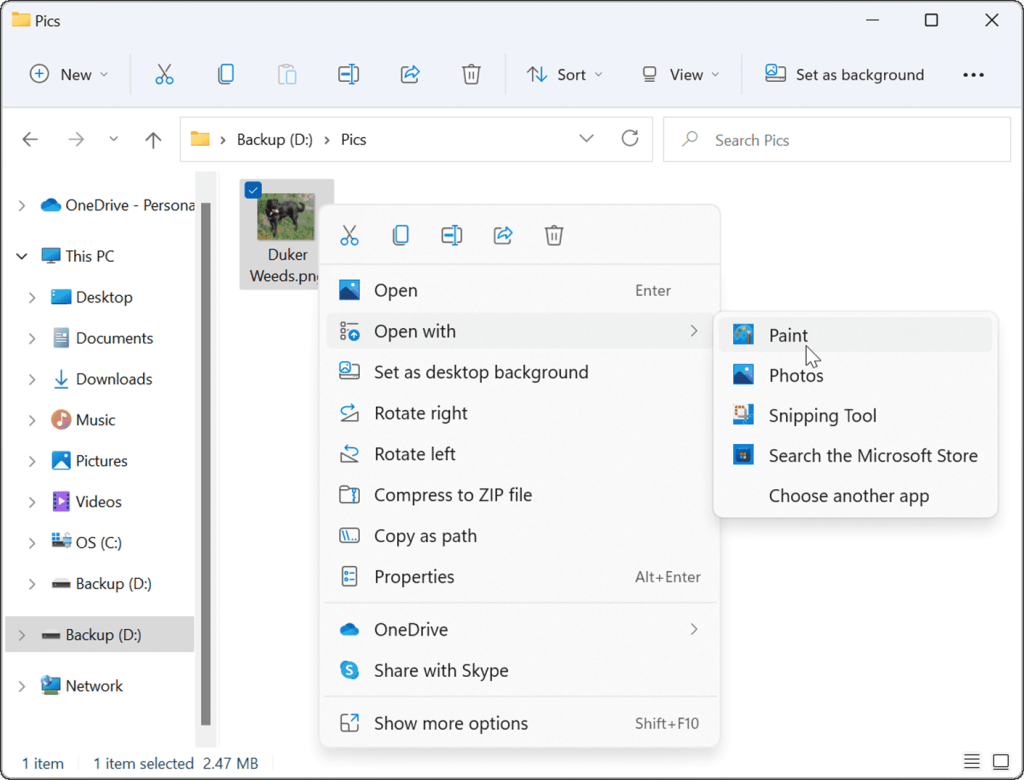
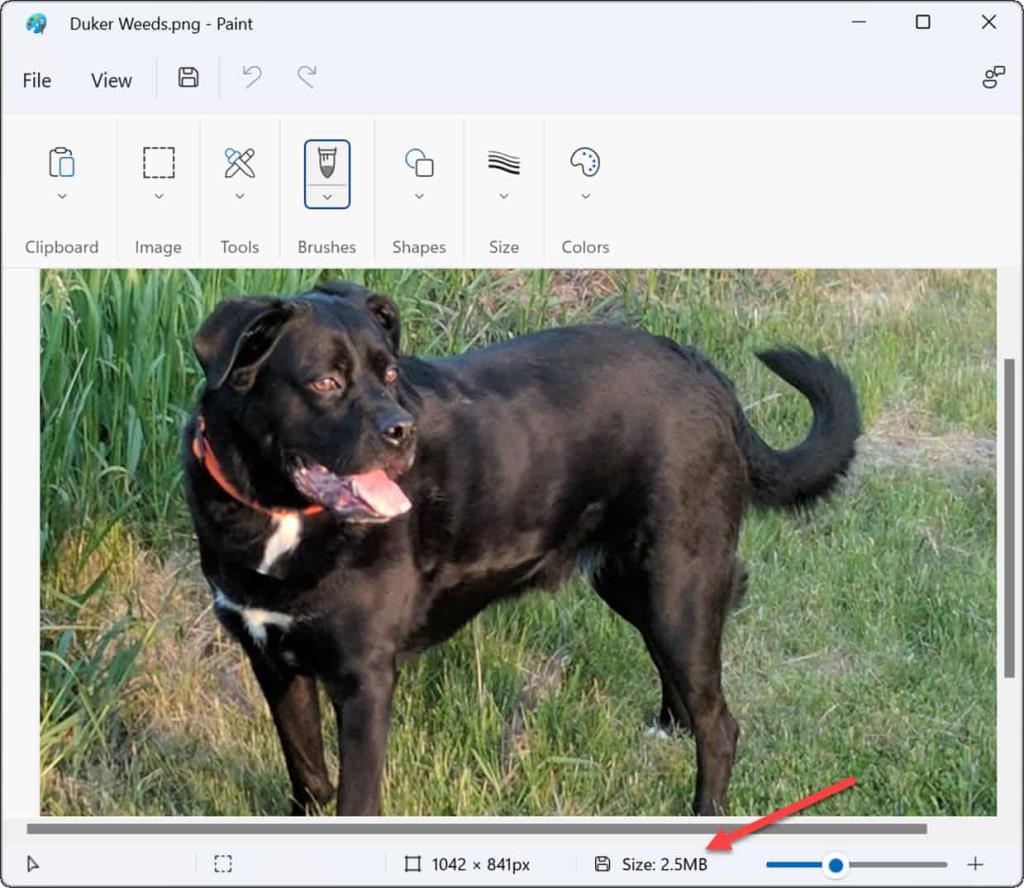
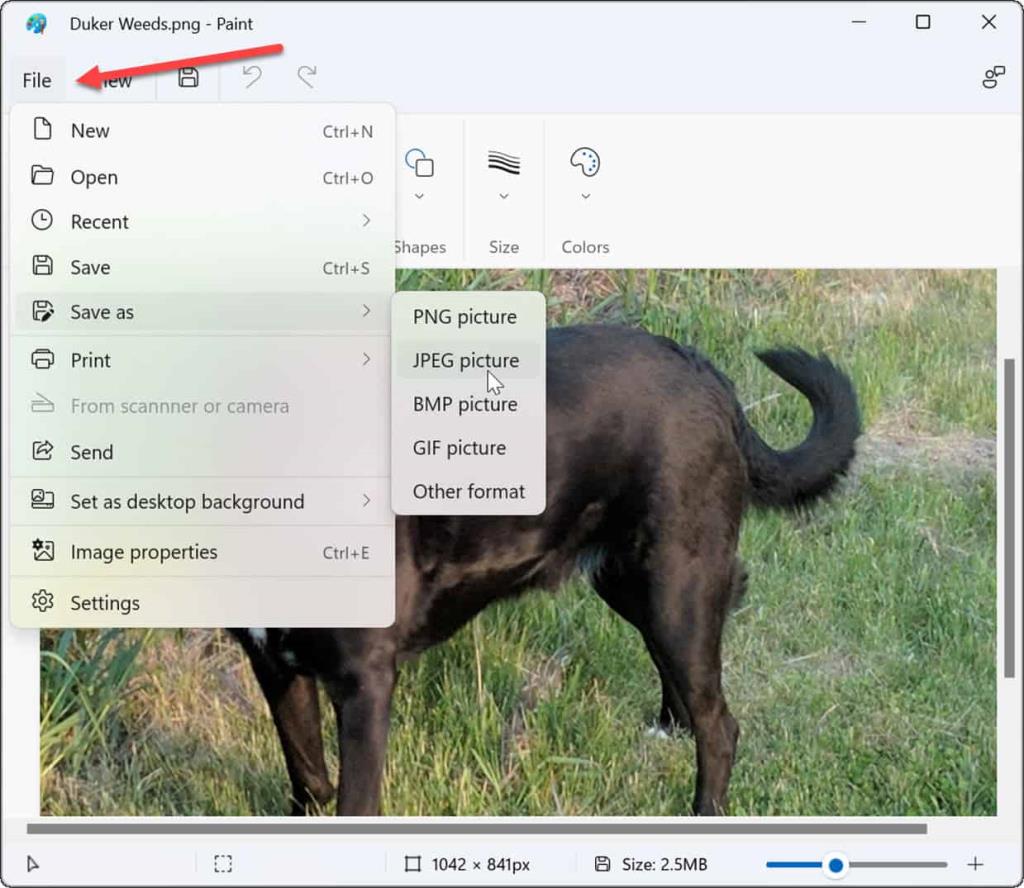
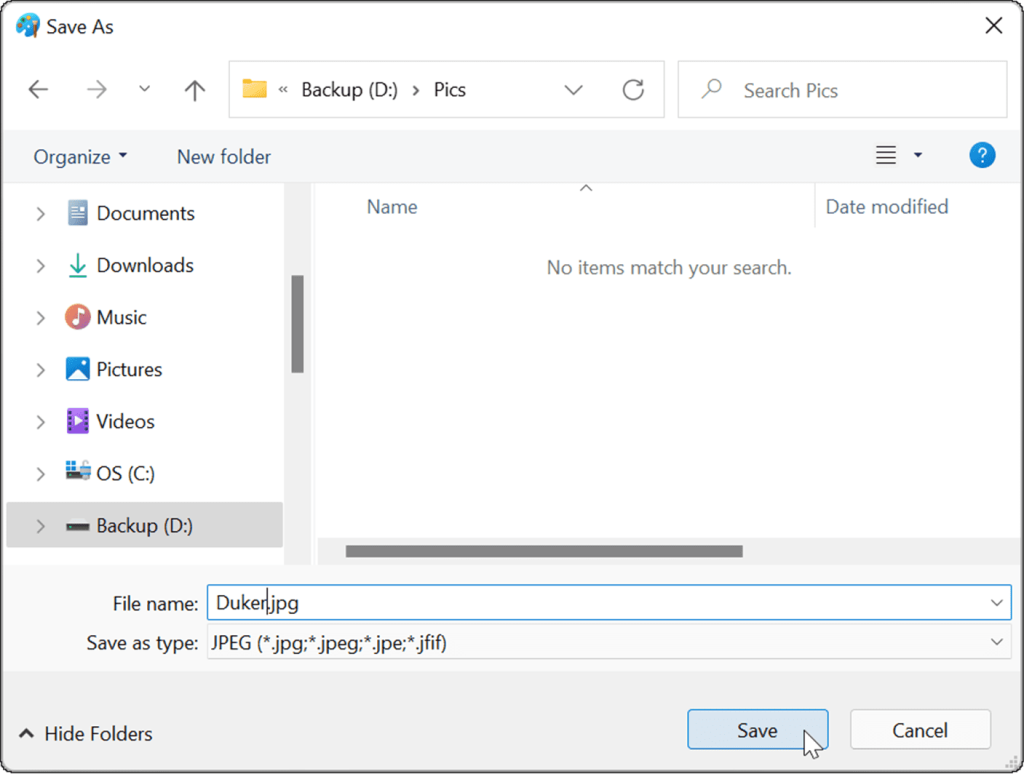
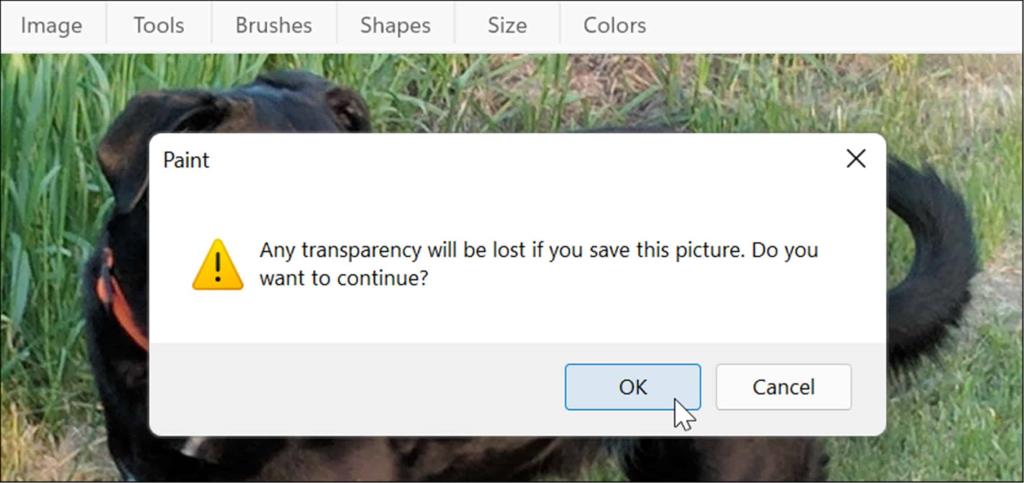
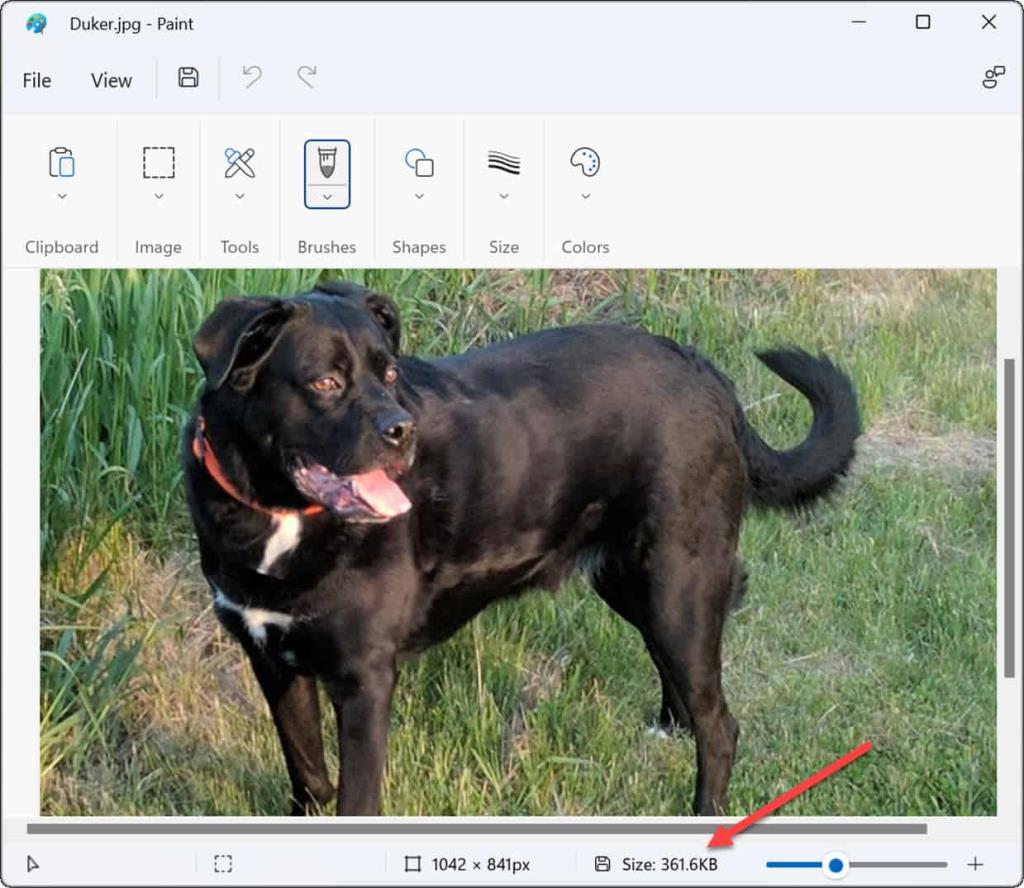
Dacă ocazional trebuie să convertiți fotografii din PNG în JPG pentru fișiere de dimensiuni mai mici sau pentru a se potrivi cerințelor de încărcare a site-ului web, Paint în Windows 11 este o soluție simplă.
Cum să utilizați software de la terți pentru a converti PNG în JPEG
De asemenea, puteți utiliza un software de editare de imagini de la terți pentru a converti un PNG în format JPEG. Procesul ar trebui să fie similar pe majoritatea platformelor. De exemplu, folosim popularul instrument de captură de ecran și de editare a imaginilor Snagit pentru a explica cum se face acest lucru.
Pentru a converti un PNG în JPG folosind Snagit:
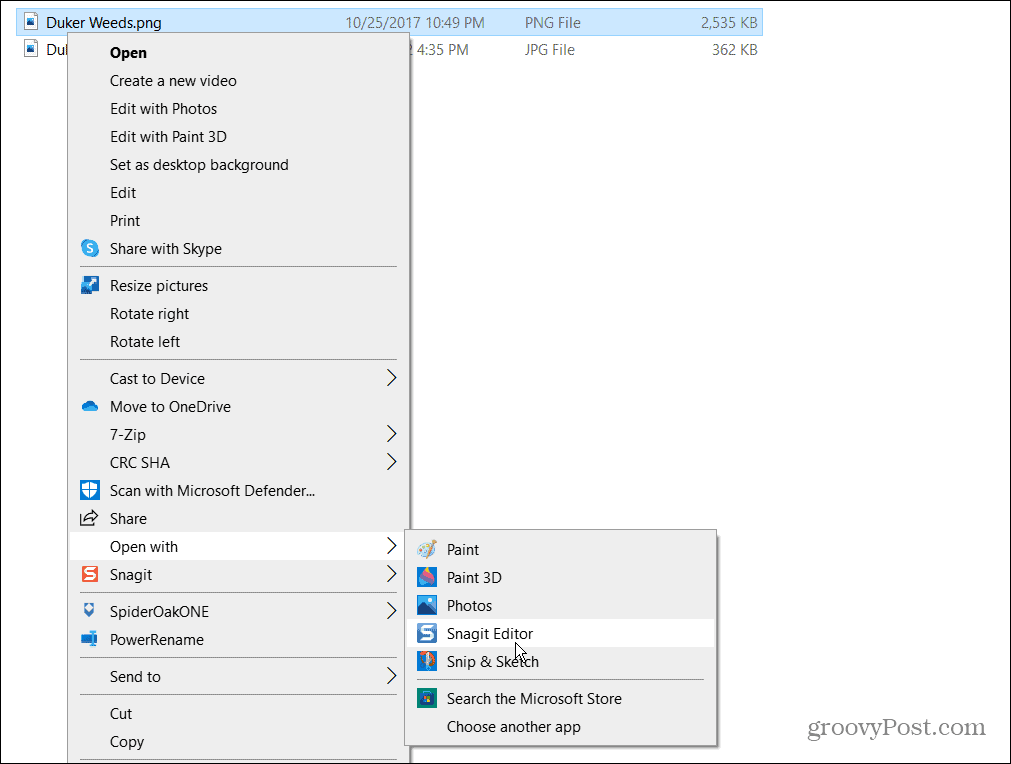
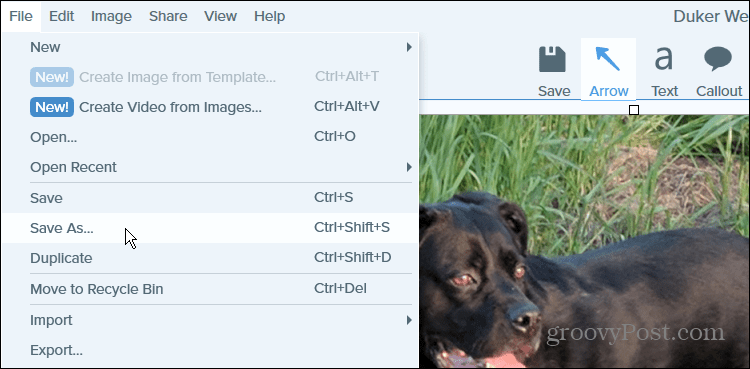
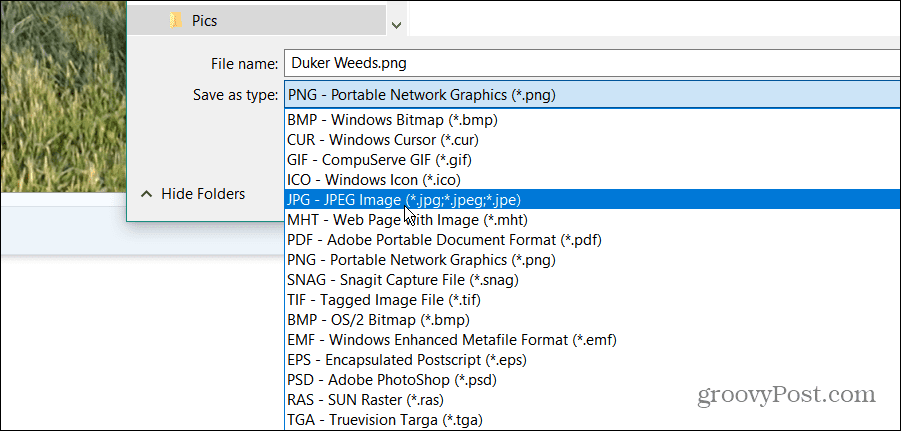
Asta e. Fișierul dvs. PNG se va salva ca JPG în folderul pe care l-ați ales, la fel ca Paint.
Dacă trebuie să convertiți fișierele imagine în mod regulat, probabil că veți fi mai bine cu un software dedicat. Dacă preferați aplicațiile gratuite și open-source, consultați GIMP . Pentru software-ul plătit, aruncați o privire la instrumente precum Snagit de la TechSmith sau Adobe Photoshop dacă aveți nevoie să faceți o editare precisă a imaginii.
Imagini vizuale Windows 11
Pașii de mai sus ar trebui să vă ajute să convertiți cu ușurință fișierele PNG în JPG pe Windows 11, indiferent dacă utilizați metode încorporate sau alternative terțe.
Windows 11 este ușor de personalizat, permițându-vă să schimbați multe elemente vizuale afișate. De exemplu, aruncați o privire la modul de modificare a imaginii de fundal a ecranului de blocare sau a imaginii de fundal de pe desktop .
Dacă vă plac imaginile Spotlight pe care Windows 11 le extrage de pe serverele Microsoft, le puteți salva . Deși sunt puțin mai vechi în zilele noastre, puteți utiliza și economizoare de ecran pe Windows 11 pe monitorul computerului dvs. atunci când acesta nu este utilizat.
Rectin este un gel natural conceput pentru a oferi alinare și a ajuta la gestionarea simptomelor neplăcute ale hemoroizilor, atât interni, cât și externi sau combinați.
Luptă cu eroarea Blue Screen of Death (BSOD) în Windows 10. Obțineți remedieri de depanare pentru a rezolva această eroare cu ușurință.
Dacă doriți să creați etichete în aplicația Gmail, acest ghid vă oferă soluția. Aflati cum sa faceti acest lucru atât pe telefon, cât și pe desktop.
Îmbunătățiți-vă documentele cu un chenar de pagină personalizat în Word. Află cum să adăugați și să personalizezi chenarul.
Dacă Xbox-ul dvs. nu se va conecta la Wi-Fi, urmăriți soluțiile furnizate în acest articol pentru a vă conecta Xbox și a continua să jucați.
Dacă PS4 se oprește de la sine, urmați soluțiile noastre eficiente pentru a remedia problema rapid și ușor.
Aflați cele mai bune soluții pentru a remedia eroarea „microfonul este dezactivat de setările sistemului” pe Google Meet, Zoom și Hangouts.
Descoperiți modalitățile simple și eficiente de a scrie fracții în Google Docs folosind caractere speciale și echivalente automate.
Remedierea eroarei Google ReCaptcha „Eroare pentru proprietarul site-ului: tip cheie invalid” prin soluții eficiente și actualizate.
Setările de calibrare a culorilor încorporate în Windows 10 vă ajută să îmbunătățiți acuratețea culorii monitoarelor dvs. Acest ghid detaliat vă arată cum să găsiți și să configurați aceste setări.



![Cum să remediați Xbox nu se conectează la Wi-Fi? [10 soluții rapide] Cum să remediați Xbox nu se conectează la Wi-Fi? [10 soluții rapide]](https://luckytemplates.com/resources1/images2/image-9518-0408150806444.png)
![REPARAT: PS4 se oprește de la sine Problemă aleatorie [Remediere rapidă] REPARAT: PS4 se oprește de la sine Problemă aleatorie [Remediere rapidă]](https://luckytemplates.com/resources1/images2/image-9380-0408150315212.jpg)
![Remediați „Microfonul este dezactivat de setările sistemului Google Meet” [6 trucuri] Remediați „Microfonul este dezactivat de setările sistemului Google Meet” [6 trucuri]](https://luckytemplates.com/resources1/images2/image-4566-0408150945190.png)


