Despre Rectin: O Soluție Naturală pentru Hemoroizi

Rectin este un gel natural conceput pentru a oferi alinare și a ajuta la gestionarea simptomelor neplăcute ale hemoroizilor, atât interni, cât și externi sau combinați.
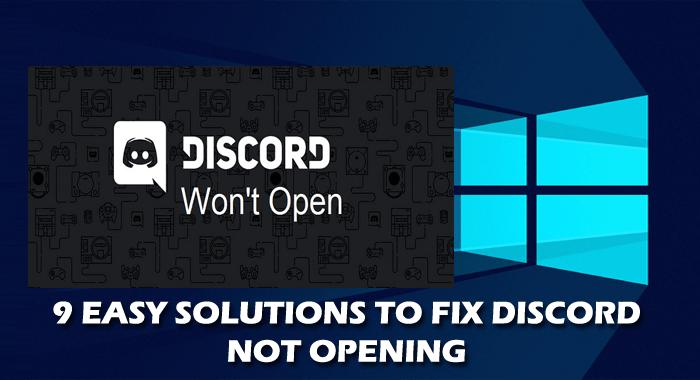
Ați descoperit că Discord nu se va deschide pe eroarea Windows 10 în timp ce încercați să deschideți aplicația pe sistemul de operare Windows, apoi încercați să opriți sarcina Discord din managerul de activități sau să ștergeți AppData și LocalAppData?
Mai mult decât atât, Discord care nu se deschide pe Windows 10 este o problemă comună pe care mulți utilizatori au raportat-o și la care caută soluții.
Ei bine, fiecare problemă are o soluție și eroarea Discord nu se va deschide poate fi rezolvată și urmând soluțiile posibile.
Și astăzi, în acest articol, enumerez informațiile complete legate de problemă și posibilele remedieri ale acesteia.
Deci, continuă să citești articolul...!
Ce este Discord?
Discord este aplicația gratuită de chat vocal și text pentru jucători și este disponibilă pe diverse platforme, inclusiv pe Windows, Android, iOS, Mac, Linus și browsere web.
Această platformă de jocuri VOIP oferă comunicare text, audio și video între jucători. Aplicația este destul de similară cu echipele Slack sau Microsoft și permite crearea de servere cu un număr mare de rețele pentru a discuta diferite subiecte.
Și, în ciuda jocurilor, vă permite, de asemenea, să vă conectați cu familia și prietenii, cursuri de dans online, grupuri de studiu, club de carte și multe altele.
Discord este gestionat de o echipă foarte avansată, încă din când în când, diferite probleme sunt întâlnite și raportate de utilizatori.
Și recent, o astfel de problemă care îl bântuie pe dezvoltatorul său este că lansarea Discord nu se va deschide. Aceasta este o problemă foarte iritante și utilizatorii obțin acest lucru din diferite motive.
Așadar, verificați cauzele ne deschiderii Discord și diverse soluții posibile care au funcționat pentru mulți utilizatori.
De ce primesc o problemă Discord nu se deschide?
Ei bine, nu există un motiv exact responsabil pentru problema de nelansare a Discord , deoarece este posibil să nu aibă legătură cu aplicația în sine.
Deci, acestea sunt câteva dintre posibilele motive responsabile pentru lansarea aplicației Discord care nu se deschide pe Windows.
Acum, aflați cum să remediați eroarea Discord nu se deschide în Windows , urmați soluțiile oferite în consecință.
Ce să faci când Discord nu se deschide în Windows 10?
Cuprins
Soluția 1 – Ucideți sarcina Discord
Aceasta este o soluție simplă, dar a funcționat pentru mulți utilizatori și lansează Discord cu ușurință. Urmați pașii pentru a face acest lucru:
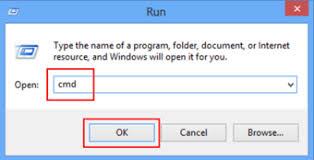
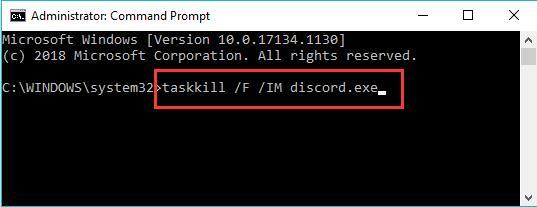
Se estimează că acum totul începe să funcționeze. Sau, altfel, puteți face acest lucru folosind Managerul de activități și pentru aceasta:
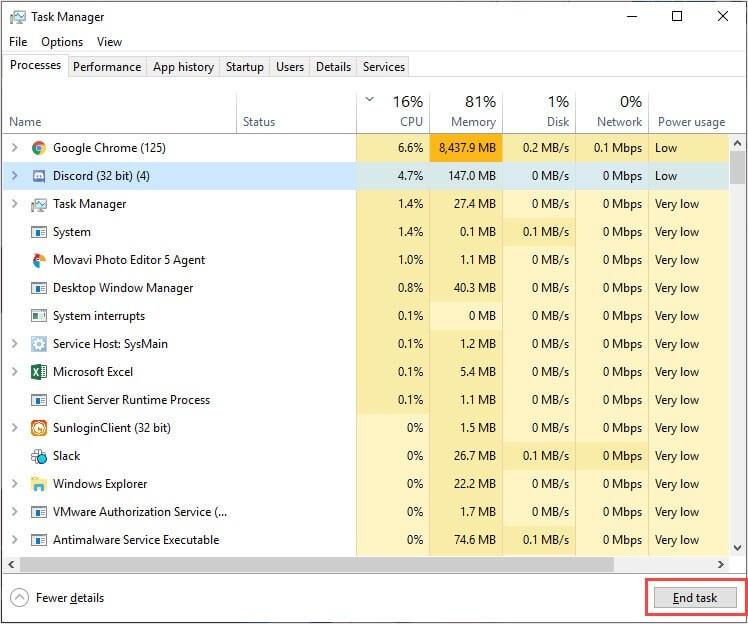
Soluția 2 – Ștergeți AppData și LocalAppData
Dacă soluția de mai sus nu funcționează pentru dvs., atunci s-ar putea întâmpla ca conținutul AppData și LocalAppData să se infiltreze și să cauzeze problema aplicației care nu se deschide Discord .
Deci, urmați pașii pentru a face acest lucru:
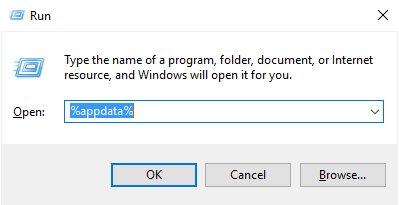
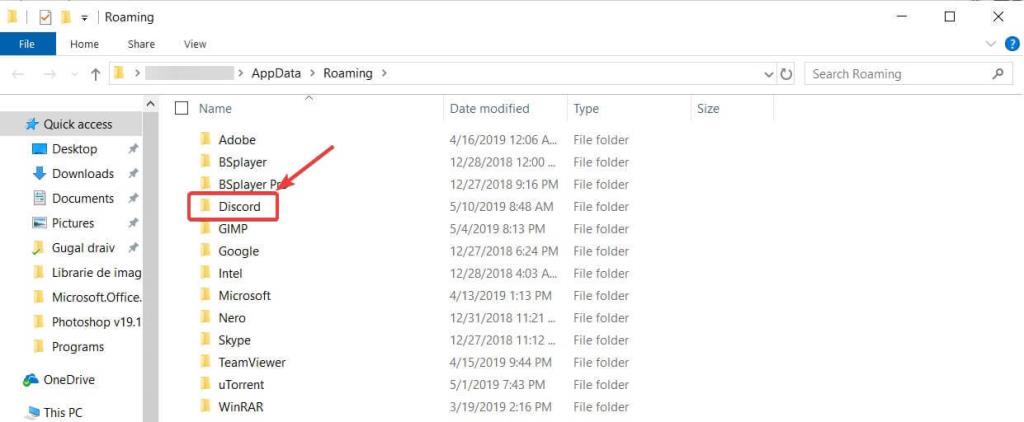
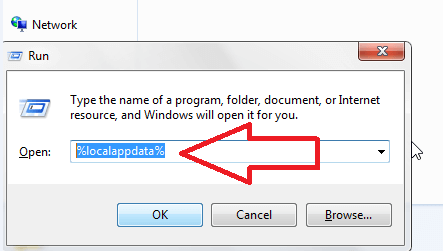
Soluția 3 – Setați data/ora la automat
Ei bine, aceasta este o soluție ciudată, dar este sugerată de utilizatorii care pot repara Discord nu va deschide probleme în Windows.
Deci, aici este sugerat să setați manual data și ora Windows, deoarece acest lucru poate funcționa în cazul dvs.
Urmați pașii pentru a face acest lucru:
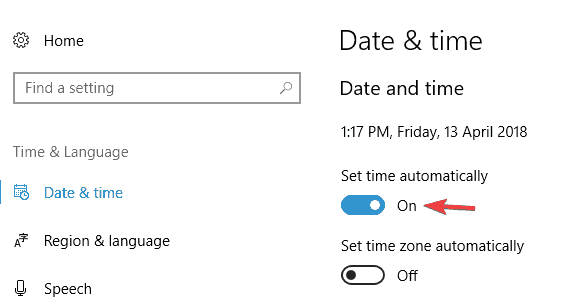
Soluția 4 – Verificați-vă proxy-urile
În cele mai multe cazuri, Discord nu se deschide în Windows 10 din cauza VPN-urilor, așa că, dacă în caz, utilizați proxy sau VPN, dezactivați-l și verificați dacă aplicația Discord se deschide sau nu.
Urmați pașii pentru a face acest lucru:

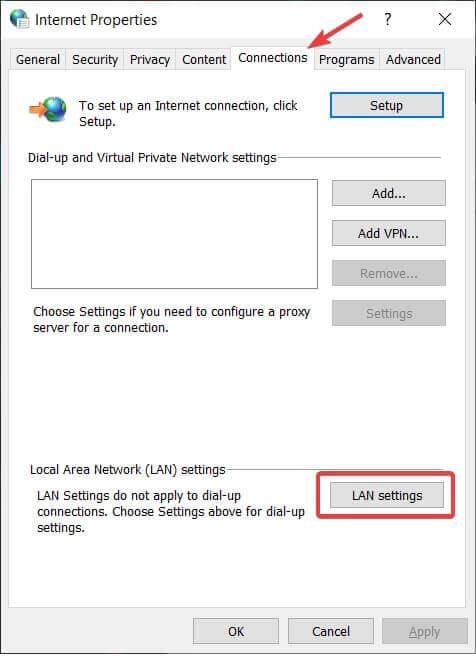
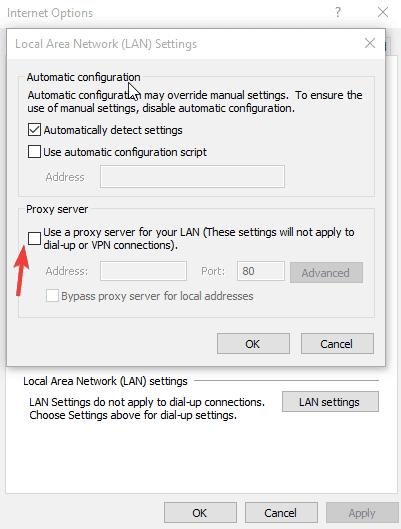
Sper că acum problema este rezolvată, dar dacă nu, atunci urmați, încercați să resetați DNS-ul .
Soluția 5 – Resetați DNS
Dacă încă vă confruntați cu Discord care nu se deschide sau nu reușește să lansați setările DNS , vă deteriorați și împiedicați deschiderea aplicației Discord . Deci, cel mai bine este să resetați DNS și s-ar putea să funcționeze pentru dvs.
Urmați pașii pentru a face acest lucru:

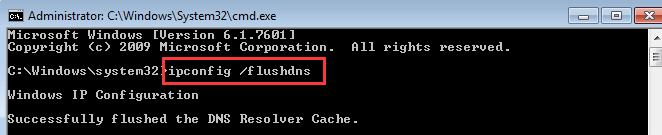
După terminarea procesului de resetare DNS, verificați dacă problema Discord nu se va deschide pe Windows 10 este rezolvată.
Soluția 6 – Actualizați Discord
După cum sa menționat mai sus, dacă Discordul pe care îl rulați este învechit, acesta ar putea fi un motiv pentru problemă. Instalarea celor mai recente actualizări este întotdeauna bună și vă ajută să preveniți anumite erori.
Deci aici trebuie să actualizați cea mai recentă versiune a Discord. Și pentru a face acest lucru, vizitați site-ul oficial Discord și descărcați cea mai recentă actualizare disponibilă.
Soluția 7 – Rulați Scanarea SFC
Se poate întâmpla din cauza fișierelor de sistem Windows corupte, aplicația Discord nu reușește să se deschidă , așa că încercați să rulați comanda System File Checker încorporată și aceasta poate funcționa pentru dvs.
Urmați pașii pentru a face acest lucru:
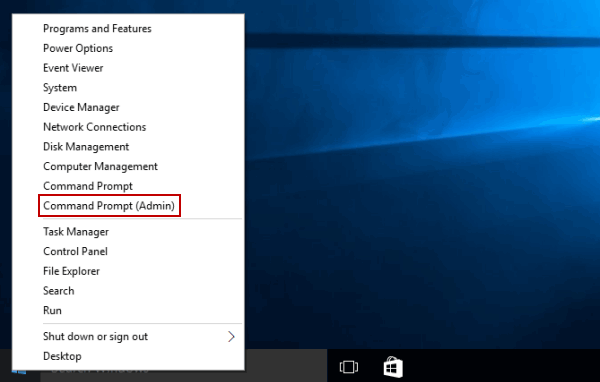
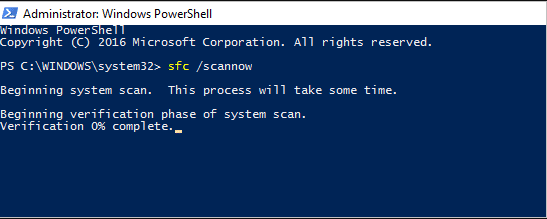
Acum, după ce procesul de scanare s-a încheiat, reporniți sistemul Windows și verificați dacă Discord nu deschide problema este rezolvată.
Soluția 8 – Conectați-vă prin versiunea web
Dacă încă nu puteți deschide aplicația Discord , atunci acest lucru ar putea fi cauzat de cookie-uri și sesiuni. Prin urmare, în acest caz, încercați să vă conectați din versiunea web.
Mulți utilizatori au raportat că nu vor trebui să se conecteze la browserul web Discord și problema este rezolvată pe măsură ce deschid versiunea web.
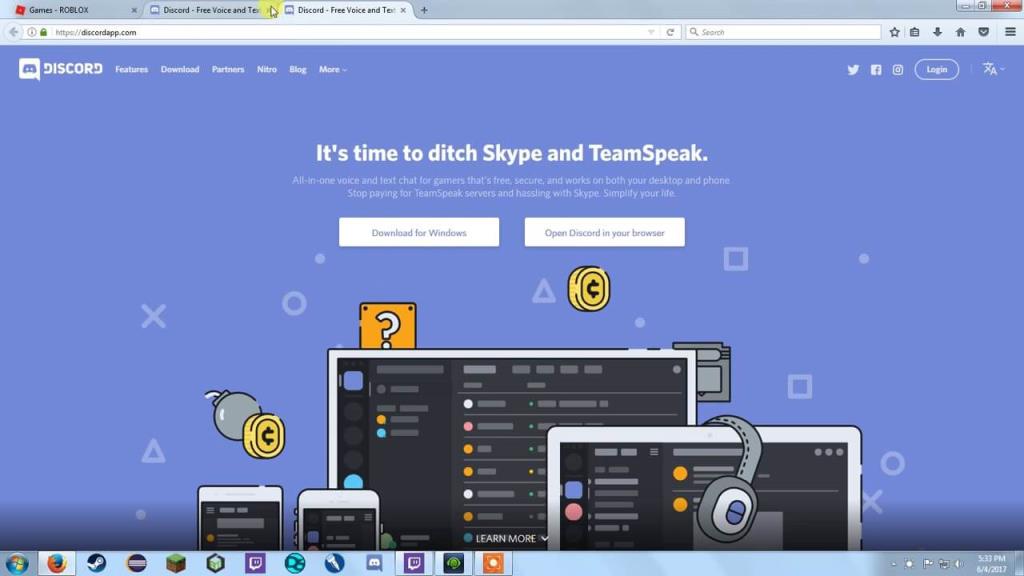
Soluția 9 – Dezinstalați și reinstalați Discord
Dacă încă Discord nu se deschide corect , ultima soluție rămasă este dezinstalarea și reinstalarea aplicației Discord în Windows 10.
Urmați pașii pentru a face acest lucru:
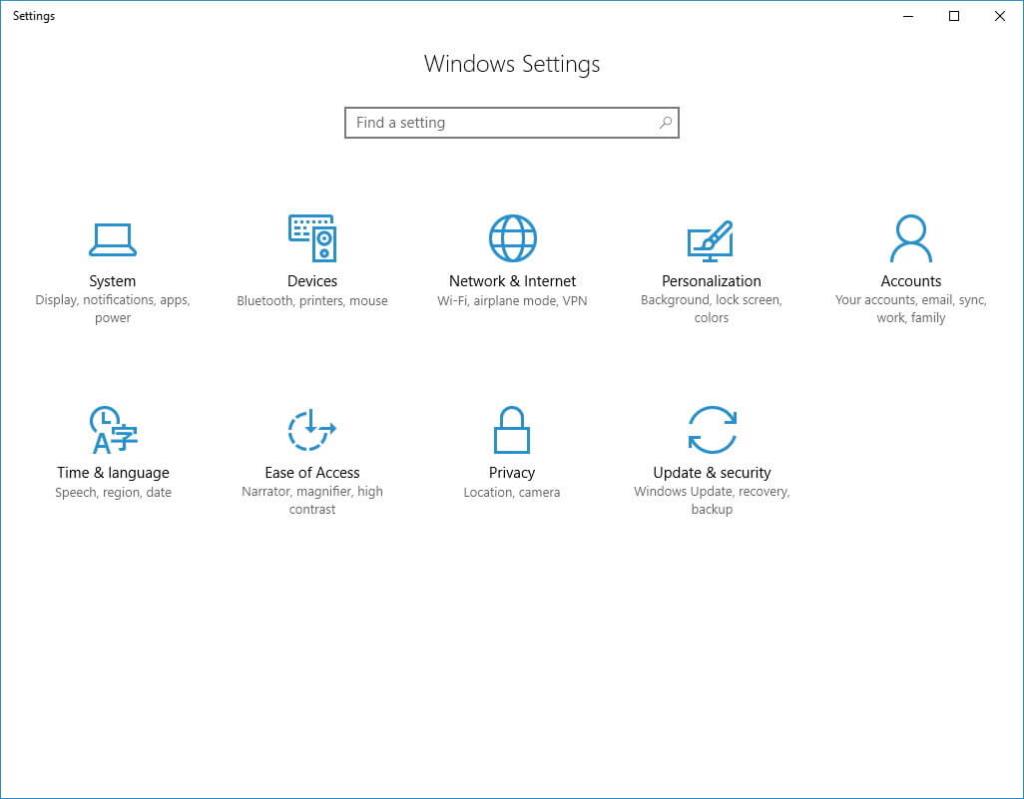
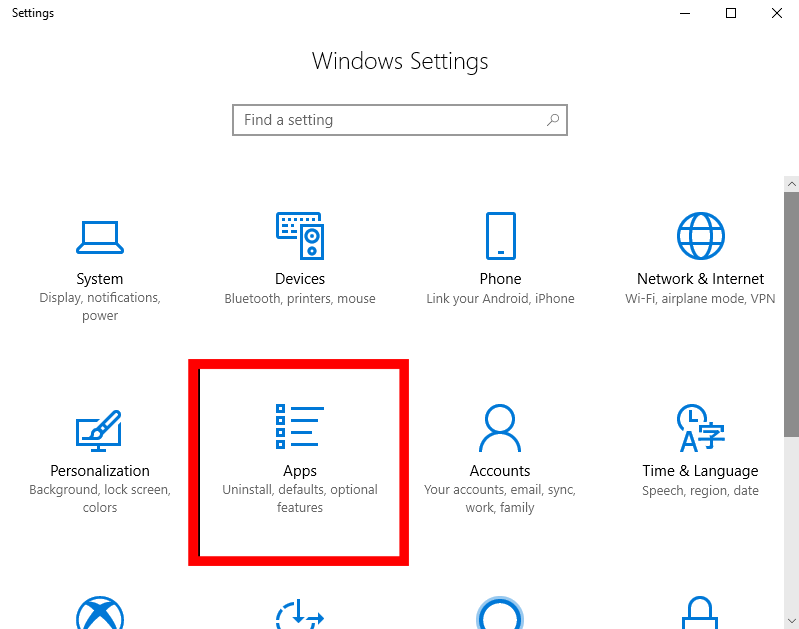
Sau puteți, de asemenea, să dezinstalați Discord din Panoul de control > Programe > dezinstalați un program > faceți clic dreapta pe Discord și dezinstalați
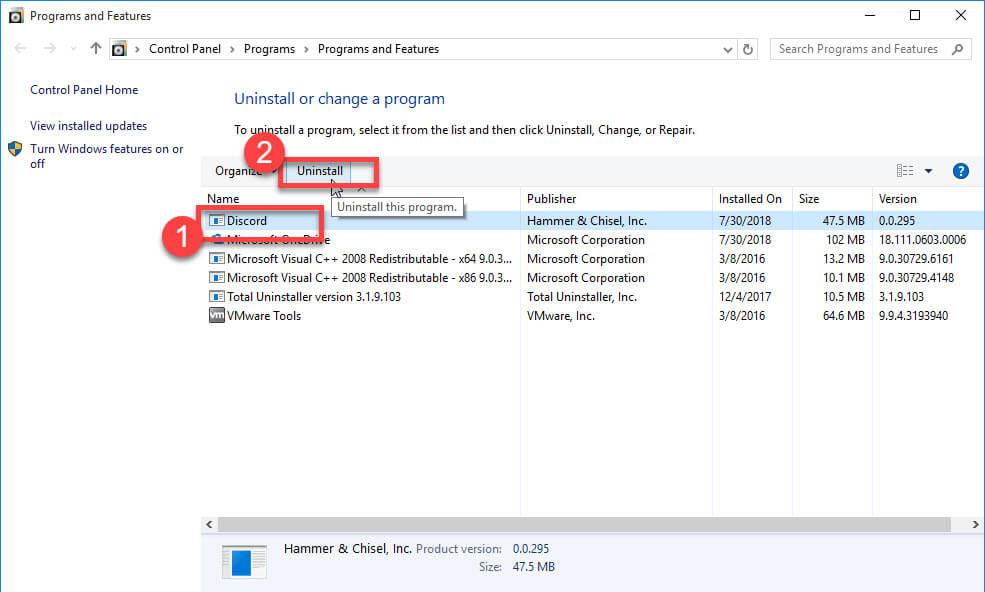
În plus, dezinstalarea manuală a programului nu îl va elimina complet de multe ori, intrările din registry și fișierele nedorite sunt lăsate în urmă, care se infiltrează și provoacă întrerupere data viitoare când instalați aceeași aplicație.
Deci, aici se recomandă să încercați să utilizați programul de dezinstalare terță parte pentru a-l elimina complet.
Obțineți Revo Uninstaller pentru a dezinstala complet orice program
Acum, pentru a reinstala aplicația Discord, deschideți aplicația printr-un browser web și vizitați secțiunea de descărcare . Și faceți clic pe butonul Descărcare acum > și faceți clic pe Salvare fișier.
Și pe măsură ce este descărcat, faceți dublu clic pe fișierul executabil Discord Setup și urmați instrucțiunile pentru a-l instala.
Acum, încercați să lansați Discord și este de așteptat ca eroarea de ne deschidere a Discord să fie remediată acum
Întrebări frecvente: Aflați mai multe despre Discord
1 - Cum forțez Discord să se deschidă?
Pentru a forța Discord să se deschidă, nu Windows, încercați mai întâi să opriți sarcina din managerul de activități pentru a închide Discord, apoi urmați soluțiile precum:
2 - De ce nu funcționează Discord pe Windows 10?
Există multe probleme care împiedică Discord să funcționeze corect pe un computer Windows.
3 - Este Discord complet sigur?
Da, Discord este complet sigur . Discord vă permite să controlați fiecare aspect, cum ar fi cine vă trimite mesaje, siguranța imaginii și siguranța conținutului de pe serverul dvs. cu roboți.
În plus, Discord pare o aplicație sigură, dar trebuie să fii în siguranță în timp ce o folosești.
Soluție recomandată – Remediați diverse erori de PC și accelerați
Dacă sistemul dvs. Windows întâmpină diverse probleme și erori sau funcționează lent, atunci aici se recomandă să vă scanați sistemul cu Instrumentul de reparare a computerului.
Acesta este un instrument multifuncțional capabil să rezolve tot felul de probleme și erori ale PC-ului Windows . Cu aceasta, puteți remedia erorile DLL, erorile BSOD, erorile de registru și multe altele.
De asemenea, vă protejează sistemul de infecția cu viruși sau malware, repara fișierele de sistem corupte și previne pierderea fișierelor și multe altele pentru a face computerul rapid ca unul nou.
Obțineți Instrumentul de reparare a computerului, pentru a remedia erorile computerului și pentru a optimiza Windows pentru o performanță mai bună
Acum e rândul tău:
Ei bine, aici treaba mea este făcută, acum este rândul tău să urmărești cu atenție soluțiile date și să remediezi problema Discord nu se va deschide în Windows.
Am încercat tot posibilul să enumerez informațiile complete legate de Discord și modalități ușoare de a rezolva Discord care nu deschide problema.
Sper că articolul funcționează pentru tine și vei începe să folosești aplicația Discord pe sistemul tău Windows.
Dacă aveți întrebări, comentarii sau sugestii legate de cele prezentate, nu ezitați să ne trimiteți pe rețelele noastre sociale .
Noroc..!
Dacă instalarea dvs. Discord se află pe unitatea de sistem, este posibil să necesite anumite permisiuni suplimentare de la administratorul computerului pentru a executa unele funcții pe dispozitivul de stocare. Prin urmare, în acest pas, vom acorda Discord permisiuni de administrator și vom verifica dacă procedând astfel, rezolvă această problemă și o lansează corect. Pentru a face asta:
Faceți clic dreapta pe comanda rapidă Discord de pe desktop și selectați „Open File Location” sau navigați la folderul de instalare al Discord.
În folderul Discord, faceți clic dreapta pe fișierul Discord.exe și selectați „Proprietăți” din listă.
Faceți clic pe fila „Compatibilitate” din fereastra care se deschide.
Bifați opțiunea „Rulați acest program ca administrator” și apoi faceți clic pe „Aplicați” pentru a salva modificările.
După ce ați salvat modificările, faceți clic pe „OK” pentru a închide Discord.
Verificați dacă acest lucru a rezolvat problema cu Discord.
Dacă metodele de mai sus nu au funcționat pentru dvs., puteți încerca să utilizați o altă versiune pentru Discord și să verificați dacă problema persistă acolo, deoarece este o altă versiune , va avea propriile sale date și cache, astfel încât să nu interfereze cu dvs. Discord normal . Cu toate acestea, va trebui să vă autentificați din nou. De asemenea, aceste versiuni sunt disponibile oficial pe site-ul Discord, așa că nu trebuie să vă faceți griji, în afară de unele erori generale și erori, deoarece este un test beta public. Pentru a instala Discord PTB , urmați acești pași:-
În primul rând , va trebui să descărcați configurarea Discord PTB de pe acest link.
Odată ce configurarea Discord PTB este descărcată, pur și simplu deschideți configurarea și instalați Discord PTB .
Odată ce deschideți versiunea PTB, ar trebui să se actualizeze și totul de acolo este la fel ca și când utilizați Discord normal .
Pur și simplu conectați-vă la contul dvs. și verificați dacă problema persistă în continuare pentru dvs.
Notă: Pe lângă aceasta, puteți încerca să executați o scanare SFC și o scanare DISM pentru a vă asigura că nu există fișiere de sistem care nu sunt la locul lor. De asemenea, efectuați o pornire curată pentru a împiedica serviciile și aplicațiile terță parte să interfereze cu Discord și verificați dacă funcționează corect. Dacă se întâmplă, puteți încerca să le activați unul câte unul și să verificați care dintre ele face ca problema să revină.
Rectin este un gel natural conceput pentru a oferi alinare și a ajuta la gestionarea simptomelor neplăcute ale hemoroizilor, atât interni, cât și externi sau combinați.
Luptă cu eroarea Blue Screen of Death (BSOD) în Windows 10. Obțineți remedieri de depanare pentru a rezolva această eroare cu ușurință.
Dacă doriți să creați etichete în aplicația Gmail, acest ghid vă oferă soluția. Aflati cum sa faceti acest lucru atât pe telefon, cât și pe desktop.
Îmbunătățiți-vă documentele cu un chenar de pagină personalizat în Word. Află cum să adăugați și să personalizezi chenarul.
Dacă Xbox-ul dvs. nu se va conecta la Wi-Fi, urmăriți soluțiile furnizate în acest articol pentru a vă conecta Xbox și a continua să jucați.
Dacă PS4 se oprește de la sine, urmați soluțiile noastre eficiente pentru a remedia problema rapid și ușor.
Aflați cele mai bune soluții pentru a remedia eroarea „microfonul este dezactivat de setările sistemului” pe Google Meet, Zoom și Hangouts.
Descoperiți modalitățile simple și eficiente de a scrie fracții în Google Docs folosind caractere speciale și echivalente automate.
Remedierea eroarei Google ReCaptcha „Eroare pentru proprietarul site-ului: tip cheie invalid” prin soluții eficiente și actualizate.
Setările de calibrare a culorilor încorporate în Windows 10 vă ajută să îmbunătățiți acuratețea culorii monitoarelor dvs. Acest ghid detaliat vă arată cum să găsiți și să configurați aceste setări.



![Cum să remediați Xbox nu se conectează la Wi-Fi? [10 soluții rapide] Cum să remediați Xbox nu se conectează la Wi-Fi? [10 soluții rapide]](https://luckytemplates.com/resources1/images2/image-9518-0408150806444.png)
![REPARAT: PS4 se oprește de la sine Problemă aleatorie [Remediere rapidă] REPARAT: PS4 se oprește de la sine Problemă aleatorie [Remediere rapidă]](https://luckytemplates.com/resources1/images2/image-9380-0408150315212.jpg)
![Remediați „Microfonul este dezactivat de setările sistemului Google Meet” [6 trucuri] Remediați „Microfonul este dezactivat de setările sistemului Google Meet” [6 trucuri]](https://luckytemplates.com/resources1/images2/image-4566-0408150945190.png)


