Despre Rectin: O Soluție Naturală pentru Hemoroizi

Rectin este un gel natural conceput pentru a oferi alinare și a ajuta la gestionarea simptomelor neplăcute ale hemoroizilor, atât interni, cât și externi sau combinați.
Microsoft Teams este preinstalat cu Windows 11, dar este posibil să descoperiți că popularul software de colaborare în afaceri nu se încarcă.
Există mai multe motive posibile pentru care Microsoft Teams nu se încarcă pe Windows. Ar putea exista o problemă cu aplicația în sine, driverele dvs. GPU ar putea cauza probleme sau Windows însuși ar putea fi corupt.
De obicei, repararea sau reinstalarea aplicației o va face să funcționeze, dar poate fi necesar să încercați câțiva pași suplimentari de depanare. Pentru a vă ajuta, vă vom arăta mai jos cum să încercați să rulați din nou Microsoft Teams.
Reparați sau resetați Microsoft Teams
Unul dintre primele lucruri de încercat este repararea sau resetarea aplicației Microsoft Teams. Când reparați o aplicație, Windows va încerca să o repare fără a pierde date (cum ar fi detaliile de conectare sau setările). Pe de altă parte, o resetare va șterge datele aplicației. De obicei, cel mai bine este să încercați mai întâi o reparație, urmată de o resetare.
Pentru a repara și sau a reseta aplicația Microsoft Teams, încercați acești pași:
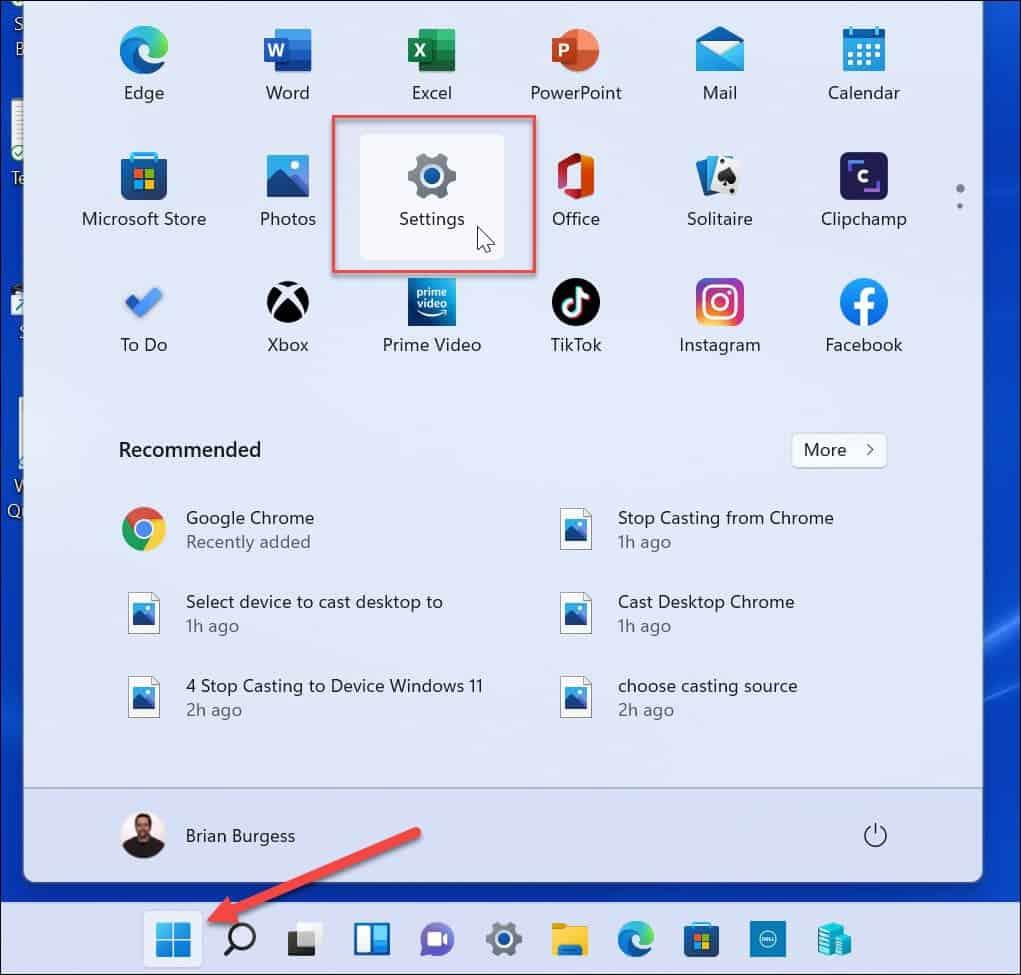
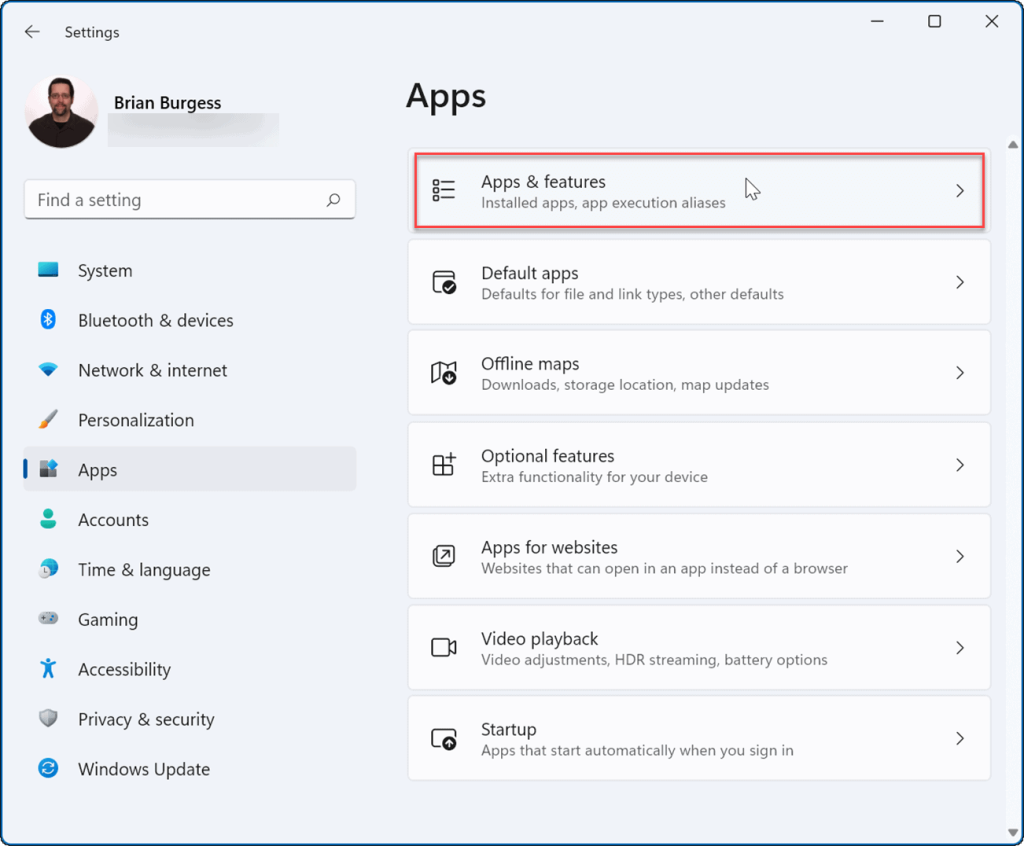
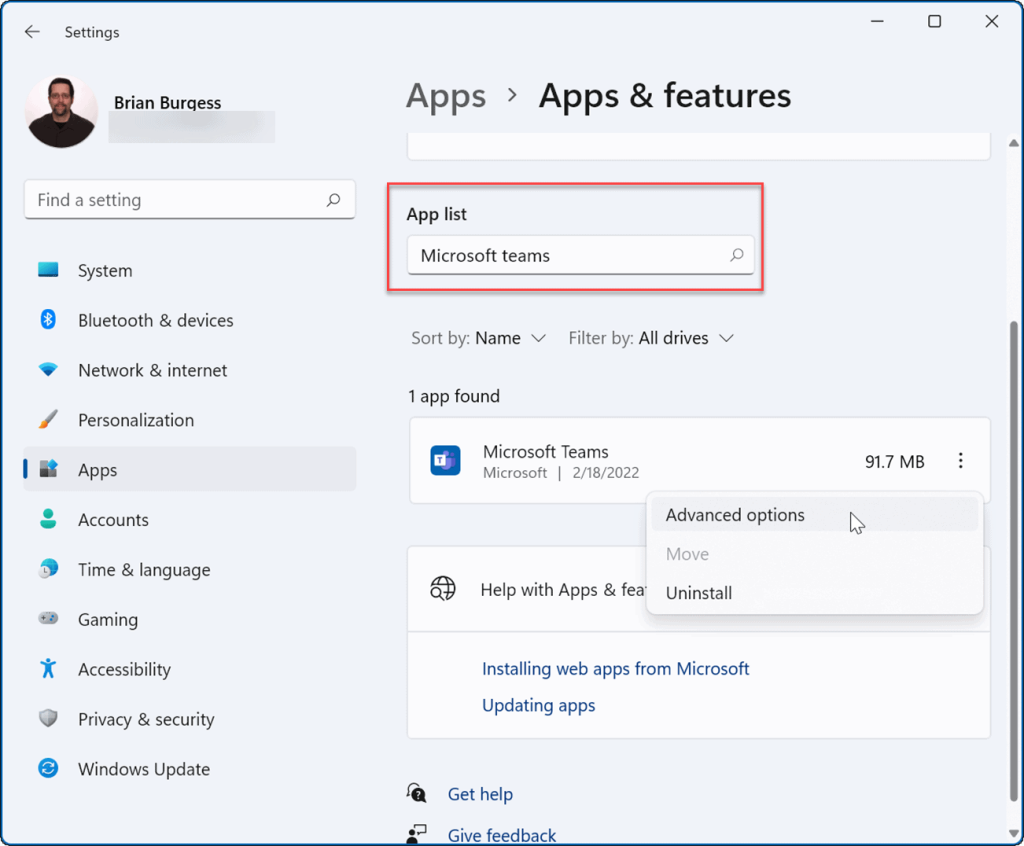
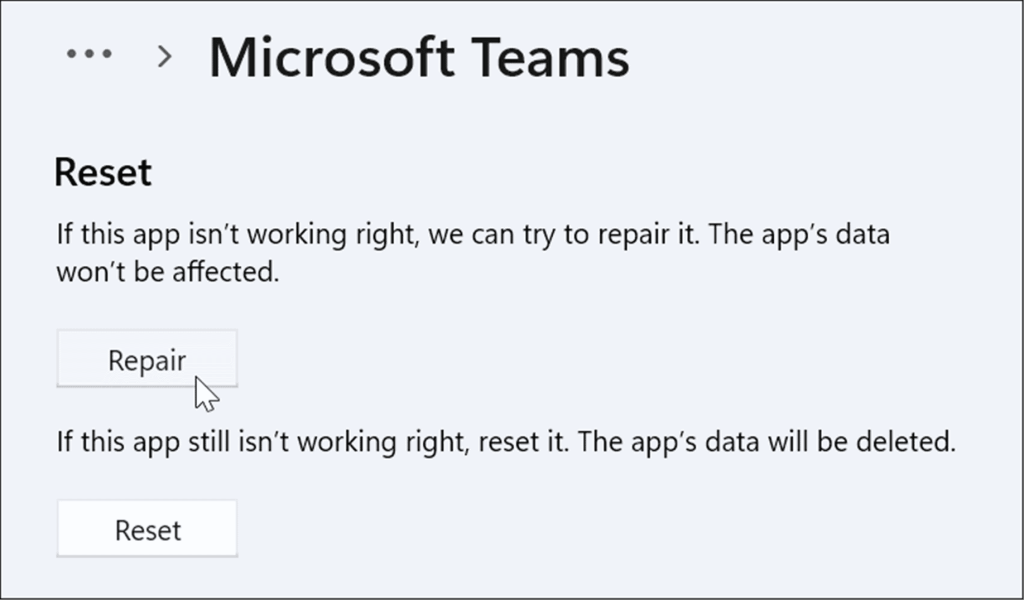
Încheiați procesul Microsoft Teams
O altă opțiune pe care o puteți încerca este să încheiați procesul Teams în Task Manager și să-l relansați.
Pentru a încheia procesul Microsoft Teams:
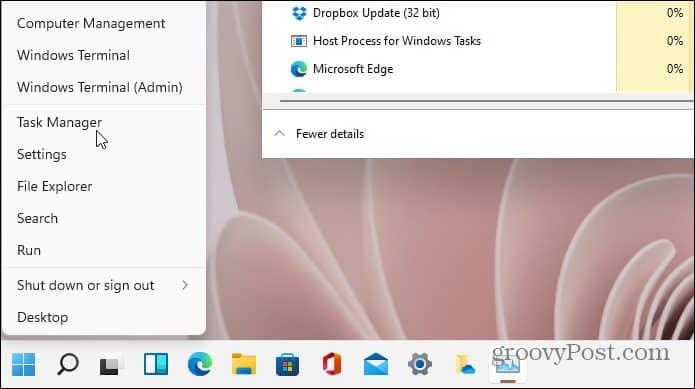
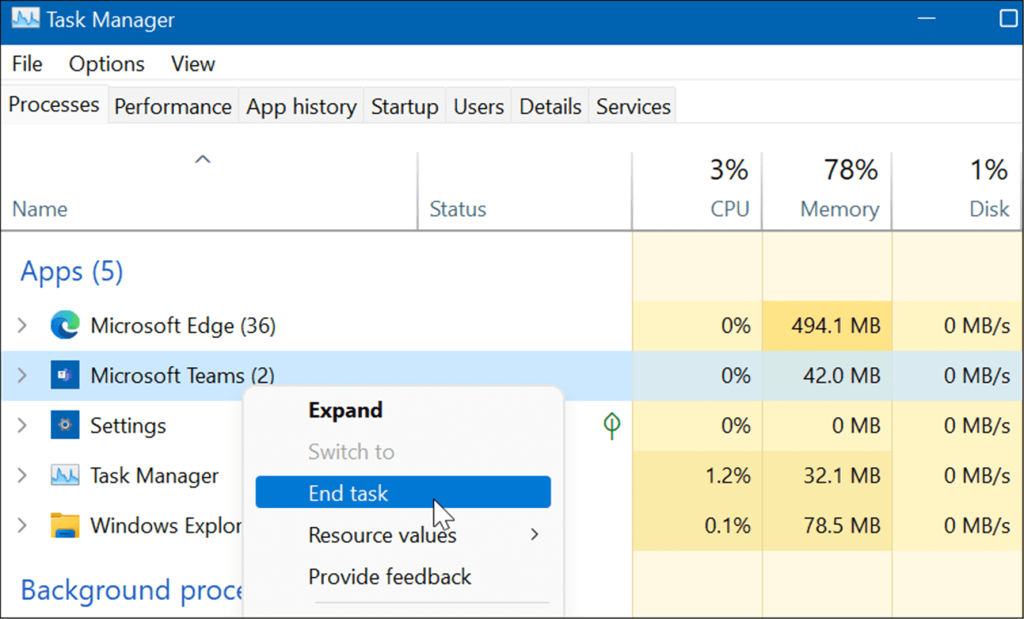
Reinstalați Microsoft Teams
Dacă o reparație sau o resetare nu remediază echipele Microsoft care nu se încarcă pe Windows 11, puteți reinstala aplicația. Reinstalarea aplicației poate rezolva problemele cauzate de corupția fișierelor și orice alte probleme nediagnosticate.
Pentru a reinstala aplicația Microsoft Teams:
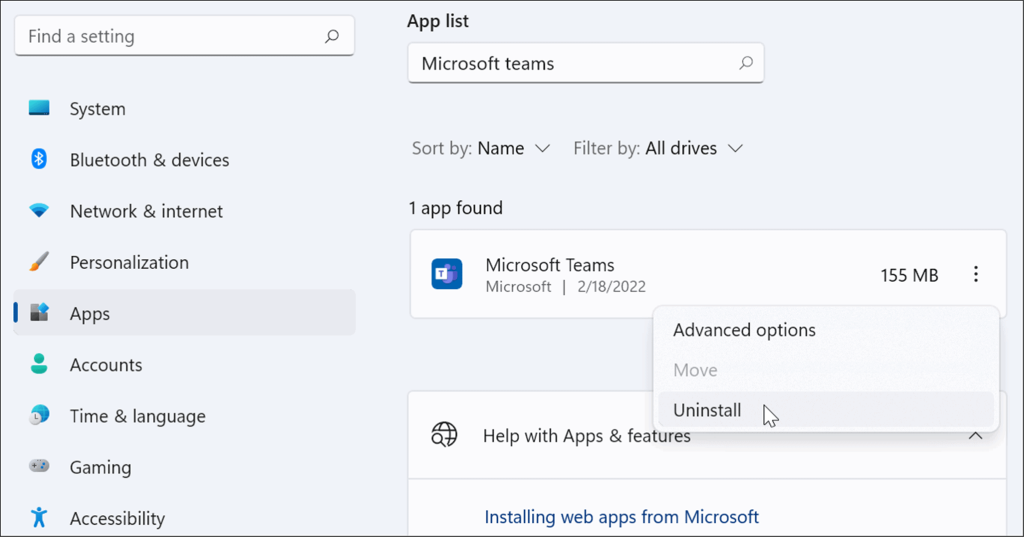
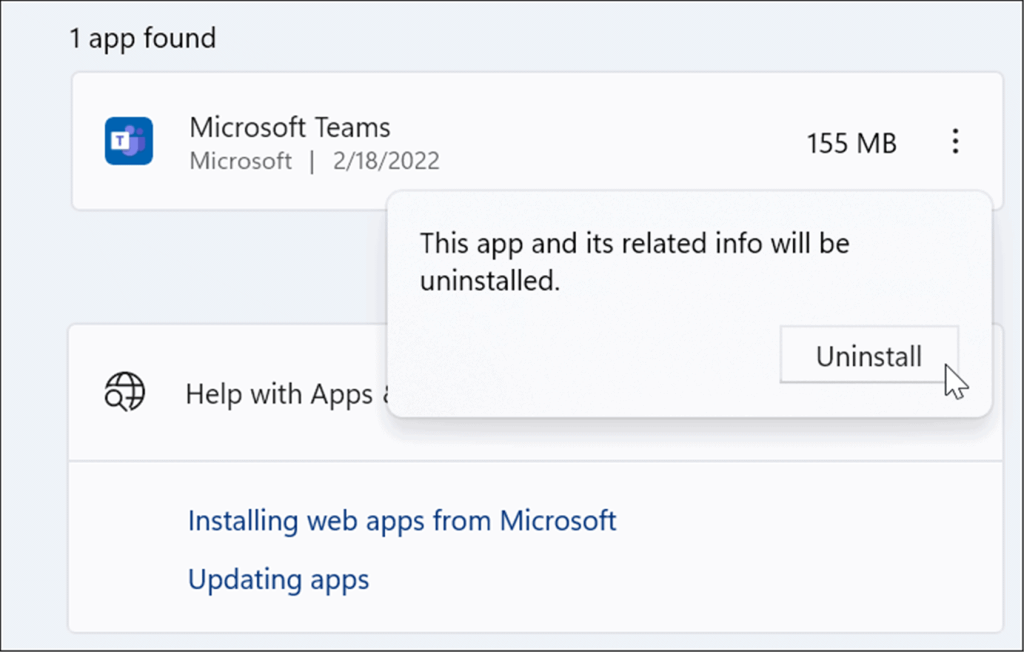
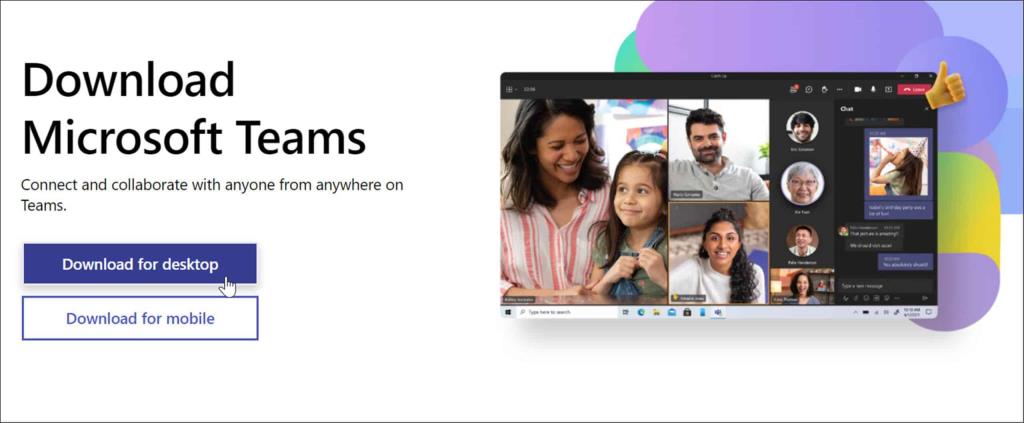
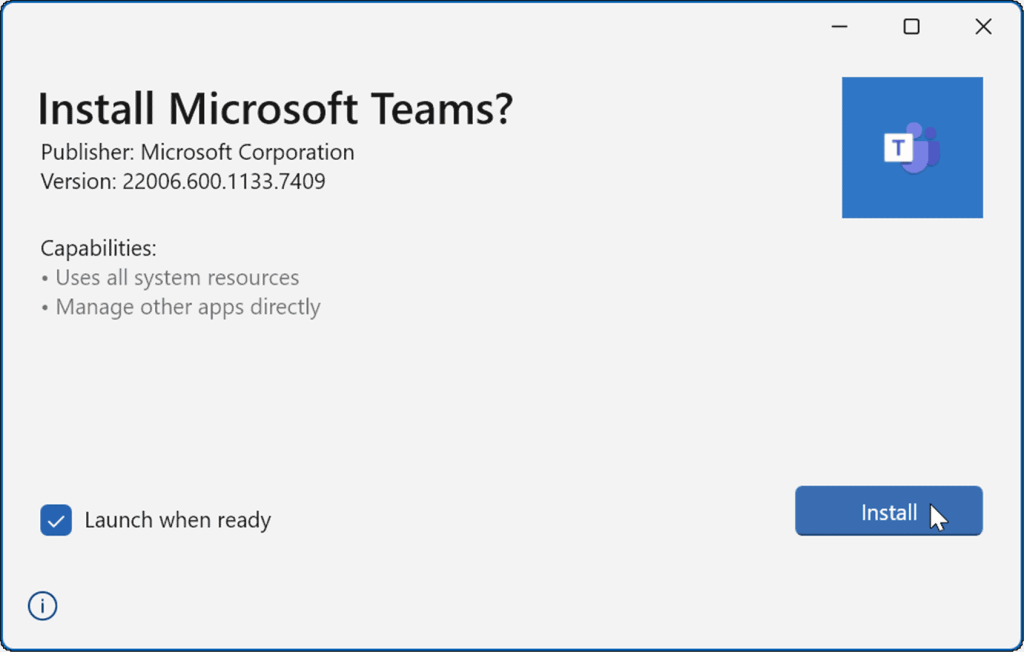
După instalarea aplicației, aceasta ar trebui să se lanseze, astfel încât să vă puteți conecta și să începeți să rulați cu succes pe computer.
Rulați instrumentul de depanare a aplicațiilor din magazin
Dacă Microsoft Teams încă nu se încarcă corect, puteți încerca instrumentul de depanare a aplicațiilor Magazin care este încorporat în Windows 11.
Pentru a rula instrumentul de depanare a aplicațiilor Microsoft Store:
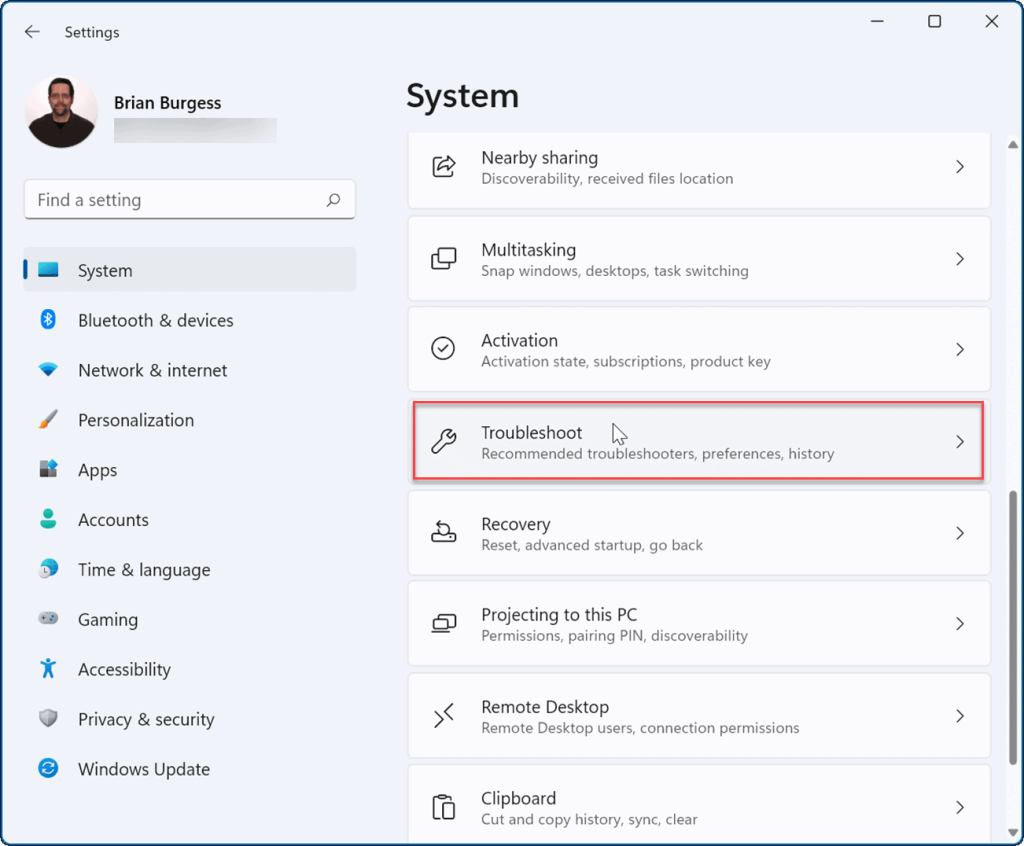
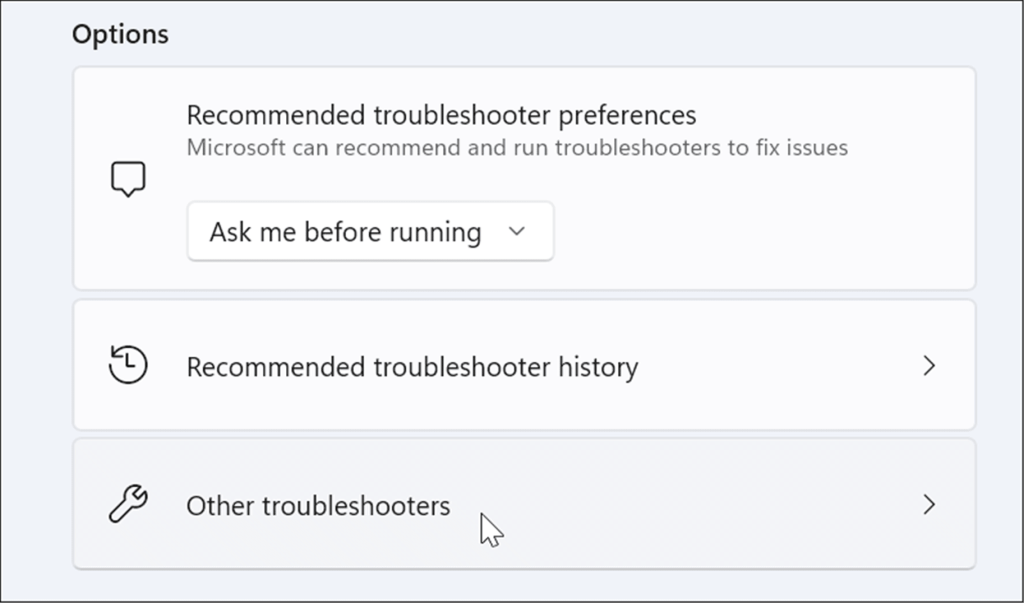
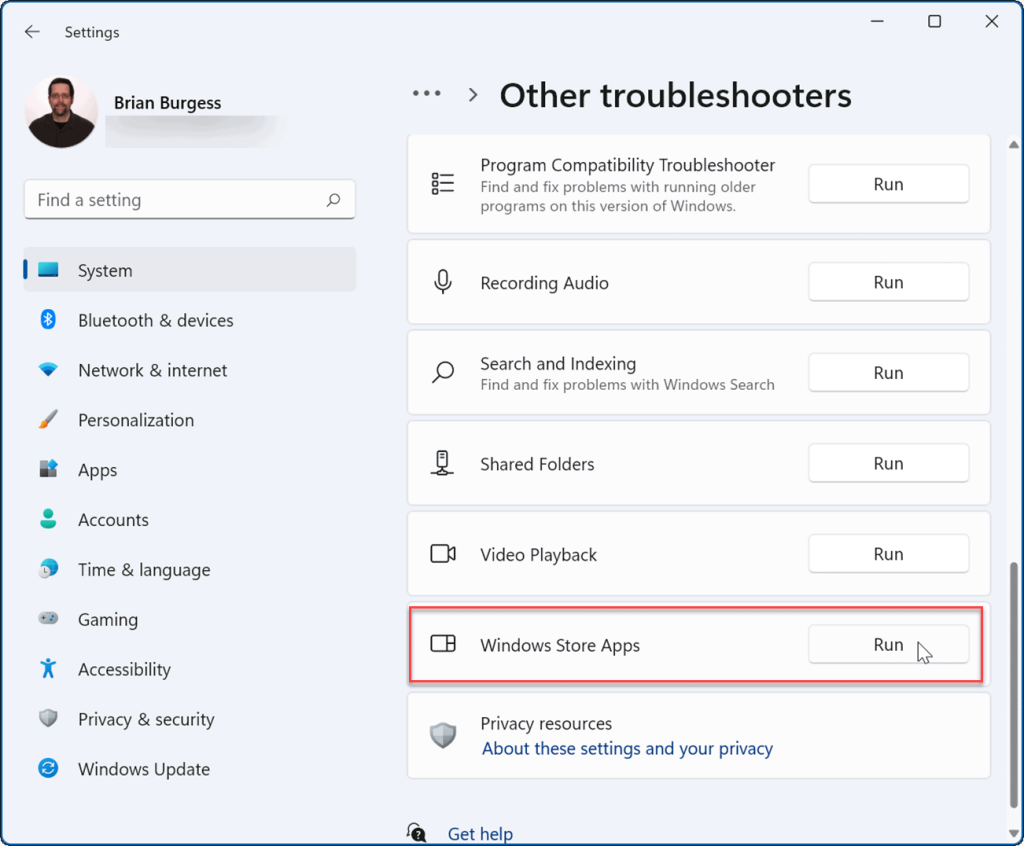
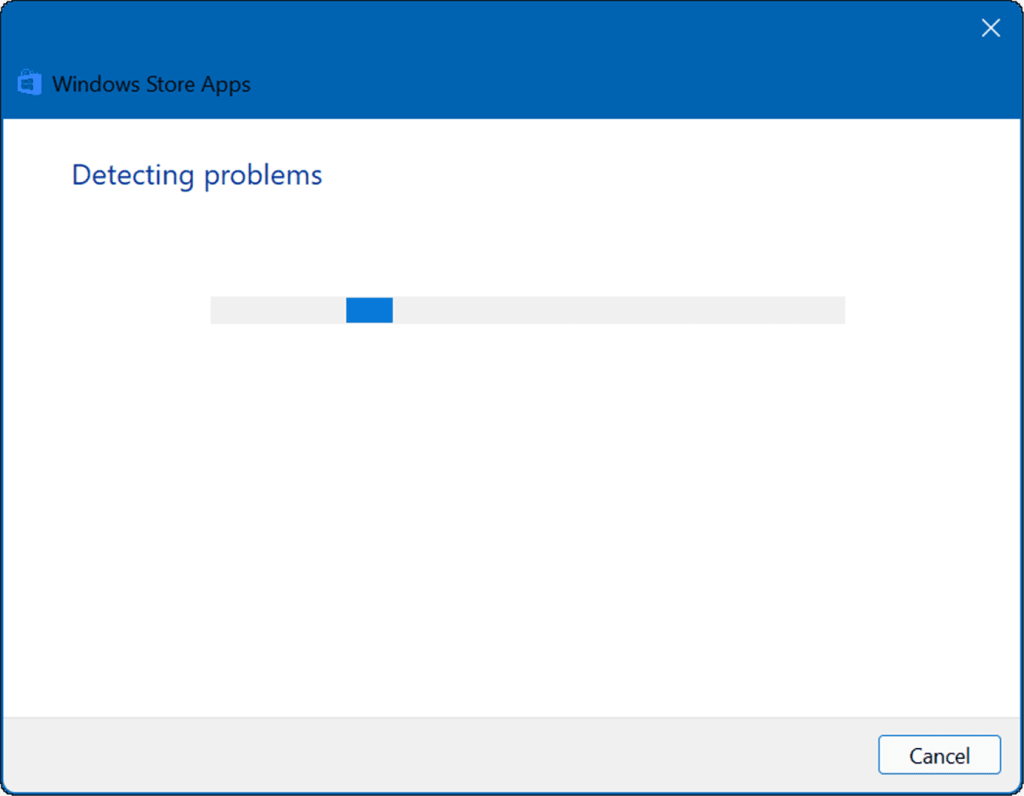
Reporniți computerul
Dacă Microsoft Teams s-a încărcat anterior și se oprește, ar trebui să reporniți computerul . O simplă repornire poate rezolva problema ștergând aplicațiile conflictuale sau alte procese.
Pentru a reporni computerul pe Windows 11, faceți clic dreapta pe butonul Start și selectați Închideți sau deconectați-vă > Reporniți .
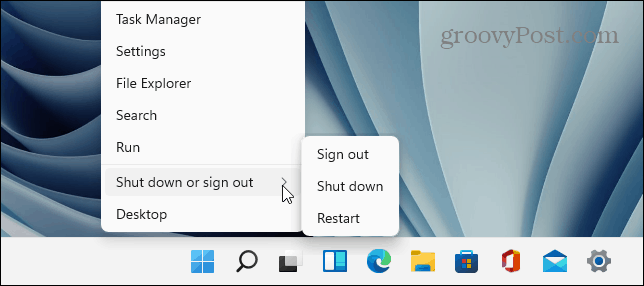
Când reveniți de la repornire, conectați-vă și vedeți dacă Teams funcționează din nou. Dacă tot nu se încarcă, încercați o pornire curată a Windows 11 .
O pornire curată utilizează aplicații și drivere minime de pornire pentru a încărca Windows. Dacă Microsoft Teams funcționează după o pornire curată, aveți un punct de referință bun pentru restrângerea problemei.
Rulați SFC și DISM Scan
Dacă Microsoft Teams tot nu se încarcă, puteți verifica dacă există fișiere de sistem corupte, rulând o scanare SFC sau DISM . Ambele instrumente vor verifica unitatea locală pentru fișiere de sistem corupte și le vor înlocui. Diferența este că o scanare DISM va înlocui fișierele de sistem corupte de pe serverele Microsoft.
Pentru a rula o scanare SFC sau DISM:
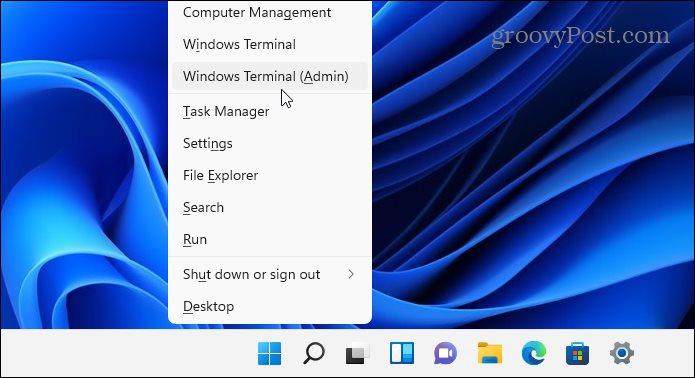
sfc /scannow
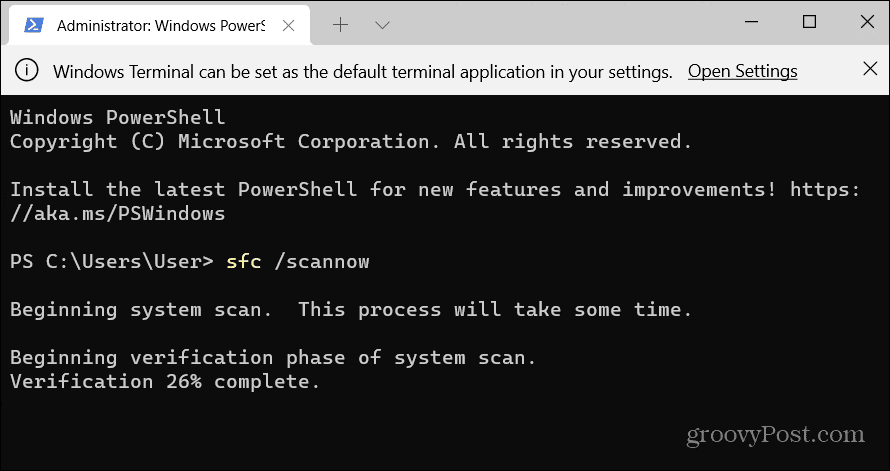
DISM /Online /Cleanup-Image /RestoreHealth
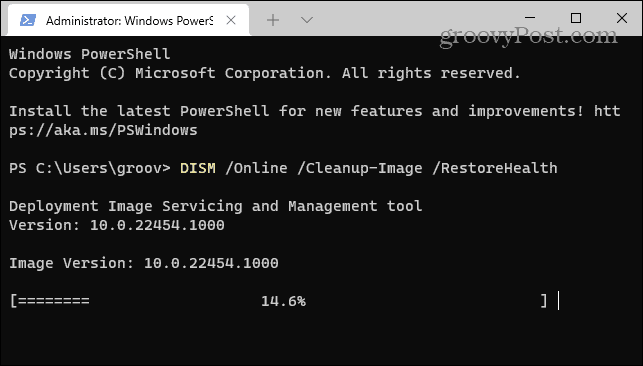
Rețineți că executarea fiecărei scanări poate dura un timp, în funcție de dimensiunea unității și cantitatea de date.
Utilizarea Microsoft Teams
Dacă Teams încă nu se încarcă după ce ați folosit pașii de mai sus, poate fi necesar să vă uitați la resetarea Windows 11 la setările din fabrică și să o luați de la capăt. Înainte de a face asta, totuși, asigurați-vă că creați mai întâi o copie de rezervă completă a sistemului .
Microsoft Teams are multe caracteristici excelente, cum ar fi capacitatea de a vă partaja ecranul și de a personaliza notificările . Dacă sunteți nou în Teams, vedeți cum să configurați o întâlnire sau să ascundeți un chat .
Dacă nu doriți să vedeți rămășițe din Microsoft Teams rulând după ce îl utilizați, aruncați o privire la închiderea completă a Teams pe desktop .
Rectin este un gel natural conceput pentru a oferi alinare și a ajuta la gestionarea simptomelor neplăcute ale hemoroizilor, atât interni, cât și externi sau combinați.
Luptă cu eroarea Blue Screen of Death (BSOD) în Windows 10. Obțineți remedieri de depanare pentru a rezolva această eroare cu ușurință.
Dacă doriți să creați etichete în aplicația Gmail, acest ghid vă oferă soluția. Aflati cum sa faceti acest lucru atât pe telefon, cât și pe desktop.
Îmbunătățiți-vă documentele cu un chenar de pagină personalizat în Word. Află cum să adăugați și să personalizezi chenarul.
Dacă Xbox-ul dvs. nu se va conecta la Wi-Fi, urmăriți soluțiile furnizate în acest articol pentru a vă conecta Xbox și a continua să jucați.
Dacă PS4 se oprește de la sine, urmați soluțiile noastre eficiente pentru a remedia problema rapid și ușor.
Aflați cele mai bune soluții pentru a remedia eroarea „microfonul este dezactivat de setările sistemului” pe Google Meet, Zoom și Hangouts.
Descoperiți modalitățile simple și eficiente de a scrie fracții în Google Docs folosind caractere speciale și echivalente automate.
Remedierea eroarei Google ReCaptcha „Eroare pentru proprietarul site-ului: tip cheie invalid” prin soluții eficiente și actualizate.
Setările de calibrare a culorilor încorporate în Windows 10 vă ajută să îmbunătățiți acuratețea culorii monitoarelor dvs. Acest ghid detaliat vă arată cum să găsiți și să configurați aceste setări.



![Cum să remediați Xbox nu se conectează la Wi-Fi? [10 soluții rapide] Cum să remediați Xbox nu se conectează la Wi-Fi? [10 soluții rapide]](https://luckytemplates.com/resources1/images2/image-9518-0408150806444.png)
![REPARAT: PS4 se oprește de la sine Problemă aleatorie [Remediere rapidă] REPARAT: PS4 se oprește de la sine Problemă aleatorie [Remediere rapidă]](https://luckytemplates.com/resources1/images2/image-9380-0408150315212.jpg)
![Remediați „Microfonul este dezactivat de setările sistemului Google Meet” [6 trucuri] Remediați „Microfonul este dezactivat de setările sistemului Google Meet” [6 trucuri]](https://luckytemplates.com/resources1/images2/image-4566-0408150945190.png)


