Despre Rectin: O Soluție Naturală pentru Hemoroizi

Rectin este un gel natural conceput pentru a oferi alinare și a ajuta la gestionarea simptomelor neplăcute ale hemoroizilor, atât interni, cât și externi sau combinați.
Pe versiunile actualizate ale Microsoft Edge, probabil ați observat că atunci când descărcați un fișier, meniul de descărcare apare acum în partea de sus. Aceasta este o schimbare majoră a comportamentului browserului. Dacă nu sunteți fan al acestei noi funcții, o puteți schimba înapoi. Iată cum puteți afișa descărcările în colțul din stânga jos, așa cum a făcut înainte.
Când descărcați un fișier pe Microsoft Edge, managerul de descărcare apare acum în colțul din dreapta sus al browserului. De aici puteți deschide clic pe pictograma folderului pentru a o afișa în folderul Descărcări. De asemenea, puteți să faceți clic pe butonul coș de gunoi și să îl ștergeți. Apare doar pentru câteva momente în timp ce fișierul se descarcă.

Faceți din nou Edge Display Managerul de descărcări în partea de jos
Dacă preferați ca descărcările să se comporte așa cum au făcut anterior, puteți. Trebuie doar să introduceți un parametru secret al liniei de comandă la comanda rapidă Edge de pe desktop.
Pentru a începe, faceți clic dreapta pe comanda rapidă de pe desktop Microsoft Edge și selectați Proprietăți din meniu.

Alternativ, dacă deschideți Edge din meniul Start, utilizați comanda rapidă de la tastatură Windows Key + R . Apoi tastați sau copiați și inserați următoarea cale în dialogul Run și apăsați Enter sau faceți clic pe OK .
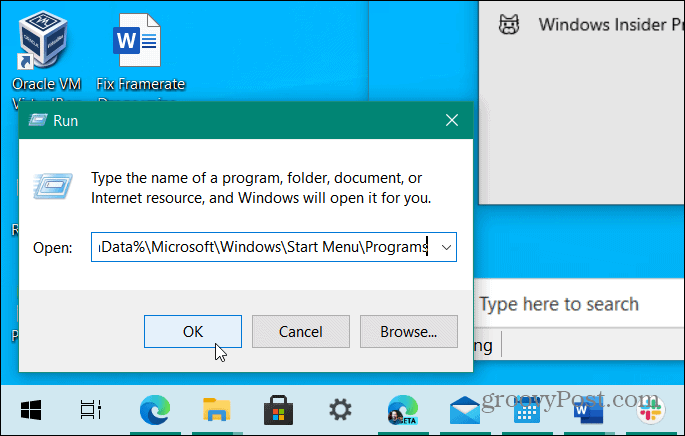
În folderul care se deschide, derulați în jos și găsiți comanda rapidă Edge. Apoi faceți clic dreapta pe el și selectați Proprietăți .

Acum, în dialogul Proprietăți comenzi rapide, asigurați-vă că fila Comenzi rapide este selectată dacă nu este deja. Apoi plasați cursorul după citat în câmpul țintă și apăsați bara de spațiu . Apoi introduceți următorul șir:
--disable-features=msDownloadsHub
După ce ați introdus șirul, faceți clic pe Aplicare și apoi pe OK pentru ca modificarea să intre în vigoare.

Cam despre asta e. Acum, data viitoare când descărcați un fișier, acesta va apărea în Managerul de descărcări din colțul din stânga jos al browserului. De acolo, puteți face clic pe butonul cu trei puncte și aveți opțiunea de a afișa în dosar, de a șterge fișierul, de a deschide întotdeauna fișiere de acest tip și multe altele.

Și pentru mai multe despre browserul Microsoft, vedeți cum să aplicați teme personalizate sau aflați cum să utilizați instrumentul Edge Web Capture .
Rectin este un gel natural conceput pentru a oferi alinare și a ajuta la gestionarea simptomelor neplăcute ale hemoroizilor, atât interni, cât și externi sau combinați.
Luptă cu eroarea Blue Screen of Death (BSOD) în Windows 10. Obțineți remedieri de depanare pentru a rezolva această eroare cu ușurință.
Dacă doriți să creați etichete în aplicația Gmail, acest ghid vă oferă soluția. Aflati cum sa faceti acest lucru atât pe telefon, cât și pe desktop.
Îmbunătățiți-vă documentele cu un chenar de pagină personalizat în Word. Află cum să adăugați și să personalizezi chenarul.
Dacă Xbox-ul dvs. nu se va conecta la Wi-Fi, urmăriți soluțiile furnizate în acest articol pentru a vă conecta Xbox și a continua să jucați.
Dacă PS4 se oprește de la sine, urmați soluțiile noastre eficiente pentru a remedia problema rapid și ușor.
Aflați cele mai bune soluții pentru a remedia eroarea „microfonul este dezactivat de setările sistemului” pe Google Meet, Zoom și Hangouts.
Descoperiți modalitățile simple și eficiente de a scrie fracții în Google Docs folosind caractere speciale și echivalente automate.
Remedierea eroarei Google ReCaptcha „Eroare pentru proprietarul site-ului: tip cheie invalid” prin soluții eficiente și actualizate.
Setările de calibrare a culorilor încorporate în Windows 10 vă ajută să îmbunătățiți acuratețea culorii monitoarelor dvs. Acest ghid detaliat vă arată cum să găsiți și să configurați aceste setări.



![Cum să remediați Xbox nu se conectează la Wi-Fi? [10 soluții rapide] Cum să remediați Xbox nu se conectează la Wi-Fi? [10 soluții rapide]](https://luckytemplates.com/resources1/images2/image-9518-0408150806444.png)
![REPARAT: PS4 se oprește de la sine Problemă aleatorie [Remediere rapidă] REPARAT: PS4 se oprește de la sine Problemă aleatorie [Remediere rapidă]](https://luckytemplates.com/resources1/images2/image-9380-0408150315212.jpg)
![Remediați „Microfonul este dezactivat de setările sistemului Google Meet” [6 trucuri] Remediați „Microfonul este dezactivat de setările sistemului Google Meet” [6 trucuri]](https://luckytemplates.com/resources1/images2/image-4566-0408150945190.png)


