Despre Rectin: O Soluție Naturală pentru Hemoroizi

Rectin este un gel natural conceput pentru a oferi alinare și a ajuta la gestionarea simptomelor neplăcute ale hemoroizilor, atât interni, cât și externi sau combinați.
Rezumat : PIN-ul tău nu funcționează în Windows 10 ? Nu vă puteți conecta pe computer/laptop? Ei bine, aceasta este o situație în care ați rămas blocat din computer și nu știți să vă întoarceți acolo.
Puteți încerca să vă conectați cu o parolă în loc de PIN și, după aceea, schimbați PIN-ul și căutați motivul pentru care PIN-ul Windows 10 nu funcționează .
Yesterday’s update has made my laptop unable to use.
When i have switched my laptop on the pin box has disappeared and i could not login.
The lock box for pin has disappeared.
Kindly help.
Posted by Microsoft
În Windows 10 există o caracteristică numită Windows Hello care permite utilizatorului să se conecteze la dispozitivele lor folosind un PIN. Un PIN poate fi setat folosind caractere speciale și litere mari și mici .
Este mai bine și sigur decât o parolă. Puteți activa Windows Hello în Windows 10 și puteți seta PIN-ul corespunzător pentru a vă păstra PC-ul/laptop-ul în siguranță.
Ei bine, în cazul în care PIN-ul nu funcționează după actualizarea Windows 10 , trebuie să parcurgeți soluțiile menționate în acest articol și să remediați această problemă.
Deci, să începem, dar înainte de asta aflați de ce PIN-ul Windows 10 nu funcționează?
De ce nu funcționează PIN-ul meu Microsoft?
Principalul motiv pentru care PIN-ul nu funcționează și nu vă puteți autentifica la sistemul dvs. este problema cu contul de utilizator.
Dacă contul dvs. de utilizator a fost corupt, codul PIN Microsoft nu va funcționa. Un alt motiv poate fi actualizarea sistemului de operare Windows.
Este posibil să existe unele actualizări care cauzează unele probleme în sistemul dvs. și una dintre ele poate fi codul PIN care nu funcționează Windows 10 .
Cum să remediați codul PIN care nu funcționează în Windows 10?
Pentru ca PIN-ul dvs. să funcționeze din nou în Windows 10 și pentru a obține autentificarea securizată, parcurgeți soluțiile de soluționare menționate mai jos și remediați problema care nu funcționează cu PIN-ul Windows 10 .
Cuprins
Soluția 1- Recreați codul PIN
Dacă codul PIN nu funcționează în Windows 10 , puteți încerca pur și simplu să recreați codul PIN. Mai întâi, eliminați PN-ul și apoi recreați-l, acest lucru vă poate ajuta să rezolvați problema.
Iată pașii pentru a face acest lucru:
Făcând acești pași, PIN-ul este eliminat. Acum, recreați PIN-ul din nou.
Urmați pașii pentru a face acest lucru:
Acum, că ați creat un nou PIN, reporniți computerul și verificați dacă PIN-ul funcționează sau nu.
Soluția 2 – Încercați să reveniți la versiunea mai veche
Uneori, există câteva probleme care apar atunci când utilizatorii instalează Windows 10 noua versiune și din cauza cărora unele erori fac ca acest PIN să nu funcționeze Windows 10 după actualizare .
Revenirea la versiunea anterioară vă poate ajuta să remediați problema PIN-ului Windows 10, ceva a mers prost . Urmați pașii pentru a reveni la versiunea anterioară:
Procesul de retragere va începe, ceea ce ar putea dura câteva ore; asigurați-vă că nu întrerupeți între proces
NOTĂ : Opțiunile Rollback Windows vor fi disponibile doar pentru câteva zile după instalarea actualizării majore. Dacă, după actualizare, ați efectuat o curățare a discului, este posibil ca actualizarea anterioară să fie eliminată.
După ce ați revenit la versiunea anterioară, problema PIN-ului care nu funcționează în Windows 10 va fi remediată.
Soluția 3- Eliminați toate fișierele din folderul Ngc
Dacă nu puteți accesa Windows 10 cu PIN-ul, atunci este recomandat să deschideți folderul Ngc și să ștergeți totul din acesta.
Urmați pașii cu atenție pentru a face acest lucru:
Iată o metodă mai simplă de a reseta permisiunea folosind CMD peste directorul Ngc. Această metodă va necesita câteva asemănări ale liniei de comandă.
Continuați cu pașii pentru a face acest lucru:
icacls C:WindowsServiceProfilesLocalServiceAppDataLocalMicrosoftNgc /T /Q /C /RESET
După ce comanda de mai sus este executată, puteți accesa cu ușurință directorul Ngc, iar problema PIN-ului care nu funcționează în Windows 10 va fi, de asemenea, remediată.
Soluția 4- Alegeți opțiunea de conectare diferită de pe ecran
Problema PIN-ul Windows 10 a mers prost apare atunci când încercați să vă conectați la computer/laptop, apoi puteți alege o altă opțiune de pe ecran și puteți obține o autentificare.
Când faceți clic pe opțiunile de conectare, vi se vor oferi două opțiuni: Conectare prin parolă și Conectare PIN .
Apăsați tasta Tab de pe tastatură pentru a selecta parola de conectare. odată ce opțiunile de conectare încep să funcționeze, puteți alege codul PIN de conectare. După aceea, vă puteți autentifica cu succes la Windows.
Acest lucru va remedia codul PIN care nu funcționează în problema Windows 10.
Soluția 5- Încercați tastatura pe ecran
Folosirea unei tastaturi pe ecran este o soluție ușoară și rapidă pentru a remedia problema Windows PIN care nu funcționează .
Când porniți computerul, veți afișa un buton de la tastatură pe ecran în timpul conectării, care poate fi folosit pentru a activa tastatura pe ecran.
Procedând astfel, puteți utiliza tastatura virtuală pentru a introduce codul PIN și a vă conecta cu ușurință la sistemul de operare Windows.
Soluția 6- Alegeți opțiunea Mi-am uitat PIN-ul
Unii utilizatori Windows au raportat că utilizarea opțiunii Am uitat PIN-ul a reușit să-i ajute să rezolve codul PIN nu funcționează după actualizarea Windows 10 .
Parcurgeți pașii de mai jos pentru a continua cu această soluție:
Când încercați să creați un nou PIN, Microsoft vă va cere o parolă pentru cont pentru a continua procesul.
În cazul în care Windows 10 nu acceptă parola, trebuie să creați un cont local și apoi să vă convertiți contul Microsoft în acesta și să remediați problema.
Soluția 7- Încercați să creați un cont local
Dacă apare problema Windows 10 PIN care nu funcționează , atunci aceasta poate fi din cauza contului de utilizator corupt. Prin urmare, pentru a rezolva această problemă, trebuie să aveți un cont local și apoi să vă convertiți la Microsoft, așa cum am spus mai sus.
Urmați pașii de mai jos pentru a crea un cont local:
Dar în cazul în care problema PIN-ul nu funcționează în Windows 10 încă persistă, trebuie să creați un nou cont de administrator.
Pentru a cunoaște pașii pentru crearea noului cont de administrator puteți parcurge articolul.
Soluția 8- Modificați setările politicii de grup
Caracteristicile politicii de grup permit utilizatorilor să facă modificări în setările sistemului. Puteți încerca să faceți modificări în setările politicii de grup pentru a rezolva codul PIN care nu funcționează în Windows 10 după actualizare .
NOTĂ : Dacă utilizați versiunea de acasă Windows, atunci această soluție nu va funcționa pentru a remedia problema.
Iată pașii pentru a face acest lucru:
După ce modificările sunt făcute în politica de grup, puteți utiliza codul PIN fără probleme.
Dacă nu vă puteți conecta la contul Microsoft, schimbarea soluției de setare a politicii de grup vă va ajuta, de asemenea, să remediați problema.
Soluția 9- Dezinstalați antivirusul
Există posibilitatea ca, din cauza antivirusului pe care l-ați instalat în Windows, problema PIN-ului nu funcționează în Windows 10 .
Prin urmare, se recomandă să dezinstalați software-ul antivirus de pe Windows, precum și fișierele aferente acelui software.
Puteți încerca Revo Uninstaller pentru a dezinstala software-ul antivirus. Acest instrument va elimina, de asemenea, fișierele rămase ale programelor șterse complet fără nicio bătaie de cap.
Obțineți Revo Uninstaller pentru a dezinstala cu ușurință aplicațiile sau programele
Soluția 10- Schimbați tipul de pornire IPsec Policy Agent
Windows utilizează mai multe servicii în mod corespunzător. Dacă observați că codul PIN nu funcționează după actualizarea Windows 10 , atunci modificarea tipului de pornire a agentului de politică IPsec poate rezolva problema
Urmați pașii de mai jos pentru a face modificări:
După ce au fost făcute modificările, reporniți sistemul și verificați dacă problema PIN-ului în Windows 10 a fost rezolvată sau nu.
Oamenii întreabă și:
De ce PIN-ul meu nu este disponibil Windows 10?
Dacă sunteți PC/laptop, vă afișează un mesaj de eroare care spune „Pinul dvs. nu mai este disponibil din cauza unei modificări a setărilor de securitate de pe acest dispozitiv”.
Atunci înseamnă că PIN-ul tău nu este disponibil în Windows 10. Prin urmare, poți seta din nou PIN-ul accesând setări> Conturi> opțiunea de conectare .
După ce faceți acest lucru, dacă încă vă confruntați cu aceeași problemă, reporniți computerul și vedeți dacă problema a fost rezolvată sau nu.
Cum îmi resetați PIN-ul Windows 10?
Pentru a vă reseta codul PIN în Windows 10, trebuie să alegeți opțiunea Mi-am uitat PIN-ul. Pașii de utilizare a opțiunii Am uitat PIN sunt menționați în soluția 6 . Parcurgeți-l și resetați-vă PIN-ul Windows 10.
Care este PIN-ul implicit pentru Windows 10?
PIN-ul implicit pentru Windows 10 este format din patru cifre. Utilizatorilor li se permite să utilizeze un PIN mai lung, conform dorinței. După ce ați creat un PIN , există întotdeauna o opțiune de a comuta înapoi folosind o parolă. trebuie doar să faceți clic pe butonul Opțiuni de conectare de pe ecran și să vă introduceți acreditările.
De ce este un PIN mai bun decât o parolă?
Introducerea unei parole lungi poate fi o chin și, în plus, amintirea acesteia, în timp ce PIN -ul este mai scurt și mai ușor de utilizat. Dar nu este necesar să păstrați un PIN la fel ca și o parolă . PIN-ul este mai sigur decât autorizarea pe server, deoarece atacatorul însuși trebuie să obțină acces la sistem pentru a fura PIN -ul .
Soluție recomandată - Remediați diverse erori și probleme ale PC-ului
Windows este un sistem de operare grozav, dar vine cu numeroase erori care nu pot fi rezolvate cu remedieri manuale. Prin urmare, aveți nevoie de un instrument pentru a scăpa de astfel de erori și probleme încăpățânate.
Încercați Instrumentul de reparare a computerului . Acesta este într-adevăr un instrument uimitor conceput de profesioniști, încât este atât de ușor de manevrat încât o persoană începătoare îl poate folosi și fără ajutorul unei terțe persoane.
Erori precum DLL, browser, actualizare, registry, BSOD, joc și multe altele. Dacă computerul s-a blocat sau se blochează în timp ce lucrați, acest instrument vă poate ajuta să vă recuperați și de această problemă și să îmbunătățiți performanța computerului și multe altele.
Obțineți instrumentul de reparare a computerului pentru a remedia diverse erori și probleme ale computerului
Concluzie
Bine, oameni buni, aici îmi închei articolul.
PIN-ul Windows este o opțiune excelentă pentru a vă autentifica, deoarece nu trebuie să memorați parola lungă, cu toate acestea, PIN-ul poate crea unele probleme precum PIN-ul care nu funcționează în Windows 10 din cauza unuia sau altuia.
Am enumerat o mulțime de soluții eficiente care vor rezolva cu siguranță problema PIN-ului în sistemul dvs. de operare Windows și vă vor oferi acces la conectare.
Efectuați soluțiile una după alta și vedeți care dintre ele se potrivește în rezolvarea problemei. Odată ce codul PIN începe să funcționeze, scanați computerul cu soluția recomandată pentru a-l face fără erori.
Sper că acest articol v-a ghidat în rezolvarea interogării legate de PIN-ul Windows 10 .
Când depanați problemele legate de PIN, este esențial să excludeți mai întâi problemele specifice contului. Pentru început, verificați dacă problema nu persistă pe un singur cont Microsoft. Cel mai bun mod de a confirma acest lucru este să comutați la un cont local. Pentru a face acest lucru, urmați pașii de mai jos:
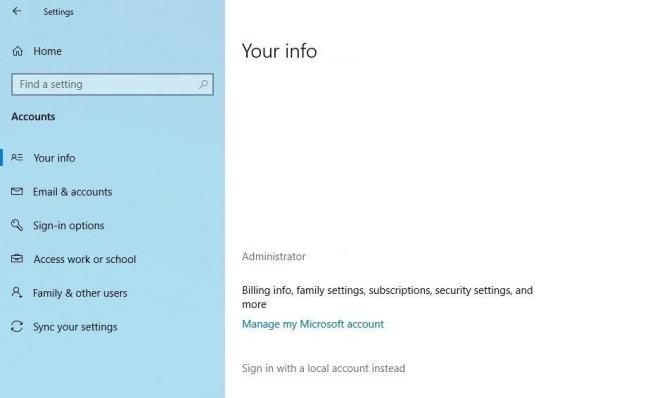
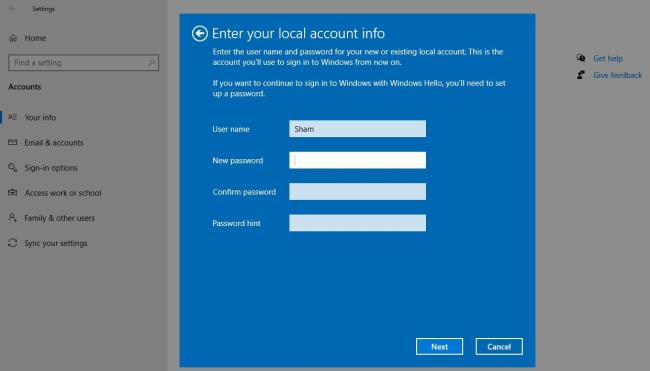
Urmând pașii de mai sus, veți reveni la ecranul de autentificare. Introduceți PIN-ul din nou pentru a confirma că funcționează. Dacă se întâmplă, contul tău Microsoft este de vină. Crearea unui alt cont de utilizator și verificarea dacă PIN-ul funcționează acolo ar putea ajuta la confirmarea acestui lucru.
Prin urmare, dacă problema provine din contul dvs. de utilizator Microsoft, ar trebui să copiați fișierele în noul cont și să începeți să utilizați noul cont permanent.
Dacă PIN-ul nu funcționează în niciun cont, treceți la următoarea remediere.
Rectin este un gel natural conceput pentru a oferi alinare și a ajuta la gestionarea simptomelor neplăcute ale hemoroizilor, atât interni, cât și externi sau combinați.
Luptă cu eroarea Blue Screen of Death (BSOD) în Windows 10. Obțineți remedieri de depanare pentru a rezolva această eroare cu ușurință.
Dacă doriți să creați etichete în aplicația Gmail, acest ghid vă oferă soluția. Aflati cum sa faceti acest lucru atât pe telefon, cât și pe desktop.
Îmbunătățiți-vă documentele cu un chenar de pagină personalizat în Word. Află cum să adăugați și să personalizezi chenarul.
Dacă Xbox-ul dvs. nu se va conecta la Wi-Fi, urmăriți soluțiile furnizate în acest articol pentru a vă conecta Xbox și a continua să jucați.
Dacă PS4 se oprește de la sine, urmați soluțiile noastre eficiente pentru a remedia problema rapid și ușor.
Aflați cele mai bune soluții pentru a remedia eroarea „microfonul este dezactivat de setările sistemului” pe Google Meet, Zoom și Hangouts.
Descoperiți modalitățile simple și eficiente de a scrie fracții în Google Docs folosind caractere speciale și echivalente automate.
Remedierea eroarei Google ReCaptcha „Eroare pentru proprietarul site-ului: tip cheie invalid” prin soluții eficiente și actualizate.
Setările de calibrare a culorilor încorporate în Windows 10 vă ajută să îmbunătățiți acuratețea culorii monitoarelor dvs. Acest ghid detaliat vă arată cum să găsiți și să configurați aceste setări.



![Cum să remediați Xbox nu se conectează la Wi-Fi? [10 soluții rapide] Cum să remediați Xbox nu se conectează la Wi-Fi? [10 soluții rapide]](https://luckytemplates.com/resources1/images2/image-9518-0408150806444.png)
![REPARAT: PS4 se oprește de la sine Problemă aleatorie [Remediere rapidă] REPARAT: PS4 se oprește de la sine Problemă aleatorie [Remediere rapidă]](https://luckytemplates.com/resources1/images2/image-9380-0408150315212.jpg)
![Remediați „Microfonul este dezactivat de setările sistemului Google Meet” [6 trucuri] Remediați „Microfonul este dezactivat de setările sistemului Google Meet” [6 trucuri]](https://luckytemplates.com/resources1/images2/image-4566-0408150945190.png)


