Despre Rectin: O Soluție Naturală pentru Hemoroizi

Rectin este un gel natural conceput pentru a oferi alinare și a ajuta la gestionarea simptomelor neplăcute ale hemoroizilor, atât interni, cât și externi sau combinați.
În primul articol din seria mea care acoperă noua Galerie foto Windows Live 2011 de la Microsoft, v-am arătat cum să începeți prin a vă ghida prin procesele de importare, etichetare și navigare pentru fotografiile dvs. Cu elementele de bază acoperite, voi concentra seria în următoarele câteva zile pe acoperirea unora dintre funcțiile mai avansate ale Live Photo Gallery 2011, începând cu două caracteristici noi groovy!
Actualizare editor 5/12/21 — Galeria foto Windows Live nu mai este acceptată.
În secțiunea Creare din panglica Live Photo Gallery 2011 se găsesc două caracteristici groovy: Panorama și Photo Fuse . Dar servește și ca o poartă către o multitudine de plug-in-uri și instrumente foto care duc cu adevărat Windows Live Photo Gallery 2011 dincolo de un program de bază de organizare a imaginilor și a videoclipurilor. Să aruncăm o privire la toate bunătățile de pe panglica Creare.
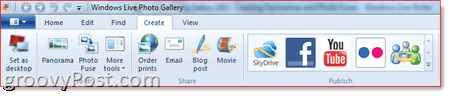
O mare parte din ceea ce găsiți aici fie se explică de la sine, fie servește pur și simplu ca o comandă rapidă către alte aplicații sau servicii web. De exemplu, primul buton pe care îl veți găsi în colțul din stânga sus setează pur și simplu imaginea selectată ca fundal pentru desktop. Este la îndemână, mai ales dacă vă este prea lene să dați clic dreapta pe desktop și să alegeți Personalizare . Dacă vă întrebați dacă puteți seta un videoclip ca imagine de fundal pentru desktop, răspunsul este: nu. Cel puțin nu cu Windows Live Photo Gallery 2011 ( încercați modul de fundal DirectX al VLC pentru asta ).
Următoarea secțiune include Instrumentele , care sunt vedeta spectacolului aici, așa că haideți să le păstrăm pentru final. Aveți, de asemenea, butoanele de Partajare mai puțin interesante, care pur și simplu vă înregistrează fotografia sau videoclipul către alte programe din Windows Live Essentials. De exemplu, dacă faceți clic pe E- mail , se va deschide Windows Live Mail ( sau oricare ar fi clientul dvs. de e-mail implicit ) cu un nou mesaj gata de plecare și imaginea sau videoclipul atașat. Idem pentru Postarea de blog , cu excepția faptului că deschide o nouă postare de blog în Windows Live Writer cu imaginea sau videoclipul deja încorporat. De asemenea, butonul Film exportă imaginile sau videoclipurile selectate în Windows Live Movie Maker. Nimic decât confort, într-adevăr.
Butonul Comanda printuri este destul de drăguț, de fapt, și este ceva pe care ați putea dori să-i arătați prietenilor și rudelor mai puțin cunoscători de computere. Câteva imprimante foto digitale au colaborat cu Microsoft pentru a vă permite să încărcați fotografii și să comandați printuri, totul din Galeria foto Windows Live. În prezent, puteți alege dintre CVS, Fujifilm. Snapfish, Kodak și Shutterfly de la HP, dar pe măsură ce mai multe servicii se alătură petrecerii, acestea vor apărea automat în fereastra „Selectați o companie de tipărire”.
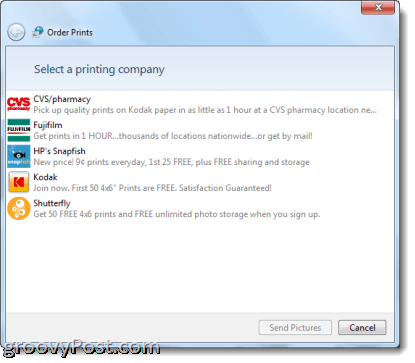
Acest lucru elimină cu adevărat necazul și curba de învățare din a face față protocolului de încărcare a unui site web nou. Acum, puteți trece de la cameră la computer la imprimări dintr-o singură aplicație cu doar câteva clicuri.
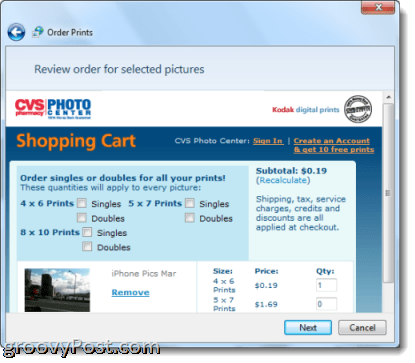
Secțiunea Publicare include câteva servicii web care se pot conecta la contul tău Windows Live pentru partajare instantanee. După ce faceți clic pe unul, vi se va cere să vă conectați la contul nostru Windows Live și apoi să îl autorizați să se conecteze. După ce ați făcut-o, puteți să încărcați videoclipuri pe YouTube, să postați imagini și videoclipuri pe peretele dvs. de Facebook și să adăugați fotografii sau videoclipuri în contul dvs. Flickr, Windows Live Groups sau Skydrive printr-un clic pe un buton.
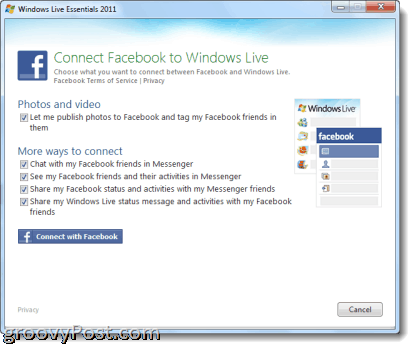
De asemenea, puteți adăuga servicii și pluginuri suplimentare făcând clic pe săgeata din galeria Publicare și alegând Adăugați un plugin.
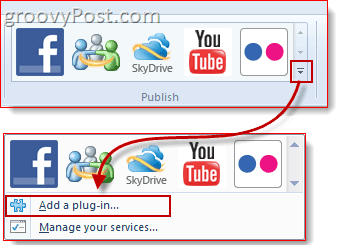
Windows Live Photo Gallery 2011 Panorama
Bine, acum vreau să vă arăt caracteristica Panorama pentru că cred că este foarte groovy. Practic, vă permite să faceți o serie de fotografii și să le uniți într-o singură fotografie panoramică continuă. Nu este nevoie de cameră panoramică sau obiectiv. Cu ceva timp în urmă, MrGroove v-a arătat tuturor Cum să faceți o panoramă cu Adobe Bridge și Adobe Photoshop , dar pentru cei dintre voi care nu au făcut investiții în software-ul profesional de editare foto, Windows Live Photo Gallery 2011 vă permite să faceți și voi acest lucru. Iată cum:
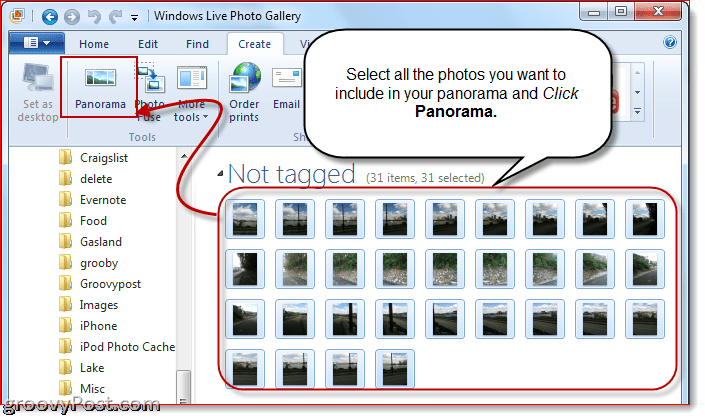
1 . Faceți câteva fotografii ( cu cât mai multe, cu atât mai bine ) care se suprapun ușor și importați -le în Galeria foto Windows Live 2011 . Pentru cele mai bune rezultate, setați camera la manual și utilizați un trepied. În acest fel, nu veți avea multe variații în punctul de vedere vertical și focalizarea.
2 . Selectați toate fotografiile pe care doriți să le includeți în panoramă. Bifați caseta din colțul din stânga sus pentru fiecare dintre ele sau pur și simplu faceți clic pe prima fotografie dintr-o serie, țineți apăsată Shift și apoi faceți clic pe ultima fotografie din serie.
3 . Faceți clic pe Panoramă . Galeria foto Windows Live va începe să meargă în oraș — va analiza fotografiile, le va potrivi, le va alinia și le va uni pe toate.
4 . Salvați fotografia Panorama cu un nou nume de fișier. Fotografiile sursă vor fi în continuare intacte.
Cam despre asta e. După cum veți vedea, va exista o anumită cantitate de spațiu negru deasupra și dedesubtul fotografiei dvs., dându-i un fel de aspect zimțat. Dar puteți pur și simplu să decupați asta pentru o panoramă frumoasă, demnă de imprimat. Iată câteva exemple pe care le-am făcut cu iPhone-ul meu ( din orice motiv, îmi place să fac o panoramă de 360 de grade – știu că sfidează realitatea, dar cred că este distractiv) :
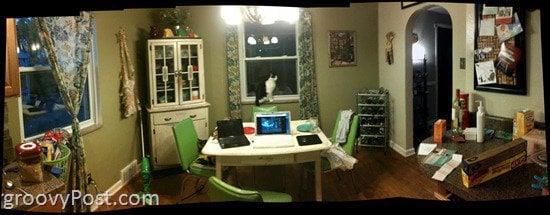

Iată una în care am decupat majoritatea lucrurilor negre. După cum veți observa, are loc un pic de efect de ochi de pește. Asta pentru că am stat într-un singur loc și m-am rotit în timp ce trăgeam. Pentru cele mai bune rezultate, ar trebui să vă mișcați întregul corp fără să vă rotiți. Dar eram prea stânjenit să ocolesc tot drumul de la Duquesne Incline până la Station Square de-a lungul râului Monongahela cu iPhone-ul scos.

Foto fuziona cu Galeria foto Windows Live 2011
Există și mai multă distracție cu combinarea fotografiilor care pot fi făcute în Galeria foto Windows Live 2011, iar aceasta este cea mai nouă și mai grozavă. PhotoFuse vă permite să faceți mai multe fotografii cu același fundal și să creați o compoziție cu cele mai bune fotografii. În lumea reală, probabil îl veți folosi pentru a obține portrete de familie perfecte, în care nimeni nu clipește sau nu își scoate nasul. Dar, în lumea mea, mi-a plăcut să-l folosesc pentru alte utilizări bune, cum ar fi îndepărtarea obstacolelor care stau în calea subiectului meu sau crearea unei armate de clone într-o singură imagine. Îmi amintesc pe vremea când aveau concursuri de Photoshoping în care trebuia să adaugi, să schimbi sau să elimini elemente dintr-o imagine; acum, poți să o faci cu doar câteva clicuri și fără cunoștințe tehnice cu Photo Fuse.
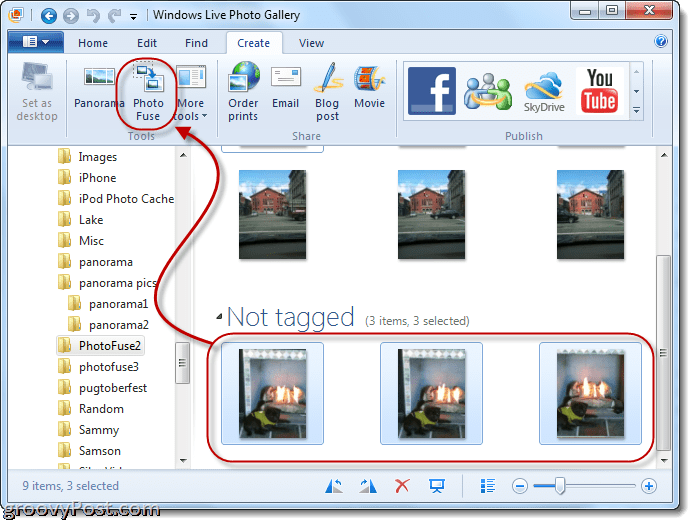
1 . Faceți mai multe fotografii din același punct de vedere și importați-le în Windows Live Photo Gallery 2011. Acest lucru este important — nu veți obține rezultate bune de la Photo Fuse dacă vă mișcați picioarele sau dacă schimbați unghiul sau înălțimea fotografiei. Trepiede, oameni buni! Nu uitați, nu pot fi folosite mai mult de 10 fotografii per fuzibil.
2 . Selectați fotografiile pe care doriți să le includeți în Photo Fuse. Știi exercițiul.
3 . Faceți clic pe Photo Fuse .
4 . Desenați un dreptunghi în jurul feței persoanei pe care doriți să o editați. Aceasta va afișa o listă de fotografii alternative. Alege-l pe cel care arată cel mai bine.
5 . Repetați Pasul 4 după cum este necesar. Puteți chiar să schimbați întreaga persoană pentru a obține o poziție complet diferită.
6 . Faceți clic pe Salvați când ați terminat.
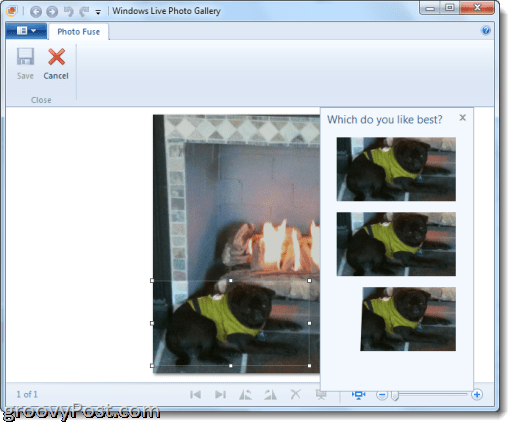
Deoarece Photo Fuse este puțin greu de explicat în cuvinte și pentru că îmi place să joc cu Camtasia, am realizat un scurt videoclip care arată capabilitățile Photo Fuse. Verifică:
Un ultim lucru: veți observa că există un buton Mai multe instrumente . De aici, puteți descărca și mai multe extra pentru Windows Live Photo Gallery 2011, cum ar fi PhotoSynth, AutoCollage și Image Composite Editor ( o versiune mai avansată a Panorama ). Microsoft este obligat să adauge mai multe pe viitor și vom fi siguri că vom acoperi unele dintre cele mai bune din grup într-o postare ulterioară.
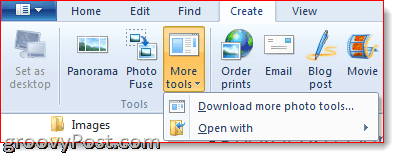
Rămâneți pe fază, pentru că, în următoarea postare din această serie, vom acoperi câteva dintre funcțiile de editare ale Windows Live Photo Gallery 2011.
Rectin este un gel natural conceput pentru a oferi alinare și a ajuta la gestionarea simptomelor neplăcute ale hemoroizilor, atât interni, cât și externi sau combinați.
Luptă cu eroarea Blue Screen of Death (BSOD) în Windows 10. Obțineți remedieri de depanare pentru a rezolva această eroare cu ușurință.
Dacă doriți să creați etichete în aplicația Gmail, acest ghid vă oferă soluția. Aflati cum sa faceti acest lucru atât pe telefon, cât și pe desktop.
Îmbunătățiți-vă documentele cu un chenar de pagină personalizat în Word. Află cum să adăugați și să personalizezi chenarul.
Dacă Xbox-ul dvs. nu se va conecta la Wi-Fi, urmăriți soluțiile furnizate în acest articol pentru a vă conecta Xbox și a continua să jucați.
Dacă PS4 se oprește de la sine, urmați soluțiile noastre eficiente pentru a remedia problema rapid și ușor.
Aflați cele mai bune soluții pentru a remedia eroarea „microfonul este dezactivat de setările sistemului” pe Google Meet, Zoom și Hangouts.
Descoperiți modalitățile simple și eficiente de a scrie fracții în Google Docs folosind caractere speciale și echivalente automate.
Remedierea eroarei Google ReCaptcha „Eroare pentru proprietarul site-ului: tip cheie invalid” prin soluții eficiente și actualizate.
Setările de calibrare a culorilor încorporate în Windows 10 vă ajută să îmbunătățiți acuratețea culorii monitoarelor dvs. Acest ghid detaliat vă arată cum să găsiți și să configurați aceste setări.



![Cum să remediați Xbox nu se conectează la Wi-Fi? [10 soluții rapide] Cum să remediați Xbox nu se conectează la Wi-Fi? [10 soluții rapide]](https://luckytemplates.com/resources1/images2/image-9518-0408150806444.png)
![REPARAT: PS4 se oprește de la sine Problemă aleatorie [Remediere rapidă] REPARAT: PS4 se oprește de la sine Problemă aleatorie [Remediere rapidă]](https://luckytemplates.com/resources1/images2/image-9380-0408150315212.jpg)
![Remediați „Microfonul este dezactivat de setările sistemului Google Meet” [6 trucuri] Remediați „Microfonul este dezactivat de setările sistemului Google Meet” [6 trucuri]](https://luckytemplates.com/resources1/images2/image-4566-0408150945190.png)


