Despre Rectin: O Soluție Naturală pentru Hemoroizi

Rectin este un gel natural conceput pentru a oferi alinare și a ajuta la gestionarea simptomelor neplăcute ale hemoroizilor, atât interni, cât și externi sau combinați.

Doriți să remediați eroarea „Procesul nu poate accesa fișierul deoarece este utilizat de un alt proces” . Această eroare apare atunci când utilizatorul încearcă să încarce stupul în Editorul de registru pentru Windows 10, puteți remedia cu ușurință această problemă aplicând tutorialul dat. Încărcarea stupului este destul de vitală pentru administratori și ajută, din punct de vedere tehnic, utilizatorul să încarce registrul despre acele conturi de utilizator, care suferă de unele probleme cu profilul lor. Cu toate acestea, în timpul încărcării hive-ului prin linia de comandă la momentul pornirii, apare următoarea eroare și a eșuat procesul de încărcare a stupului.
Nu se poate încărca X:\Windows\System32\ config \SAM: Procesul nu poate accesa fișierul deoarece este utilizat de un alt proces.
Eroarea de mai sus va apărea atunci când utilizatorul încearcă să încarce contul de utilizator prin fișierul Security Account Manager (SAM) . Administratorul contului de securitate este un fișier de bază de date în sistemul Windows , în această bază de date sunt stocate toate datele, cum ar fi parola contului de utilizator și alte informații relevante.
Motive pentru afișarea erorii „Procesul care urmează să fie utilizat de un alt proces”?
Tutorial pentru a remedia „Procesul nu poate accesa fișierul deoarece este utilizat de un alt proces” în timp ce se încarcă Registry Hive
Această eroare se generează din cauza montării fișierului SAM din folderul greșit. Când utilizatorul încearcă să încarce hive și să caute fișierul SAM în fereastra Load Hive , folderul de configurare implicit sub X: se va deschide de către Editorul de registru .
X: este unitatea implicită a promptului de comandă la momentul pornirii, deoarece unitatea X: nu este altceva decât memoria în care funcționează linia de comandă . Prin urmare, din această cauză, apare mesajul de eroare.
Soluţie:
Pentru a remedia această problemă, trebuie să faceți clic pe lista de foldere din secțiunea dată a ferestrei de mai jos. După aceasta, plasați cu atenție unitatea rădăcină a sistemului (nu este întotdeauna o unitate C :).
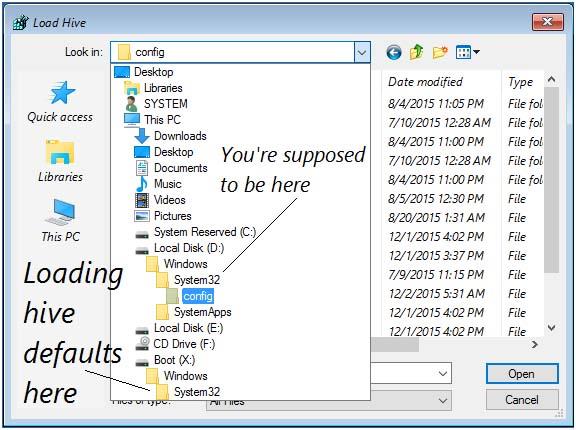
Acum, navigați la unitatea rădăcină a sistemului > Windows > System32 > config . În folderul de configurare , selectați fișierul SAM . Stupul încărcat poate fi prezent în ramura locală a mașinii a bazei de date de registru:
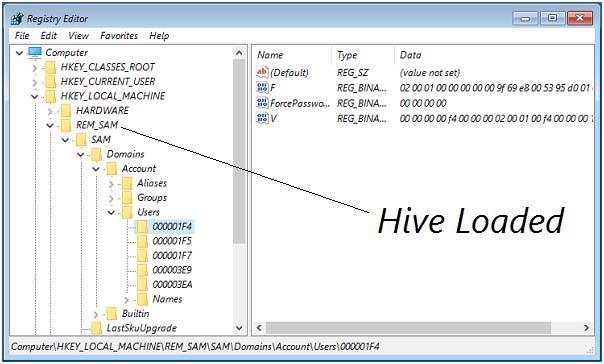
Cum să remediați eroarea „Procesul nu poate accesa fișierul deoarece este utilizat de un alt proces”.
În secțiunea de mai jos a acestui blog, aflați cea mai ușoară și cea mai bună metodă de a rezolva problema cu care vă confruntați. Consultați metodele date una câte una pentru a verifica care pare să funcționeze pentru dvs.
Metoda #1: Rularea comenzii cu privilegii de administrator
Dacă întâlniți acest mesaj de eroare în timp ce rulați comanda netsh, se poate întâmpla să vă confruntați cu această eroare deoarece nu aveți privilegii de administrator. Această eroare se va afișa adesea ori de câte ori utilizatorul va încerca să ruleze comanda care include excluderi ale intervalului de porturi dinamice pentru alte aplicații Windows sau aplicații terțe.
Pentru a fi siguri că acest tip de operațiune va avea nevoie de privilegii de administrator, urmați pașii de mai jos:
„ Procesul nu poate accesa fișierul deoarece este utilizat de un alt proces ” eroarea este în continuare afișată, apoi verificați următoarea metodă prezentată mai jos.
Metoda 2: Setarea unui interval IP diferit
Dacă metoda de mai jos nu vă ajută, încercați să o faceți într-un mod diferit; dacă încercați să rezolvați o problemă DNS folosind comanda netsh.
Mulți utilizatori se luptă să rezolve aceeași eroare, au constatat că problema este rezolvată după ce au încercat să seteze un interval IP total diferit în locul creării unui interval de excludere.
Pentru a rezolva conflictele DNS și Quickbooks, am furnizat comenzile pentru a rezolva cu succes această problemă.
netsh int ipv4 set dynamicport tcp start=10000 num=1000
netsh int ipv4 set dynamicport udp start=10000 num=1000
Notă: asigurați-vă că terminalul pe care îl rulați are privilegii de administrator.
Încercați o altă metodă pentru a rezolva problema particulară dacă metodele de mai sus nu au funcționat pentru dvs.
Metoda 3: Rezolvarea conflictului de port IIS
Făcând clic dreapta pe elementul site-ului web din snap-in-ul IIS MMC (făcând clic pe tasta Windows nu face nimic), atunci, în acest caz, trebuie să utilizați utilitarul Netsat.exe pentru a afla dacă orice alt proces folosește portul 80 și portul 443. .
Aceasta este problema comună cu sistemul care rulează Microsoft IIs 6.0 și 7.0. Pe baza documentației oficiale Microsoft, un mesaj de eroare va afișa dacă vă confruntați cu oricare dintre condițiile din situația de mai jos:
Dacă întâmpinați problema în timp ce încercați să faceți clic dreapta pe un element de site din interiorul snap-in-ului IIS MMC (făcând clic pe Start nu face nimic), va trebui să utilizați utilitarul Netstat.exe pentru a afla dacă un alt proces este folosind portul 80 și portul 443.
Această problemă este destul de comună la computerele care rulează Microsoft IIS 6.0 și 7.0. Pe baza documentației oficiale Microsoft, mesajul de eroare va apărea dacă una dintre următoarele condiții este aplicabilă situației dvs. actuale:
Urmați pașii de mai jos:

netstat -ano
Notă: Dacă porturile sunt utilizate în mod activ printr-un proces diferit, acum puteți identifica cauza principală a problemei dvs.
Închideți promptul de comandă ridicat, deoarece nu am avea nevoie de privilegii de administrator pentru pașii următori.
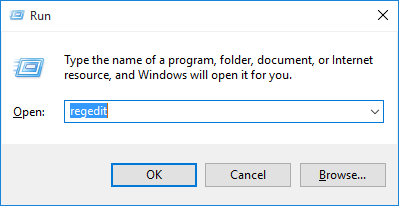
HKEY_LOCAL_MACHINE\SYSTEM\CurrentControlSet\Services\HTTP\Parameters\ListenOnlyList
Notă: Dacă subcheia ListenOnlyList este absentă, nu este nevoie să creați o alta, deoarece o adresă IP de 0.0.0.0 poate fi utilizată în mod implicit.

net stop http

Notă: În cazul în care subcheia ListenOnlyList este disponibilă și este listată adresa IP 0.0.0.0 , trebuie să ștergeți celelalte adrese IP prezente în ea.

net start http
Soluție automată: Instrumentul de reparare Windows
S-ar putea întâmpla ca eroarea „procesul să nu poată accesa fișierul deoarece este utilizat de un alt proces” să fie afișată din cauza coruperii sistemului din acest motiv, întâmpinați această eroare. În acest caz, utilizați instrumente terțe pentru a remedia problema internă a computerului. Vă voi recomanda cu tărie să utilizați Instrumentul de reparare Windows pentru a remedia problemele de pe computer.
Acest instrument ajută la rezolvarea diferitelor probleme legate de Windows și, de asemenea, la scanat în profunzime computerul pentru a-și optimiza performanța. Este ușor de utilizat și îl puteți utiliza cu ușurință fără a fi nevoie de un tehnician.
Obțineți Instrumentul de reparare Windows pentru a remedia problemele Windows
Concluzie
Sper că metodele de mai sus vă vor ajuta cu siguranță să remediați eroarea „procesul nu poate accesa fișierul deoarece este utilizat de un alt proces” . Am încercat tot posibilul să vă ajut să rezolvați problema.
Dacă defecțiunea se află în sistemul dvs., încercați instrumentul terț sugerat pentru a remedia problema cu care se confruntă computerul. Consultați soluția dată una câte una pentru a vedea ce metode vi se par utile.
Mesajul de eroare însuși afirmă că problema apare deoarece un fișier este utilizat de un alt proces. Are sens doar să închizi celălalt proces care interferează cu munca ta.
Acestea fiind spuse, promptul de eroare nu precizează ce proces sau aplicație interferează cu fișierul. Prin urmare, ar trebui să închideți toate aplicațiile și programele relevante care pot avea legătură cu fișierul.
Puteți închide aplicațiile și procesele care interferează folosind Managerul de activități:
Deschideți Managerul de activități apăsând tastele de comandă rapidă CTRL + Shift + Esc.
În fila Proces, faceți clic dreapta pe aplicația/procesul despre care credeți că ar putea interfera cu fișierul și faceți clic pe „Încheiați sarcina”.
Vă sugerăm să închideți toate aplicațiile și procesele utilizând pașii de mai sus care nu sunt utilizați. Acest lucru va reduce riscul ca eroarea să apară din nou.
Odată închis, repetați sarcina și verificați dacă problema a fost atenuată. Dacă persistă, continuați să efectuați sarcinile de atenuare rămase de mai jos.
Este posibil ca software-ul de securitate, cum ar fi Windows Defender sau antivirusul terță parte, să blocheze accesarea fișierului, ceea ce duce la imposibilitatea de a acționa asupra acestuia. Încercați să dezactivați toate programele de securitate de pe computerul dvs. Windows, atât terțe părți, cât și Windows Security.
Dacă utilizați un software antivirus terță parte, deschideți consola acestuia pentru a-l dezactiva. Pentru a dezactiva temporar securitatea Windows, urmați acești pași:
Navigați la următoarele:
Aplicație Setări >> confidențialitate și securitate >> Securitate Windows >> Protecție împotriva virușilor și amenințărilor
Faceți clic pe „Gestionați setările” din secțiunea „Protecție împotriva virușilor și amenințărilor”.
Gestionați setările de protecție împotriva virușilor și amenințărilor
Comutați cursorul de sub „Protecție în timp real” în poziția Oprit.
Dacă vi se solicită un UAC, faceți clic pe Da .
Acum că Windows Security este dezactivat, încercați să efectuați acțiunea din nou pentru a vedea dacă vi se solicită în continuare mesajul de eroare.
Dacă nu doriți să dezactivați complet Windows Security, puteți adăuga și calea fișierului la excluderile Windows Security.
Rectin este un gel natural conceput pentru a oferi alinare și a ajuta la gestionarea simptomelor neplăcute ale hemoroizilor, atât interni, cât și externi sau combinați.
Luptă cu eroarea Blue Screen of Death (BSOD) în Windows 10. Obțineți remedieri de depanare pentru a rezolva această eroare cu ușurință.
Dacă doriți să creați etichete în aplicația Gmail, acest ghid vă oferă soluția. Aflati cum sa faceti acest lucru atât pe telefon, cât și pe desktop.
Îmbunătățiți-vă documentele cu un chenar de pagină personalizat în Word. Află cum să adăugați și să personalizezi chenarul.
Dacă Xbox-ul dvs. nu se va conecta la Wi-Fi, urmăriți soluțiile furnizate în acest articol pentru a vă conecta Xbox și a continua să jucați.
Dacă PS4 se oprește de la sine, urmați soluțiile noastre eficiente pentru a remedia problema rapid și ușor.
Aflați cele mai bune soluții pentru a remedia eroarea „microfonul este dezactivat de setările sistemului” pe Google Meet, Zoom și Hangouts.
Descoperiți modalitățile simple și eficiente de a scrie fracții în Google Docs folosind caractere speciale și echivalente automate.
Remedierea eroarei Google ReCaptcha „Eroare pentru proprietarul site-ului: tip cheie invalid” prin soluții eficiente și actualizate.
Setările de calibrare a culorilor încorporate în Windows 10 vă ajută să îmbunătățiți acuratețea culorii monitoarelor dvs. Acest ghid detaliat vă arată cum să găsiți și să configurați aceste setări.



![Cum să remediați Xbox nu se conectează la Wi-Fi? [10 soluții rapide] Cum să remediați Xbox nu se conectează la Wi-Fi? [10 soluții rapide]](https://luckytemplates.com/resources1/images2/image-9518-0408150806444.png)
![REPARAT: PS4 se oprește de la sine Problemă aleatorie [Remediere rapidă] REPARAT: PS4 se oprește de la sine Problemă aleatorie [Remediere rapidă]](https://luckytemplates.com/resources1/images2/image-9380-0408150315212.jpg)
![Remediați „Microfonul este dezactivat de setările sistemului Google Meet” [6 trucuri] Remediați „Microfonul este dezactivat de setările sistemului Google Meet” [6 trucuri]](https://luckytemplates.com/resources1/images2/image-4566-0408150945190.png)


