Despre Rectin: O Soluție Naturală pentru Hemoroizi

Rectin este un gel natural conceput pentru a oferi alinare și a ajuta la gestionarea simptomelor neplăcute ale hemoroizilor, atât interni, cât și externi sau combinați.
Multe corespondențe prin e-mail sunt concentrate în mare măsură pe atașamente și, printre acestea, imaginile sunt cele mai utilizate. Cu toate acestea, unii utilizatori Gmail au remarcat că imaginile din e-mailuri pur și simplu nu se vor încărca pentru ei. Dacă acesta este cazul dvs. și Gmail nu afișează imagini pe Android/iOS sau pe web, asigurați-vă că verificați pașii enumerați mai jos.
Cuprins:
De ce nu apar imaginile în e-mailurile mele?
1. Gmail nu afișează imagini pe Android/iOS
În cazul în care Gmail nu afișează imagini pe Android sau iOS, există câțiva pași pe care îi puteți face pentru a le face să apară în e-mailurile dvs. În primul rând, va trebui să activăm imaginile în e-mailuri și apoi, dacă provin dintr-o sursă nede încredere, ar putea fi necesar să le permiteți unul câte unul.
Iată ce trebuie să faci atât pe Android, cât și pe iOS:

În plus, este posibil să doriți să adăugați anumiți destinatari la lista dvs. de contacte. În acest fel, dacă vă trimit e-mailuri care conțin imagini, nu vor fi înregistrate ca spam.
Un alt lucru pe care îl puteți face este să reinstalați aplicația, să vă deconectați și să vă conectați cu Contul dvs. Google și să vă asigurați că expeditorul a trimis imagini în formate acceptate. În plus, dacă aveți nevoie de acele imagini, asigurați-vă că încercați clientul Gmail bazat pe web. Doar deschideți Chrome și, din meniul cu 3 puncte, selectați Site desktop. După aceea, căutați Gmail și conectați-vă.
2. Gmail nu afișează imagini pe web
Pe de altă parte, dacă Gmail nu afișează imagini pe web, de asemenea, iată cum să le activați și să permiteți imaginile în e-mailuri:
După aceea, imaginile ar trebui să se încarce fără probleme. Cu toate acestea, dacă nu, deconectați-vă și conectați-vă cu la Gmail . Un alt lucru pe care ați putea dori să îl faceți este să dezactivați temporar blocarea anunțurilor și să luați în considerare schimbarea browserului. Unii pași Android/iOS menționați mai sus se aplică clientului web accesat prin computer.
Asta ar trebui să o facă. Vă mulțumim că ați citit și, în cazul în care sunteți la curent cu câțiva pași alternativi pentru a remedia această problemă, fiți atât de amabili să ni le împărtășiți în secțiunea de comentarii de mai jos.
Dacă imaginile nu se încarcă în Gmail, verificați setările de pe desktop și de pe mobil.
1. Accesați Gmail pe web și faceți clic pe roata Setări din partea de sus. Deschideți Vedeți toate setările .

2. Derulați la Imagini .
3. Faceți clic pe butonul radio de lângă Afișează întotdeauna imagini externe . Derulați în jos și selectați Salvare modificări .
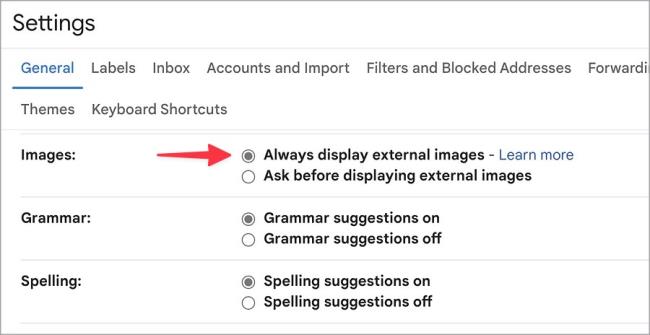
Dacă utilizați Gmail pe mobil, verificați pașii de mai jos.
1. Lansați Gmail pe telefonul dvs.
2. Atingeți meniul hamburger și deschideți Setări .
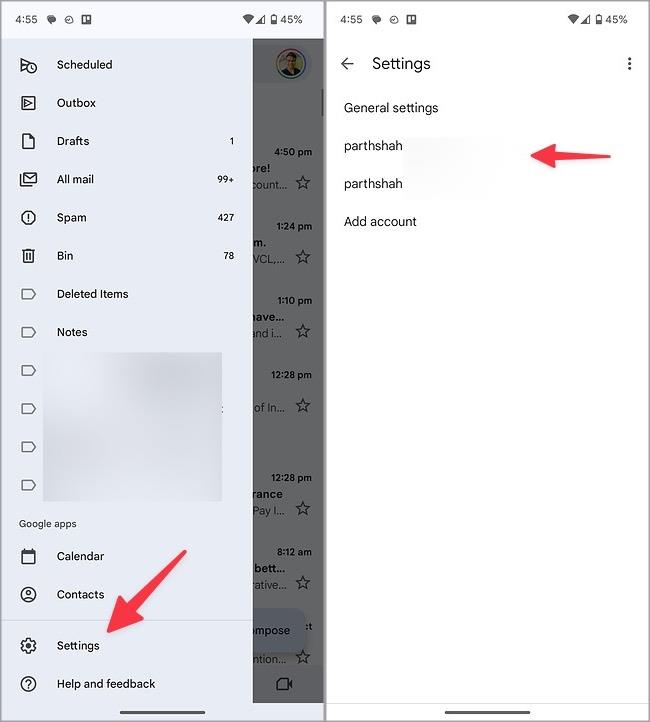
3. Selectați ID-ul dvs. Gmail.
4. Defilați la Utilizare date și selectați Imagini .
5. Atingeți butonul radio de lângă Afișează întotdeauna imagini externe .
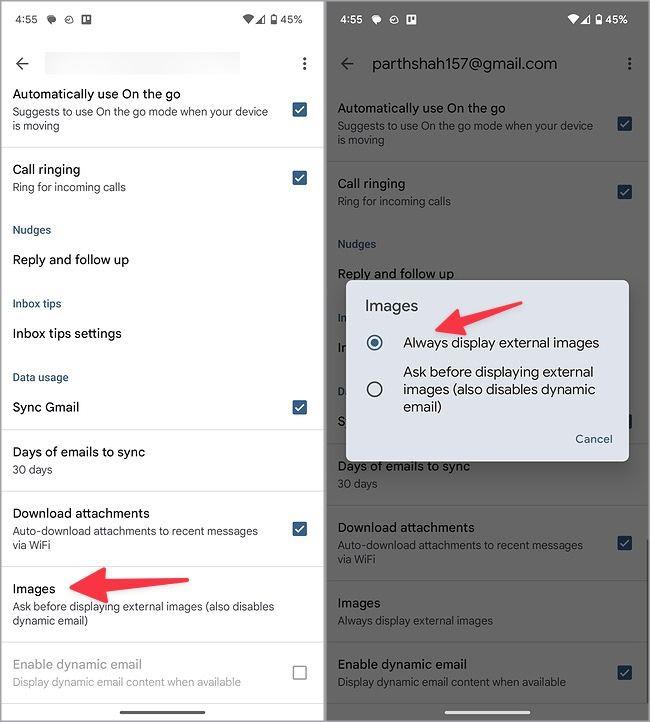
Dacă utilizați Gmail pe o conexiune lentă la rețea, este posibil să întâmpinați probleme la încărcarea imaginilor într-un e-mail. Ar trebui să vă conectați la o rețea Wi-Fi rapidă și să încercați din nou. Dacă desktopul Windows și telefonul Android sunt conectate la Wi-Fi fără o conexiune la internet , consultați ghidurile noastre dedicate pentru a remedia problema.
Gmail vine cu filtre încorporate pentru a vă proteja căsuța principală de e-mailuri false și spam. Acesta marchează automat astfel de e-mailuri ca nedorite și le trimite în caseta de spam. Când deschideți astfel de e-mailuri din Spam, Gmail nu afișează imagini. Trebuie să mutați astfel de e-mailuri în căsuța de e-mail principală și să încercați din nou.
1. Lansați Gmail pe desktop și selectați Spam din bara laterală.
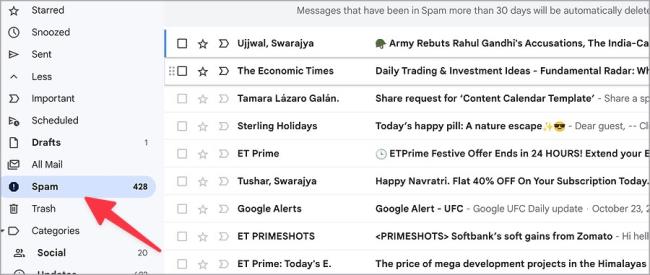
2. Deschideți un e-mail. Faceți clic pe Mutare în Inbox .
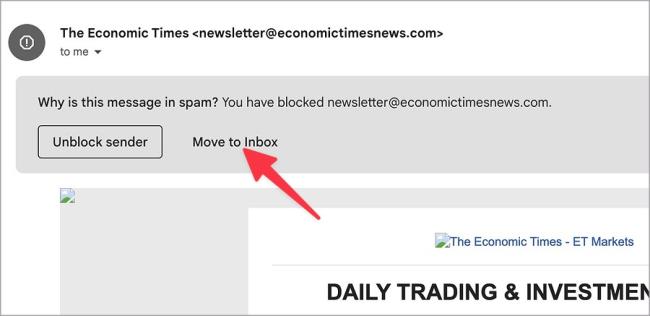
3. Accesați căsuța de e-mail principală și deschideți același e-mail. Gmail ar trebui să încarce imagini ca de obicei.
4. Reîncărcați Tab
Ați încărcat Gmail pe o conexiune de rețea incompletă? Este posibil să nu reușească încărcarea imaginilor conform așteptărilor. După ce vă conectați la o rețea Wi-Fi rapidă, reîncărcați fila Gmail.
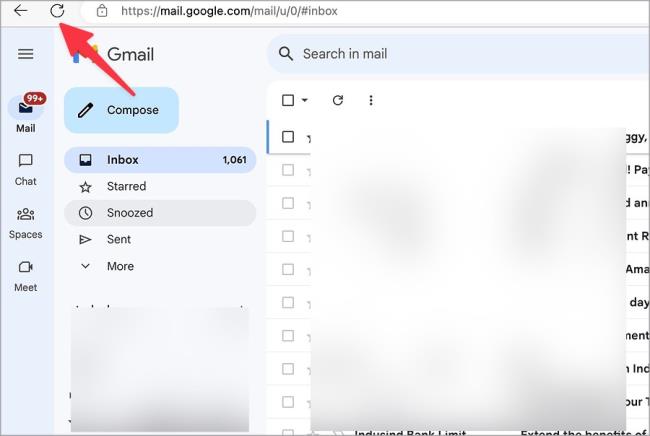
Una dintre extensiile instalate în browser-ul dvs. poate să vă deranjeze configurarea Gmail. Ar trebui să dezactivați sau să dezinstalați astfel de extensii aflate în conflict și să încercați din nou. Să luăm Google Chrome ca exemplu.
1. Lansați Google Chrome și faceți clic pe meniul cu trei puncte din partea de sus.
2. Extindeți Extensii și selectați Gestionați extensii .
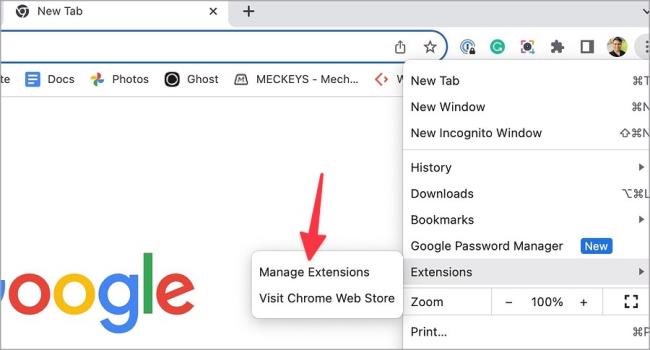
3. Dezactivați sau dezinstalați extensiile irelevante din următorul meniu.
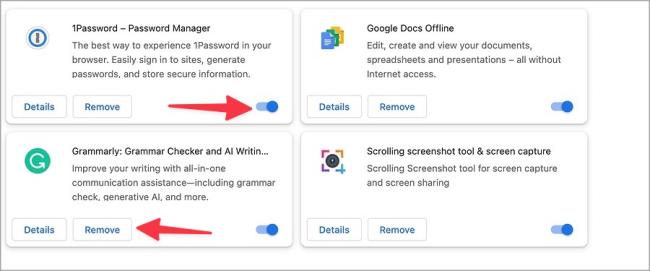
Gmail colectează memoria cache pentru a îmbunătăți performanța aplicației. Când colectează un cache corupt, este posibil să întâmpinați probleme cu încărcarea imaginilor. Urmați pașii de mai jos pentru a șterge memoria cache Gmail.
1. Accesați Gmail pe web. Faceți clic pe pictograma mică de lacăt din bara de adrese și deschideți Setări site .
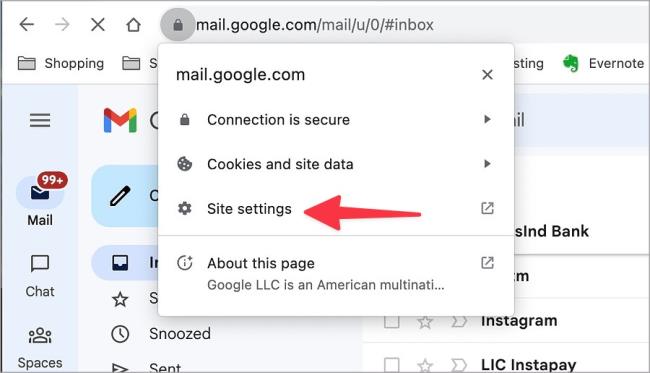
2. Faceţi clic pe Ştergere date .
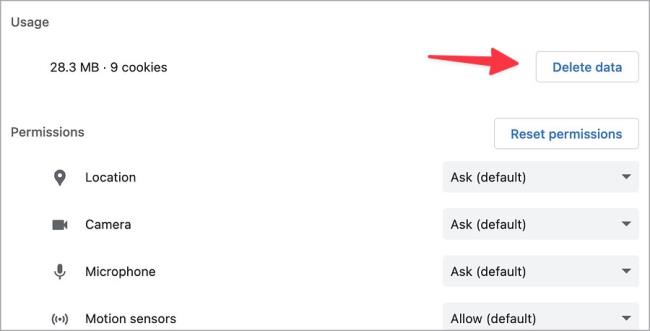
Rețineți că ștergerea cache-ului Gmail nu vă afectează căsuța de e-mail. Nu șterge niciun e-mail din căsuța dvs. de e-mail.
Puteți șterge memoria cache Gmail și pe mobil. Iată cum.
1. Atingeți lung pictograma aplicației Gmail și deschideți meniul de informații.
2. Atingeți Stocare și cache și selectați Golire cache .
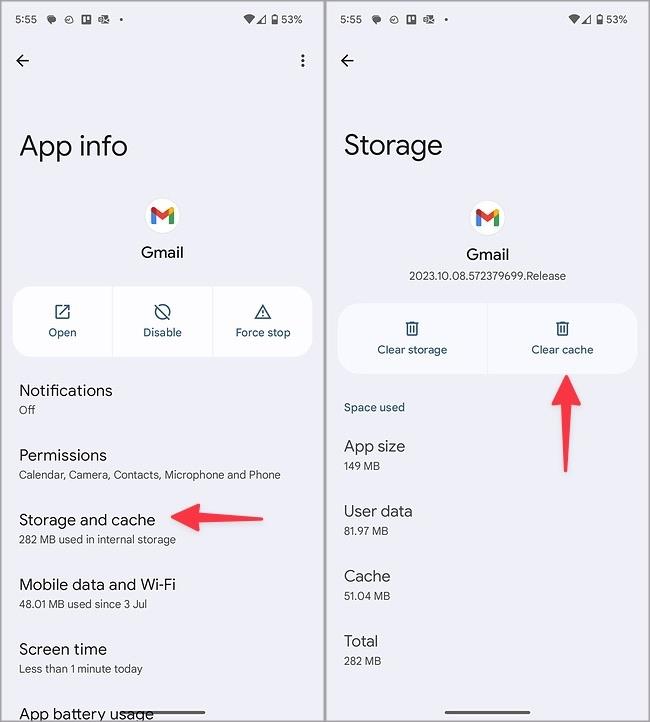
Dacă destinatarul a trimis imagini corupte printr-un e-mail, este posibil să întâmpinați probleme la deschiderea acestora. Ar trebui să ceri persoanei să trimită din nou e-mailul.
Dacă telefonul sau laptopul dvs. este în modul activ de economisire a bateriei, este posibil ca Gmail să nu afișeze corect imaginile. Ar trebui să dezactivați modul de economisire a bateriei și să încercați din nou.
Rectin este un gel natural conceput pentru a oferi alinare și a ajuta la gestionarea simptomelor neplăcute ale hemoroizilor, atât interni, cât și externi sau combinați.
Luptă cu eroarea Blue Screen of Death (BSOD) în Windows 10. Obțineți remedieri de depanare pentru a rezolva această eroare cu ușurință.
Dacă doriți să creați etichete în aplicația Gmail, acest ghid vă oferă soluția. Aflati cum sa faceti acest lucru atât pe telefon, cât și pe desktop.
Îmbunătățiți-vă documentele cu un chenar de pagină personalizat în Word. Află cum să adăugați și să personalizezi chenarul.
Dacă Xbox-ul dvs. nu se va conecta la Wi-Fi, urmăriți soluțiile furnizate în acest articol pentru a vă conecta Xbox și a continua să jucați.
Dacă PS4 se oprește de la sine, urmați soluțiile noastre eficiente pentru a remedia problema rapid și ușor.
Aflați cele mai bune soluții pentru a remedia eroarea „microfonul este dezactivat de setările sistemului” pe Google Meet, Zoom și Hangouts.
Descoperiți modalitățile simple și eficiente de a scrie fracții în Google Docs folosind caractere speciale și echivalente automate.
Remedierea eroarei Google ReCaptcha „Eroare pentru proprietarul site-ului: tip cheie invalid” prin soluții eficiente și actualizate.
Setările de calibrare a culorilor încorporate în Windows 10 vă ajută să îmbunătățiți acuratețea culorii monitoarelor dvs. Acest ghid detaliat vă arată cum să găsiți și să configurați aceste setări.



![Cum să remediați Xbox nu se conectează la Wi-Fi? [10 soluții rapide] Cum să remediați Xbox nu se conectează la Wi-Fi? [10 soluții rapide]](https://luckytemplates.com/resources1/images2/image-9518-0408150806444.png)
![REPARAT: PS4 se oprește de la sine Problemă aleatorie [Remediere rapidă] REPARAT: PS4 se oprește de la sine Problemă aleatorie [Remediere rapidă]](https://luckytemplates.com/resources1/images2/image-9380-0408150315212.jpg)
![Remediați „Microfonul este dezactivat de setările sistemului Google Meet” [6 trucuri] Remediați „Microfonul este dezactivat de setările sistemului Google Meet” [6 trucuri]](https://luckytemplates.com/resources1/images2/image-4566-0408150945190.png)


