Despre Rectin: O Soluție Naturală pentru Hemoroizi

Rectin este un gel natural conceput pentru a oferi alinare și a ajuta la gestionarea simptomelor neplăcute ale hemoroizilor, atât interni, cât și externi sau combinați.
Google are aproape toate departamentele acoperite și, pentru activitatea de fitness și urmărirea pașilor, oferă Google Fit. O aplicație destul de simplistă, care face treaba și oferă o mulțime de informații despre activitatea dvs., împreună cu câteva funcții ingenioase pentru toată lumea. Puteți măsura chiar și pulsul și frecvența respiratorie pe dispozitivele Pixel. Cu toate acestea, principalul motiv pentru care majoritatea oamenilor folosesc Google Fit este să-și urmărească pașii și distanțele parcurse zilnic. Din păcate, mulți dintre ei raportează că Google Fit nu urmărește pașii. Acest lucru se întâmplă brusc și este greu de spus care este motivul exact al problemei.
Din fericire, avem câteva soluții de recomandat pentru a vă ajuta să remediați problema la îndemână.
Cuprins:
Google Fit nu mai urmărește automat pașii
1. Verificați permisiunile aplicației
Primul lucru pe care trebuie să-l faceți este să vă asigurați că Google Fit are permisiunea necesară pentru a accesa Body Activity. Această permisiune exactă, cunoscută și ca activitate fizică, este necesară pentru ca Google Fit să vă urmărească pașii și distanța.
Iată cum să acordați această permisiune Google Fit în câțiva pași simpli:
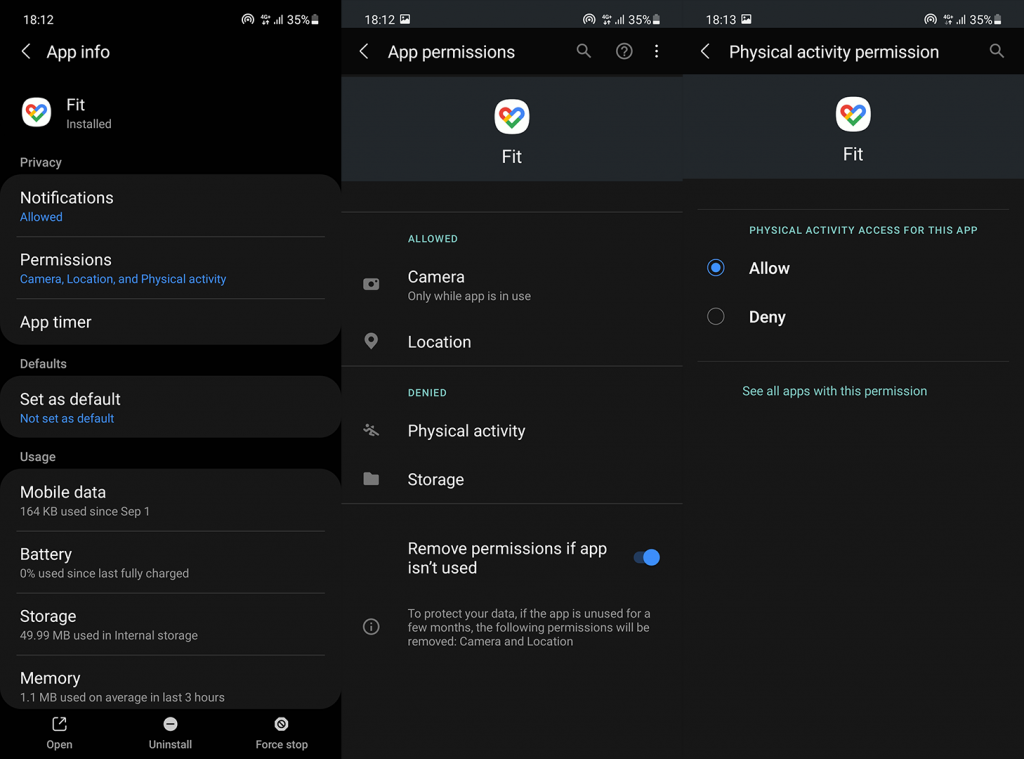
2. Urmăriți-vă activitățile între timp
Uneori, doar dezactivarea și apoi activarea anumitor funcții le va face să funcționeze. Puteți folosi Google Fit ca aplicație secundară și puteți importa date de pe alte dispozitive sau servicii fără ca acesta să vă urmărească activitățile singur. Desigur, în acest caz, dorim să urmărească pașii.
Iată cum să dezactivați și să reactivați urmărirea automată a activității Google Fit pe Android:
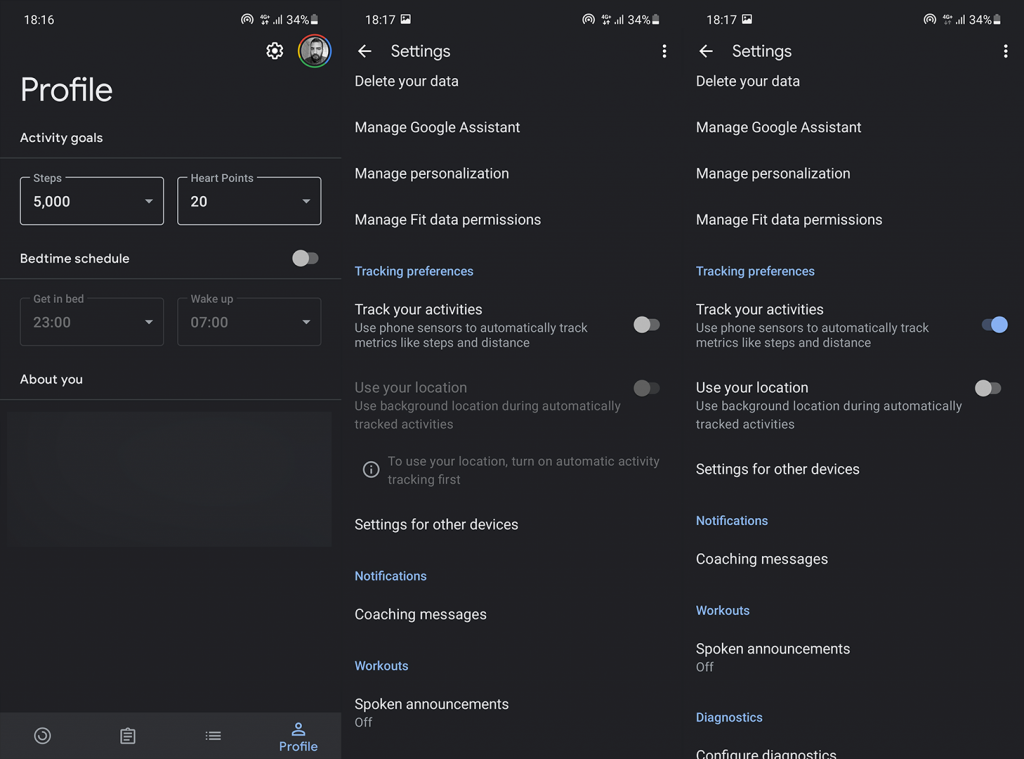
În aceeași secțiune, puteți activa „Folosiți locația” pentru o citire mai punctuală. Rețineți că acest lucru nu are mare legătură cu numărul de pași.
Dacă soluția de mai sus nu a funcționat și Google Fit încă nu urmărește pașii, hai să încercăm să ștergem datele locale.
3. Ștergeți datele locale din Google Fit
Deși Google Fit nu stochează o mulțime de date la nivel local, aceste date pot deveni corupte în timp. Mulți utilizatori care s-au confruntat cu problema pe diferite dispozitive (cel mai recent, telefoane OnePlus și Samsung), au raportat că problema a fost rezolvată după ștergerea datelor din aplicație, resetarea acesteia în acest proces.
Urmați aceste instrucțiuni pentru a șterge datele locale din Google Fit pe Android:
4. Reinstalați Google Fit
În cazul în care ștergerea datelor locale nu a ajutat, puteți încerca oricând cu reinstalarea. În acest fel, veți primi cea mai recentă versiune a aplicației și, sperăm, problema va dispărea.
Iată cum să reinstalați Google Fit pe Android:
În cazul în care Google Fit nu urmărește pașii chiar și după reinstalare, asigurați-vă că sistemul nu „omorează” aplicația în timp ce funcționează în fundal.
5. Permiteți Google Fit să funcționeze în fundal
Unele skin-uri Android sunt renumite pentru limitările agresive pe care le impun aplicațiilor din fundal. Înțelegem ideea de a prelungi durata de viață a bateriei, dar, în mod ideal, utilizatorii ar trebui să fie cei care decid. Acest lucru duce la o mare problemă cu Gmail pe unele dispozitive Samsung și ne imaginăm că se poate întâmpla și cu o aplicație precum Google Fit care trebuie să funcționeze în fundal pentru a urmări pașii.
Din fericire, puteți dezactiva complet optimizarea bateriei pentru Google Fit sau, și mai bine, puteți să o blocați în RAM, astfel încât să nu se închidă forțat după ceva timp.
Iată cum să dezactivați optimizarea bateriei pentru Google Fit:
Pe unele skin-uri, cum ar fi MIUI, ar putea fi necesar să treceți pe lista albă Google Fit în aplicația de securitate.
6. Dezactivează alte intrări ale aplicațiilor de urmărire a pașilor
Pentru acest pas, putem încerca să remediem problema dezactivând alte aplicații. Dacă dispozitivul dvs. (aproape sigur o face dacă dispozitivul nu este un Pixel) vine cu o aplicație de urmărire a pașilor preinstalată (de obicei, un fel de aplicație Health). Puteți încerca să îl dezactivați împreună cu alte aplicații terță parte care vă urmăresc pașii pentru a vedea dacă ceva se schimbă.
În plus, navigați la Google Fit > Setări > Gestionați aplicațiile conectate și eliminați toate aplicațiile de acolo. Asta ar putea ajuta, de asemenea.
7. Eliminați și adăugați din nou Contul dvs. Google
În cele din urmă, dacă nimic nu a funcționat pentru dvs., încercați să eliminați și să adăugați din nou Contul dvs. Google. Unii utilizatori au reușit să rezolve problema așa.
Pentru a face acest lucru, navigați la Setări > Conturi > Cont Google și eliminați-l. După o repornire rapidă, adăugați din nou contul și vedeți dacă Google Fit vă urmărește automat pașii.
Ca o notă finală, mulți utilizatori raportează că problema s-a rezolvat de la sine, fără pași de depanare, după ceva timp. Prin urmare, trimiterea unui bilet la Google ar putea ajuta mai mult decât oricare dintre pașii anteriori, deoarece se aplică dacă problema este de partea dvs. Ceea ce, desigur, nu este întotdeauna cazul.
Asta ar trebui să o facă. Vă mulțumim că ați citit și nu vă sfiați să vă împărtășiți gândurile cu noi în secțiunea de comentarii de mai jos. Asteptam sa auzim de tine.
Optimizarea bateriei este o caracteristică utilă care ajută la păstrarea duratei de viață a bateriei prin întreruperea automată a aplicațiilor atunci când nu sunt utilizate. Puteți dezactiva optimizarea bateriei pentru Google Fit, astfel încât acesta să continue să funcționeze în fundal.
Urmați pașii de mai jos pentru a dezactiva setările de optimizare:
Pe dispozitivul dvs., navigați la Setări > Aplicații .
Atinge pictograma cu trei puncte și selectează Acces special > Optimizează utilizarea bateriei .
Selectați Toate din meniul drop-down și atingeți Google Fit din lista de aplicații. Dezactivați butonul glisor pentru a dezactiva optimizarea bateriei.
Pentru unele dispozitive, acest lucru se poate face prin Setări > Baterie > Optimizare baterie > Toate aplicațiile > Nu optimizați .
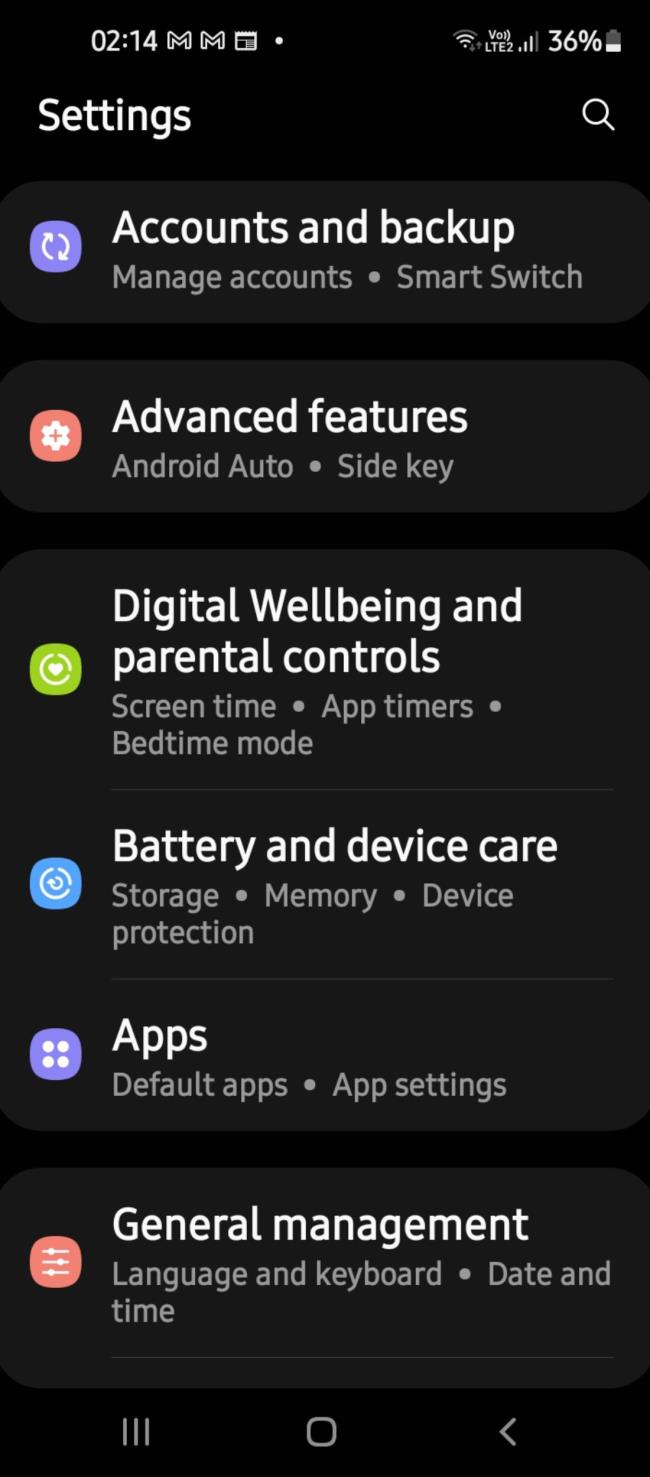
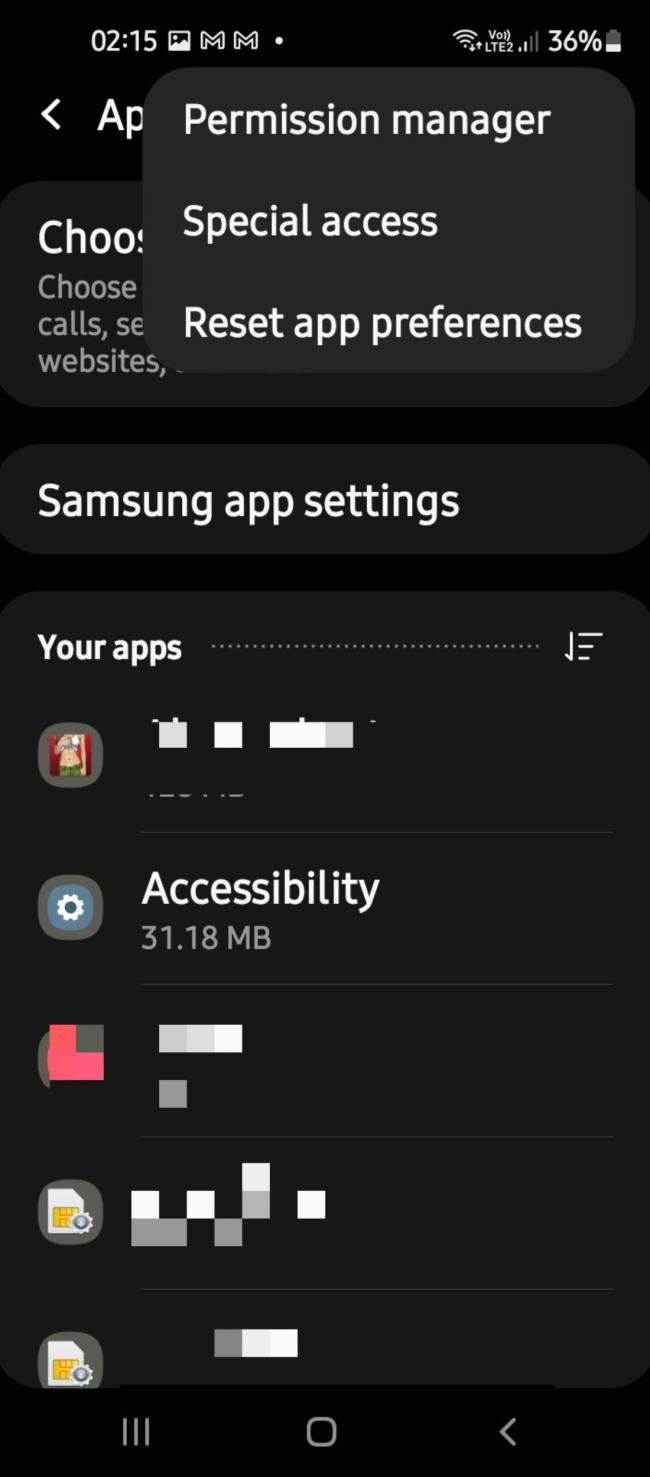
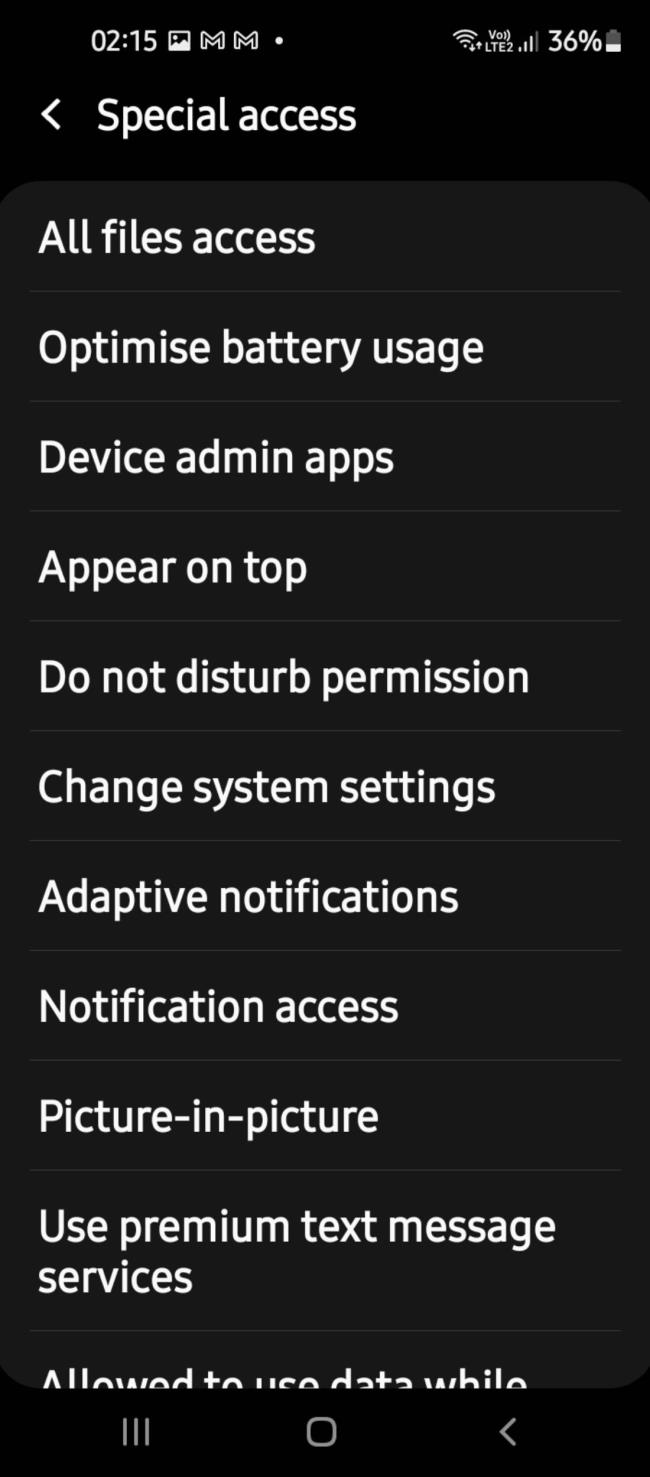
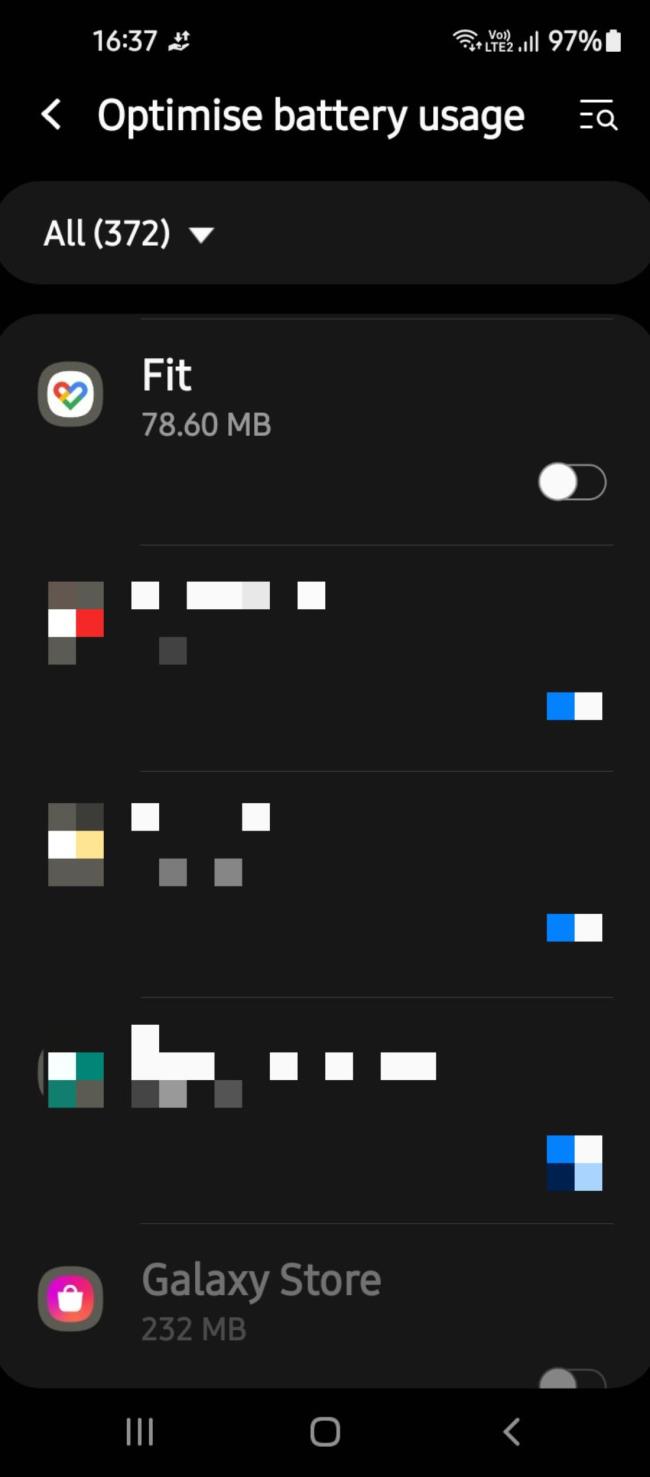
Rectin este un gel natural conceput pentru a oferi alinare și a ajuta la gestionarea simptomelor neplăcute ale hemoroizilor, atât interni, cât și externi sau combinați.
Luptă cu eroarea Blue Screen of Death (BSOD) în Windows 10. Obțineți remedieri de depanare pentru a rezolva această eroare cu ușurință.
Dacă doriți să creați etichete în aplicația Gmail, acest ghid vă oferă soluția. Aflati cum sa faceti acest lucru atât pe telefon, cât și pe desktop.
Îmbunătățiți-vă documentele cu un chenar de pagină personalizat în Word. Află cum să adăugați și să personalizezi chenarul.
Dacă Xbox-ul dvs. nu se va conecta la Wi-Fi, urmăriți soluțiile furnizate în acest articol pentru a vă conecta Xbox și a continua să jucați.
Dacă PS4 se oprește de la sine, urmați soluțiile noastre eficiente pentru a remedia problema rapid și ușor.
Aflați cele mai bune soluții pentru a remedia eroarea „microfonul este dezactivat de setările sistemului” pe Google Meet, Zoom și Hangouts.
Descoperiți modalitățile simple și eficiente de a scrie fracții în Google Docs folosind caractere speciale și echivalente automate.
Remedierea eroarei Google ReCaptcha „Eroare pentru proprietarul site-ului: tip cheie invalid” prin soluții eficiente și actualizate.
Setările de calibrare a culorilor încorporate în Windows 10 vă ajută să îmbunătățiți acuratețea culorii monitoarelor dvs. Acest ghid detaliat vă arată cum să găsiți și să configurați aceste setări.



![Cum să remediați Xbox nu se conectează la Wi-Fi? [10 soluții rapide] Cum să remediați Xbox nu se conectează la Wi-Fi? [10 soluții rapide]](https://luckytemplates.com/resources1/images2/image-9518-0408150806444.png)
![REPARAT: PS4 se oprește de la sine Problemă aleatorie [Remediere rapidă] REPARAT: PS4 se oprește de la sine Problemă aleatorie [Remediere rapidă]](https://luckytemplates.com/resources1/images2/image-9380-0408150315212.jpg)
![Remediați „Microfonul este dezactivat de setările sistemului Google Meet” [6 trucuri] Remediați „Microfonul este dezactivat de setările sistemului Google Meet” [6 trucuri]](https://luckytemplates.com/resources1/images2/image-4566-0408150945190.png)


