Despre Rectin: O Soluție Naturală pentru Hemoroizi

Rectin este un gel natural conceput pentru a oferi alinare și a ajuta la gestionarea simptomelor neplăcute ale hemoroizilor, atât interni, cât și externi sau combinați.
După reproiectarea Materialului, îmbunătățiri majore în departamentul de învățare automată și decizia de a lăsa în urmă spațiul de stocare nelimitat gratuit (la bine și la rău), Fotografiile sunt probabil cea mai îmbunătățită aplicație Google, împreună cu Asistentul . Dar, interfața și alte clopote și fluiere nu vă vor ajuta la nimic dacă scopul elementar vă eșuează. De exemplu, când aplicația Google Foto nu afișează toate fotografiile.
Iată ce trebuie să faceți pentru a vă recupera toate fotografiile pe Android.
Cuprins:
De ce nu îmi pot vedea toate fotografiile în Google Foto?
Dacă nu vă puteți vedea toate fotografiile în aplicația Google Foto, asigurați-vă că ștergeți datele locale sau dezinstalați actualizările din aplicație, verificați folderele de rezervă de pe stocarea internă sau cardul SD și inspectați Arhiva și Coșul de gunoi.
De asemenea, puteți folosi computerul, dacă este posibil, pentru a reîncărca fotografii în Google Foto. Urmați instrucțiunile de mai jos pentru fiecare soluție recomandată.
1. Ștergeți datele din aplicație
Chiar dacă au existat probleme majore cu fotografiile lipsă, datele acumulate și erori minore sunt cele mai frecvente motive pentru această problemă în zilele noastre. Și, cu o aplicație precum Fotografii, nu aveți nevoie deloc de toate acele date din cache.
Aplicația se poate încărca mai repede, dar nimic important nu se pierde dacă o ștergeți. În plus, asta ar trebui să rezolve problema și să arate toate fotografiile pe care le aveți deja în Google Foto pentru web.
Iată cum să ștergeți datele din cache în aplicația Fotografii:
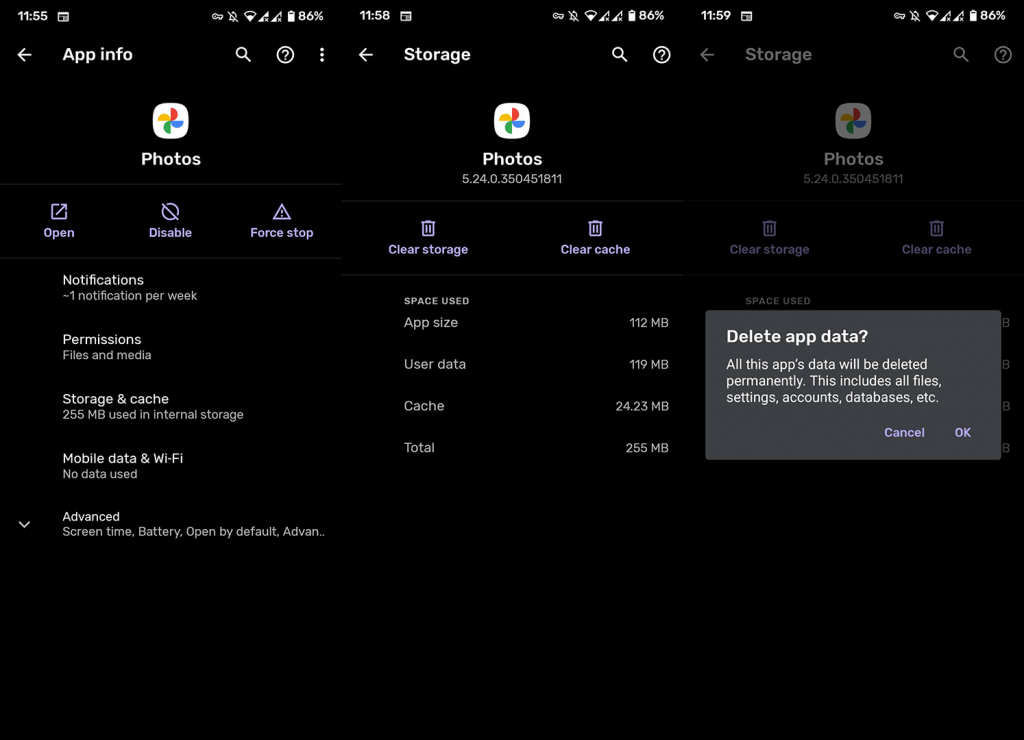
2. Alegeți ce foldere doriți să faceți backup
În circumstanțe obișnuite, Google Foto va localiza dosarele care conțin fotografii și vă va întreba dacă doriți să le faceți copii de rezervă sau să le omiteți. Sunt șanse să fi omis un dosar și, prin urmare, aplicația să nu le încarce.
De asemenea, chiar dacă ați setat deja folderul și ați încărcat câteva fotografii, există șansa ca ceva să se fi schimbat și, astfel, folderul să nu mai facă backup. Acest lucru poate fi reglat cu ușurință, pur și simplu reatribuind folderele dispozitivului în aplicația Fotografii.
Urmați acești pași pentru a alege folderele pe care Google Foto trebuie să facă backup:
3. Verificați Arhiva și Coșul de gunoi
Acum, ce se întâmplă dacă ați încărcat deja fotografii cu succes, dar nu sunt de găsit nicăieri? Cea mai bună presupunere este să verificăm atât Arhiva, cât și Coșul de gunoi. Pe lângă identificarea fețelor și reordonarea fotografiilor, Google Photos Assistant poate sugera arhivarea fotografiilor.
Acum, nu vă faceți griji, sunt ferite de orice vătămare din Arhivă. Pe de altă parte, dacă le-ați șters, aveți doar până la 60 de zile pentru a le restaura. După aceea, au dispărut definitiv, așa că ține cont de asta.
Pentru a accesa Arhiva și Bitul de gunoi, trebuie doar să deschideți aplicația și să atingeți meniul hamburger. Acolo ar trebui să găsiți ambele opțiuni.
4. Mutați folderele care conțin fotografii în memoria internă
Stochez toate fotografiile camerei pe memoria externă. Dar aceasta este o aplicație încorporată. Alte aplicații și servicii cu greu permit schimbarea folderului în care stochează fotografiile. Acum, există un motiv bun pentru asta. Majoritatea telefoanelor necesită permisiuni speciale pentru a accesa cardul SD. Și asta, în acest scenariu, reprezintă o dificultate pentru Google Foto.
Unele rapoarte ale utilizatorilor afirmă că Google Foto nici măcar nu poate localiza folderul. Și din acest motiv, vă sugerăm să mutați folderul de pe cardul SD în memoria internă. Puteți face acest lucru cu exploratorul de fișiere încorporat (Fișiere sau Fișierele mele), care vine preinstalat pe dispozitiv.
Iată cum să o faci:
5. Folosiți computerul pentru a reîncărca fotografii
În cele din urmă, singura soluție rămasă pe care o putem sugera este reîncărcarea fotografiilor pe Google Foto pentru web prin intermediul computerului. Acum, ceea ce va trebui să faceți în primul rând este să transferați fotografiile pe computer. După aceea, nu ar trebui să vă fie greu să le trageți în Google Foto.
Urmați pașii pe care i-am înscris mai jos:
După aceea, repetați pașii din prima soluție și resetați datele din cache în aplicația Fotografii. Fotografiile lipsă ar trebui să apară data viitoare când deschideți aplicația Fotografii.
6. Dezinstalați actualizările
O alternativă este să încercați și să resetați aplicația în mod diferit. De data aceasta, în loc să ștergeți datele din aplicație, încercați să dezinstalați actualizările și să le restaurați la setările din fabrică.
Iată cum să dezinstalați actualizările de pe Google Foto:
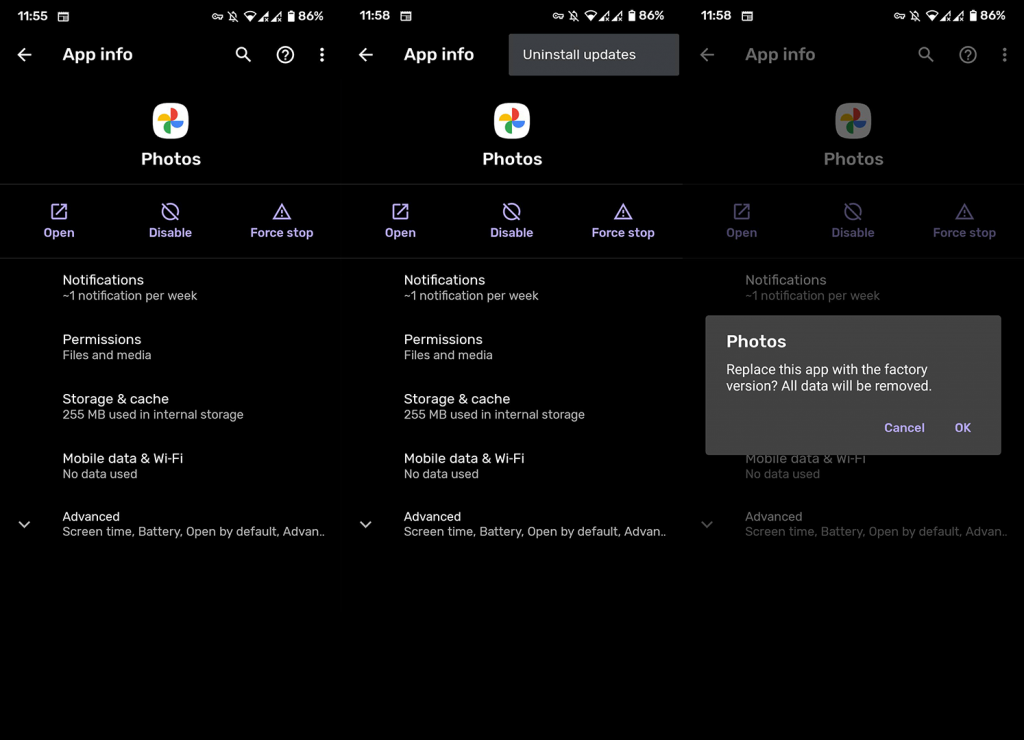
Acestea fiind spuse, am terminat cu această eroare. Asigurați-vă că ne spuneți dacă lista de soluții v-a ajutat în secțiunea de comentarii de mai jos. Ne puteți contacta și pe paginile noastre sau.
Nota editorului: Acest articol a fost publicat inițial în septembrie 2018. Ne-am asigurat că îl renovăm pentru prospețime și acuratețe.
Rectin este un gel natural conceput pentru a oferi alinare și a ajuta la gestionarea simptomelor neplăcute ale hemoroizilor, atât interni, cât și externi sau combinați.
Luptă cu eroarea Blue Screen of Death (BSOD) în Windows 10. Obțineți remedieri de depanare pentru a rezolva această eroare cu ușurință.
Dacă doriți să creați etichete în aplicația Gmail, acest ghid vă oferă soluția. Aflati cum sa faceti acest lucru atât pe telefon, cât și pe desktop.
Îmbunătățiți-vă documentele cu un chenar de pagină personalizat în Word. Află cum să adăugați și să personalizezi chenarul.
Dacă Xbox-ul dvs. nu se va conecta la Wi-Fi, urmăriți soluțiile furnizate în acest articol pentru a vă conecta Xbox și a continua să jucați.
Dacă PS4 se oprește de la sine, urmați soluțiile noastre eficiente pentru a remedia problema rapid și ușor.
Aflați cele mai bune soluții pentru a remedia eroarea „microfonul este dezactivat de setările sistemului” pe Google Meet, Zoom și Hangouts.
Descoperiți modalitățile simple și eficiente de a scrie fracții în Google Docs folosind caractere speciale și echivalente automate.
Remedierea eroarei Google ReCaptcha „Eroare pentru proprietarul site-ului: tip cheie invalid” prin soluții eficiente și actualizate.
Setările de calibrare a culorilor încorporate în Windows 10 vă ajută să îmbunătățiți acuratețea culorii monitoarelor dvs. Acest ghid detaliat vă arată cum să găsiți și să configurați aceste setări.



![Cum să remediați Xbox nu se conectează la Wi-Fi? [10 soluții rapide] Cum să remediați Xbox nu se conectează la Wi-Fi? [10 soluții rapide]](https://luckytemplates.com/resources1/images2/image-9518-0408150806444.png)
![REPARAT: PS4 se oprește de la sine Problemă aleatorie [Remediere rapidă] REPARAT: PS4 se oprește de la sine Problemă aleatorie [Remediere rapidă]](https://luckytemplates.com/resources1/images2/image-9380-0408150315212.jpg)
![Remediați „Microfonul este dezactivat de setările sistemului Google Meet” [6 trucuri] Remediați „Microfonul este dezactivat de setările sistemului Google Meet” [6 trucuri]](https://luckytemplates.com/resources1/images2/image-4566-0408150945190.png)


