Despre Rectin: O Soluție Naturală pentru Hemoroizi

Rectin este un gel natural conceput pentru a oferi alinare și a ajuta la gestionarea simptomelor neplăcute ale hemoroizilor, atât interni, cât și externi sau combinați.
Una dintre caracteristicile eminente ale Google Foto este faptul că îți poți accesa biblioteca foto pe aproape orice dispozitiv care îți vine în minte. Cu toate acestea, unii utilizatori raportează că Google Foto nu se sincronizează pe dispozitive. Ei raportează că, deși aplicația lor pentru telefonul Android arată toate fotografiile, multe dintre ele lipsesc în aplicația iOS sau în clientul Google Foto pentru web. Și acesta este doar un exemplu. Dacă vă numărați printre acești utilizatori, verificați instrucțiunile pe care le oferim mai jos.
Cuprins:
De ce Google Foto nu se sincronizează între dispozitive?
1. Verificați starea încărcării și contul
Dacă excludem problemele rare la nivelul serverului, sincronizarea Google Foto între dispozitive nu ar trebui să fie o problemă. Înainte de a trece la câțiva pași suplimentari, sunt două lucruri care trebuie verificate. Sunt evidente, dar de multe ori neglijăm cele mai simple cauze.
Primul lucru de verificat este starea încărcării pe dispozitiv. Să spunem, dacă ați făcut câteva fotografii sau le-ați descărcat pe dispozitivul dvs., asigurați-vă că sunt încărcate. Acest lucru este vizibil în fila principală numită Fotografii.
Dacă sunt acolo și sunt încărcate și nu sunt în curs de încărcare, ești gata. Dacă nu, asigurați-vă că le găsiți în fila Bibliotecă și faceți copii de rezervă din folderele din stocarea locală. Dispozitivul dvs. trebuie să fie conectat la o rețea stabilă Wi-Fi sau de date mobile.
De asemenea, ar trebui să atingeți imaginea de cont/profil și să atingeți Examinați modificările nesincronizate dacă fotografiile pe care le-ați încărcat pe dispozitivul actual au fost șterse sau editate pe alt dispozitiv. Puteți anula ștergerea/editările și puteți restabili aceste fotografii sau videoclipuri. Sau acceptați modificări.
În plus, asigurați-vă că aplicațiile Google Foto și/sau clienții web au același Cont Google. Trebuia să menționăm acest lucru, deși probabil știți bine.
De asemenea, verificați dosarele Arhivă și Coș de gunoi pentru fotografii și videoclipuri lipsă. Este posibil să le fi șters sau arhivat din întâmplare.
2. Dezactivați Economisirea bateriei
Cu Economisirea bateriei activată, unele dispozitive portabile vor întrerupe complet sincronizarea și de aceea vă recomandăm să dezactivați economisirea bateriei. În plus, dacă utilizați date celulare cu Google Foto (pentru a încărca fotografii/videoclipuri sau pentru a sincroniza biblioteca), asigurați-vă că Google Foto are permisiunea de a le folosi.
Iată cum să dezactivați Economisirea bateriei și să acordați Google Foto permisiunile necesare pe Android:

Și iată cum să dezactivați modul de consum redus și să verificați permisiunile pentru Google Foto pe iOS:

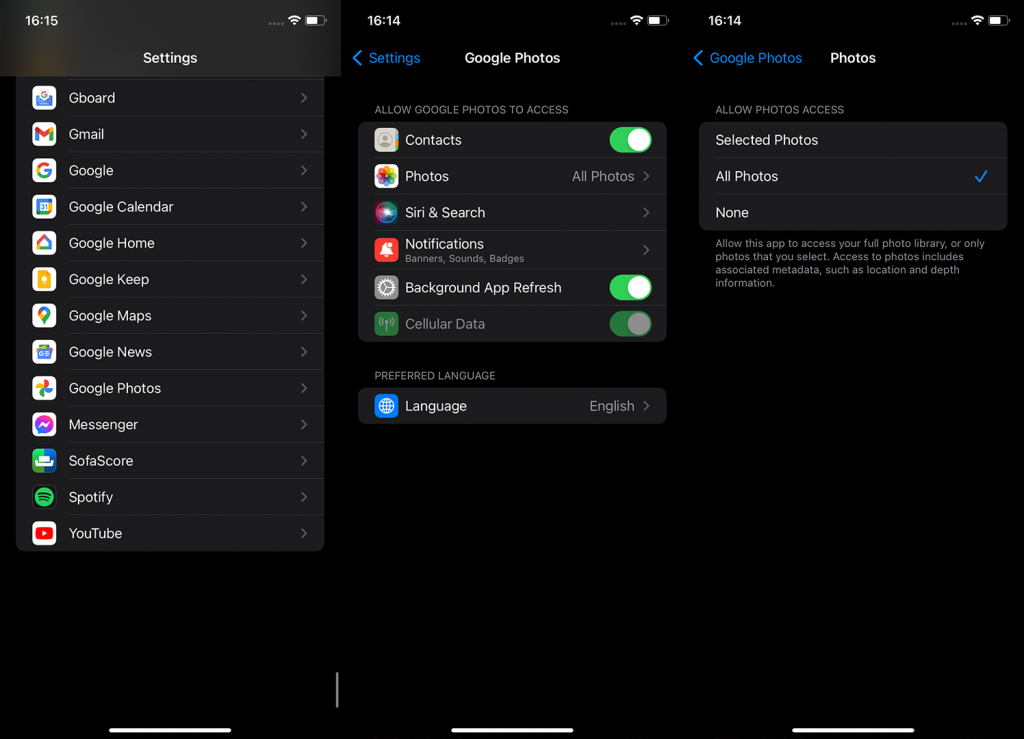
3. Reinstalați Google Foto
Dacă niciunul dintre pașii anteriori nu a funcționat pentru dvs., iar Google Foto nu se sincronizează încă pe dispozitive, asigurați-vă că reinstalați aplicațiile pe toate dispozitivele dvs. De asemenea, deconectați-vă de la Contul dvs. Google în Fotografii pentru web. După ce ați configurat totul, fotografiile și videoclipurile ar trebui să înceapă să se sincronizeze cu toate dispozitivele.
Iată cum să reinstalați Google Foto pe Android:

Și iată cum să reinstalați Google Foto pe iOS :

Acestea fiind spuse, o putem numi un wrap. Vă mulțumim că ați citit și nu uitați să ne oferiți feedback-ul dvs. în secțiunea de comentarii de mai jos. Asteptam sa auzim de tine.
Rectin este un gel natural conceput pentru a oferi alinare și a ajuta la gestionarea simptomelor neplăcute ale hemoroizilor, atât interni, cât și externi sau combinați.
Luptă cu eroarea Blue Screen of Death (BSOD) în Windows 10. Obțineți remedieri de depanare pentru a rezolva această eroare cu ușurință.
Dacă doriți să creați etichete în aplicația Gmail, acest ghid vă oferă soluția. Aflati cum sa faceti acest lucru atât pe telefon, cât și pe desktop.
Îmbunătățiți-vă documentele cu un chenar de pagină personalizat în Word. Află cum să adăugați și să personalizezi chenarul.
Dacă Xbox-ul dvs. nu se va conecta la Wi-Fi, urmăriți soluțiile furnizate în acest articol pentru a vă conecta Xbox și a continua să jucați.
Dacă PS4 se oprește de la sine, urmați soluțiile noastre eficiente pentru a remedia problema rapid și ușor.
Aflați cele mai bune soluții pentru a remedia eroarea „microfonul este dezactivat de setările sistemului” pe Google Meet, Zoom și Hangouts.
Descoperiți modalitățile simple și eficiente de a scrie fracții în Google Docs folosind caractere speciale și echivalente automate.
Remedierea eroarei Google ReCaptcha „Eroare pentru proprietarul site-ului: tip cheie invalid” prin soluții eficiente și actualizate.
Setările de calibrare a culorilor încorporate în Windows 10 vă ajută să îmbunătățiți acuratețea culorii monitoarelor dvs. Acest ghid detaliat vă arată cum să găsiți și să configurați aceste setări.



![Cum să remediați Xbox nu se conectează la Wi-Fi? [10 soluții rapide] Cum să remediați Xbox nu se conectează la Wi-Fi? [10 soluții rapide]](https://luckytemplates.com/resources1/images2/image-9518-0408150806444.png)
![REPARAT: PS4 se oprește de la sine Problemă aleatorie [Remediere rapidă] REPARAT: PS4 se oprește de la sine Problemă aleatorie [Remediere rapidă]](https://luckytemplates.com/resources1/images2/image-9380-0408150315212.jpg)
![Remediați „Microfonul este dezactivat de setările sistemului Google Meet” [6 trucuri] Remediați „Microfonul este dezactivat de setările sistemului Google Meet” [6 trucuri]](https://luckytemplates.com/resources1/images2/image-4566-0408150945190.png)


