Despre Rectin: O Soluție Naturală pentru Hemoroizi

Rectin este un gel natural conceput pentru a oferi alinare și a ajuta la gestionarea simptomelor neplăcute ale hemoroizilor, atât interni, cât și externi sau combinați.
Difuzoarele inteligente Google Home/Nest sunt acolo de ceva vreme, iar opiniile utilizatorilor sunt împărțite. Unii utilizatori le consideră destul de utile, mai ales atunci când sunt integrate într-un ecosistem mai mare de casă inteligentă ca hub-uri de control vocal. Alții susțin că difuzoarele s-au înrăutățit de-a lungul anilor, în ciuda tuturor datelor pe care le colectează Google . Astăzi, vom încerca să rezolvăm o problemă destul de comună care va apărea cu siguranță cel puțin o dată în fiecare gospodărie care deține Google Home Mini (sau boxe Nest mai noi). Desigur, vorbim despre eroarea Google Home Mini „Ceva a mers prost”. Aflați mai jos cum să o remediați.
Cuprins:
De ce Google Home Mini tot spune că Ceva a mers prost?
Google Home Mini va spune în continuare Ceva a mers prost sau A apărut o eroare ori de câte ori se deconectează de la rețeaua Wi-Fi sau când îi cereți să facă ceva în timp ce este offline. Deci, cel mai bun pariu este să vă asigurați că problemele de rețea nu sunt prezente.
Alternativ, puteți reseta dispozitivul la setările din fabrică pentru a evita alte probleme. Configurarea acestuia din nou nu este la fel de obositoare ca în cazul altor dispozitive, așa că îl recomandăm cu siguranță.
1. Verificați rețeaua
Când auziți difuzorul inteligent care vă informează că ceva a mers prost, problema este aproape întotdeauna legată de probleme de rețea. Da, există unele probleme la nivelul serverului care apar ocazional, dar acestea sunt rare, iar atenția dvs. principală ar trebui să fie să vă asigurați că Google Home Mini are acces la o rețea stabilă în orice moment.
Semnalul Wi-Fi slab sau deconectările frecvente este ceva ce trebuie să atenuați. Începeți prin a reporni routerul și difuzorul inteligent (deconectați-l și conectați-l înapoi). Dacă acest lucru nu ajută, plasați Google Home Mini mai aproape de router și deconectați unele dispozitive de la rețea.
De asemenea, și acest lucru este important, asigurați-vă că utilizați banda de 2,4 GHz în locul celei mai noi de 5 GHz. Google Home Mini nu necesită lățime de bandă super-rapidă, dar trebuie să fie stabil. Puteți modifica acest lucru în setările routerului.
Alternativ, puteți să eliminați rețeaua sau chiar să eliminați difuzorul inteligent din aplicația Google Home și să o configurați din nou. Sperăm că acest lucru va rezolva problema la îndemână.
2. Eliminați și adăugați rețeaua
Eliminarea și adăugarea rețelei va șterge Google Home Mini din aplicația Google Home , așa că va trebui să îl adăugați din nou. Din fericire, majoritatea setărilor vor rămâne aceleași și totul se face din aplicație. Și procedura în sine este destul de simplă. Acest lucru, desigur, se aplică dacă vedeți Google Home Mini în Google Home. Dacă nu, mergeți direct la pasul 3 și resetați Google Home Mini la setările din fabrică.
Iată cum să eliminați și să adăugați rețeaua pe Google Home Mini prin aplicația Google Home:
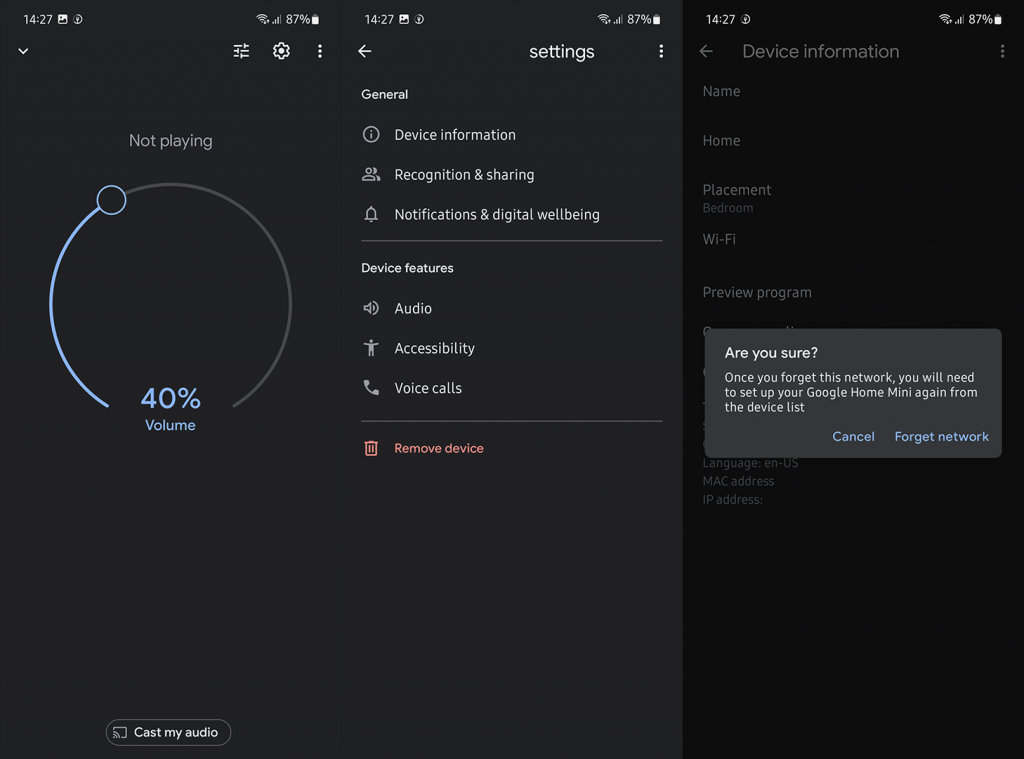
3. Resetați Google Home Mini la setările din fabrică
Aceasta pare a fi cea mai bună soluție în majoritatea cazurilor. Ca și în cazul tuturor celorlalte lucruri Google, toate lucrurile importante sunt bazate pe cloud, așa că o resetare din fabrică nu va șterge nimic. Se pare că resetează vocea preferată a asistentului, dar o poți schimba în setările Asistentului în cel mai scurt timp. În afară de asta, restaurarea Google Home Mini după o resetare din fabrică este un proces destul de simplu și scurt.
Iată cum să resetați Google Home Mini la setările din fabrică:
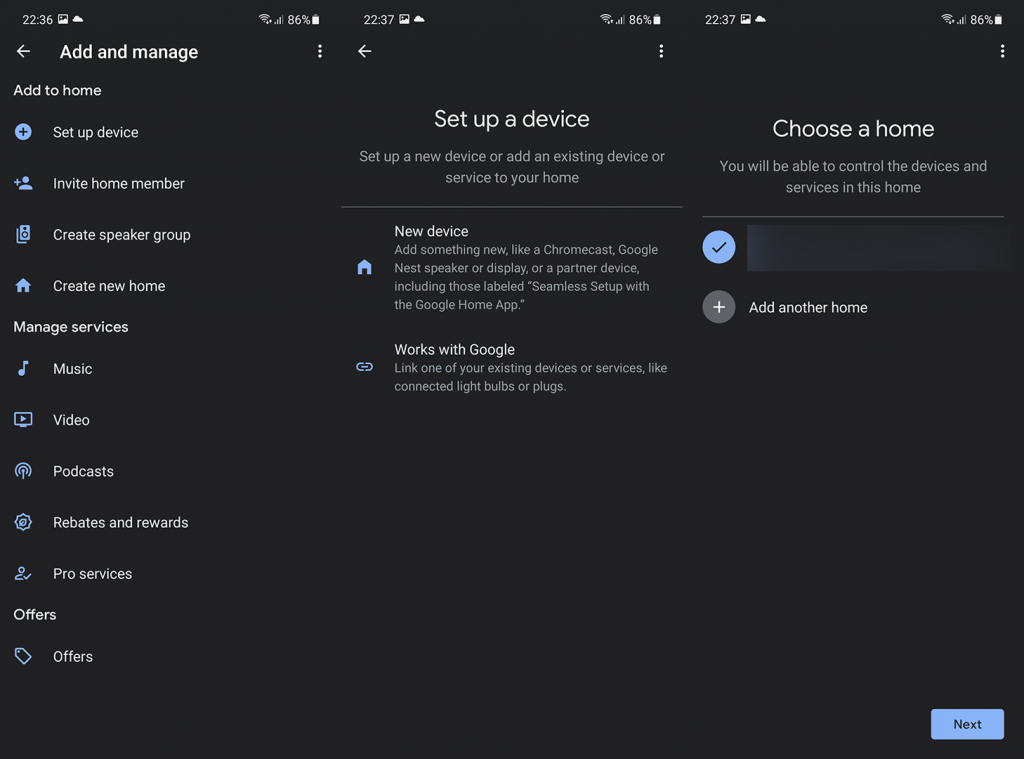
Dacă aveți instrucțiunea tutorialului și doriți să o omiteți, deconectați Google Home Mini și conectați-l din nou. Sperăm că nu veți primi eroarea Ceva a mers prost pe Google Home Mini după aceasta.
Dacă întâmpinați în continuare probleme, raportați problema la Google din aplicația Google Home. Doar atingeți fotografia de profil/cont din colțul din dreapta sus și selectați Feedback din meniul contextual.
Și, pe această notă, putem încheia acest articol. Vă mulțumim că ați citit și nu uitați să ne împărtășiți gândurile, întrebările sau sugestiile dvs. în secțiunea de comentarii de mai jos. Asteptam sa auzim de tine.
Rectin este un gel natural conceput pentru a oferi alinare și a ajuta la gestionarea simptomelor neplăcute ale hemoroizilor, atât interni, cât și externi sau combinați.
Luptă cu eroarea Blue Screen of Death (BSOD) în Windows 10. Obțineți remedieri de depanare pentru a rezolva această eroare cu ușurință.
Dacă doriți să creați etichete în aplicația Gmail, acest ghid vă oferă soluția. Aflati cum sa faceti acest lucru atât pe telefon, cât și pe desktop.
Îmbunătățiți-vă documentele cu un chenar de pagină personalizat în Word. Află cum să adăugați și să personalizezi chenarul.
Dacă Xbox-ul dvs. nu se va conecta la Wi-Fi, urmăriți soluțiile furnizate în acest articol pentru a vă conecta Xbox și a continua să jucați.
Dacă PS4 se oprește de la sine, urmați soluțiile noastre eficiente pentru a remedia problema rapid și ușor.
Aflați cele mai bune soluții pentru a remedia eroarea „microfonul este dezactivat de setările sistemului” pe Google Meet, Zoom și Hangouts.
Descoperiți modalitățile simple și eficiente de a scrie fracții în Google Docs folosind caractere speciale și echivalente automate.
Remedierea eroarei Google ReCaptcha „Eroare pentru proprietarul site-ului: tip cheie invalid” prin soluții eficiente și actualizate.
Setările de calibrare a culorilor încorporate în Windows 10 vă ajută să îmbunătățiți acuratețea culorii monitoarelor dvs. Acest ghid detaliat vă arată cum să găsiți și să configurați aceste setări.



![Cum să remediați Xbox nu se conectează la Wi-Fi? [10 soluții rapide] Cum să remediați Xbox nu se conectează la Wi-Fi? [10 soluții rapide]](https://luckytemplates.com/resources1/images2/image-9518-0408150806444.png)
![REPARAT: PS4 se oprește de la sine Problemă aleatorie [Remediere rapidă] REPARAT: PS4 se oprește de la sine Problemă aleatorie [Remediere rapidă]](https://luckytemplates.com/resources1/images2/image-9380-0408150315212.jpg)
![Remediați „Microfonul este dezactivat de setările sistemului Google Meet” [6 trucuri] Remediați „Microfonul este dezactivat de setările sistemului Google Meet” [6 trucuri]](https://luckytemplates.com/resources1/images2/image-4566-0408150945190.png)


