Despre Rectin: O Soluție Naturală pentru Hemoroizi

Rectin este un gel natural conceput pentru a oferi alinare și a ajuta la gestionarea simptomelor neplăcute ale hemoroizilor, atât interni, cât și externi sau combinați.
Deși majoritatea dispozitivelor inteligente au propriile aplicații însoțitoare, majoritatea utilizatorilor folosesc Google Home ca hub principal pentru toate dispozitivele inteligente. Este convenabil și numărul de dispozitive acceptate crește pe zi ce trece. Cu toate acestea, unii utilizatori raportează că Google Home nu aprinde luminile din anumite motive. Dacă acesta este și cazul dvs., asigurați-vă că verificați instrucțiunile pe care le-am furnizat mai jos.
Cuprins:
De ce luminile mele inteligente nu răspund la Google Home?
Există o multitudine de motive pentru care luminile inteligente nu mai răspund. Dacă vă referiți la aplicația Google Home, cu siguranță ar trebui să verificați rețeaua, să vă asigurați că becul este PORNIT și, eventual, să resetați dispozitivul inteligent. Pe de altă parte, dacă aveți probleme cu difuzoarele inteligente Google Home care pornesc luminile inteligente, aflați cum să remediați totul în acest articol .
1. Verificați întrerupătorul luminii
Pentru ca comenzile inteligente să funcționeze cu lumini inteligente, comutatorul luminii trebuie să fie PORNIT în orice moment. Prin urmare, înainte de a face orice altceva, asigurați-vă că becul are putere. De asemenea, se recomandă să opriți și să porniți din nou întrerupătorul luminii. După aceea, așteptați puțin până când lumina inteligentă se reconecta la rețeaua Wi-Fi sau Bluetooth și încercați să o opriți din aplicația Google Home.
Dacă acest lucru nu ajută, asigurați-vă că verificați rețeaua. Cele mai multe probleme sunt legate de rețea, așa că soluționarea acestora este cel mai bun pariu pentru a rezolva problema.
2. Verificați rețeaua
Becurile se bazează pe conexiunea la rețea fără fir (sau Bluetooth) pentru a primi comenzi de la alte servicii. De cele mai multe ori, atunci când Google Home nu aprinde luminile, se datorează faptului că becul sau smartphone-ul dvs. au unele probleme de conectivitate. Este important să vă configurați luminile pe aceeași rețea wireless, cea la care este conectat smartphone-ul (sau difuzorul inteligent/afișajul inteligent). Având în vedere acest lucru, asigurați-vă că:
Puteți încerca, de asemenea, să vă resetați routerul și smartphone-ul și apoi să mai încercați. Dacă acest lucru nu ajută, ar trebui să treceți la pasul următor.
3. Eliminați și adăugați din nou lumini inteligente în Google Home
Următorul pas este să eliminați și să adăugați o lumină inteligentă (un bec inteligent sau o bandă inteligentă) din Google Home și să o adăugați din nou. Acest lucru se poate face din aplicația Google Home. Acest lucru ar putea ajuta. De asemenea, asigurați-vă că eliminați toate dispozitivele vechi care nu mai sunt utilizate.
Iată ce trebuie să faci:
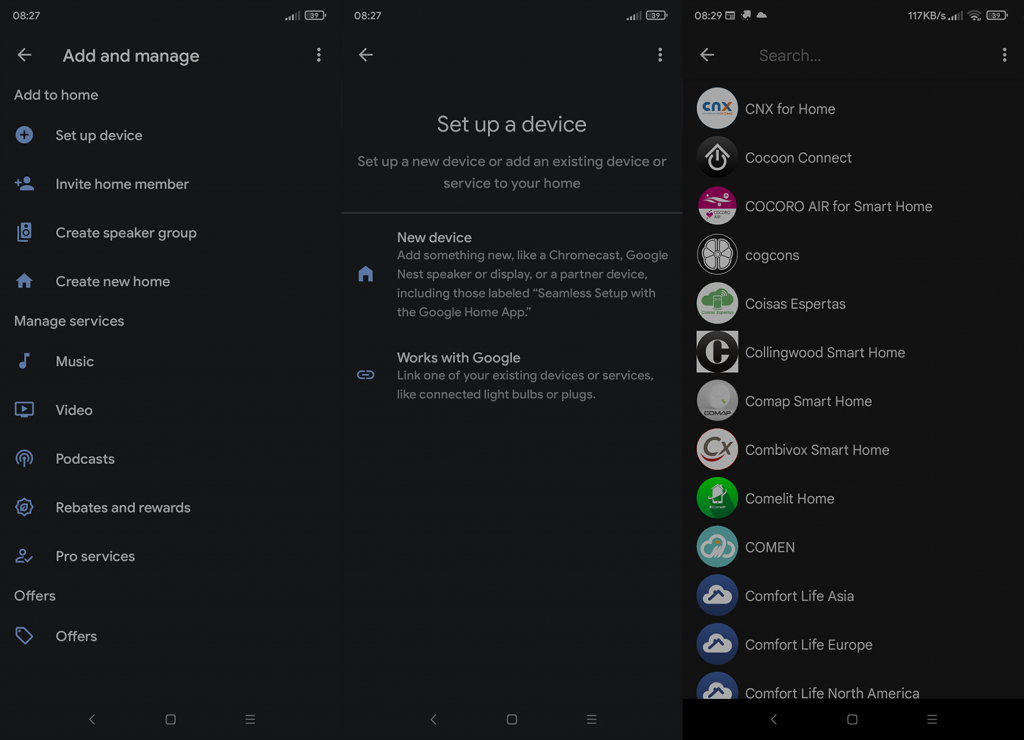
Pe de altă parte, dacă Google Home încă nu aprinde luminile, încercați să resetați dispozitivul inteligent.
4. Resetați luminile inteligente și configurați-le din nou
Dacă excludem posibilitatea unei defecțiuni critice, resetarea dispozitivului inteligent la setările din fabrică și configurarea lui din nou este întotdeauna cea mai bună modalitate de a rezolva problemele. În cazul becurilor sau dungilor, de obicei trebuie să parcurgeți ciclul de pornire/oprire de câteva ori pentru a reseta dispozitivul. Aceasta nu este o regulă, dar găsirea instrucțiunilor online nu ar trebui să fie o problemă.
Unele dispozitive pot fi configurate direct din Google Home, în timp ce un număr mare necesită încă o aplicație însoțitoare. Odată ce găsiți aplicația și o instalați și apoi găsiți dispozitivul dvs. în listă, procedura de configurare nu este complicată, deoarece aceste aplicații oferă de obicei instrucțiuni detaliate despre cum să configurați un nou dispozitiv .
După ce ați făcut toate acestea, adăugarea becului la Google Home nu ar trebui să pună o problemă dacă urmați instrucțiunile din soluția anterioară.
5. Resetați Google Home
Deși rar, aplicația Google Home ar putea fi cauza problemei. Puteți să reinstalați sau să resetați aplicația și să vă asigurați că are toate permisiunile necesare. Pentru a reseta Google Home, puteți naviga la Setări > Aplicații > Toate aplicațiile > Google Home > Stocare și ștergeți toate datele. După ce ați configurat din nou aplicația, verificați dacă problema persistă.
Dacă acest lucru nu funcționează, puteți pur și simplu să reinstalați aplicația din Magazinul Google Play. Nu uitați să permiteți accesul Google Home la permisiunile necesare. Și, pe această notă, putem încheia acest articol. Sperăm că instrucțiunile pe care le-am oferit aici au fost utile. Vă mulțumim că ați citit și nu uitați să ne contactați și să vă împărtășiți experiența în secțiunea de comentarii de mai jos.
Rectin este un gel natural conceput pentru a oferi alinare și a ajuta la gestionarea simptomelor neplăcute ale hemoroizilor, atât interni, cât și externi sau combinați.
Luptă cu eroarea Blue Screen of Death (BSOD) în Windows 10. Obțineți remedieri de depanare pentru a rezolva această eroare cu ușurință.
Dacă doriți să creați etichete în aplicația Gmail, acest ghid vă oferă soluția. Aflati cum sa faceti acest lucru atât pe telefon, cât și pe desktop.
Îmbunătățiți-vă documentele cu un chenar de pagină personalizat în Word. Află cum să adăugați și să personalizezi chenarul.
Dacă Xbox-ul dvs. nu se va conecta la Wi-Fi, urmăriți soluțiile furnizate în acest articol pentru a vă conecta Xbox și a continua să jucați.
Dacă PS4 se oprește de la sine, urmați soluțiile noastre eficiente pentru a remedia problema rapid și ușor.
Aflați cele mai bune soluții pentru a remedia eroarea „microfonul este dezactivat de setările sistemului” pe Google Meet, Zoom și Hangouts.
Descoperiți modalitățile simple și eficiente de a scrie fracții în Google Docs folosind caractere speciale și echivalente automate.
Remedierea eroarei Google ReCaptcha „Eroare pentru proprietarul site-ului: tip cheie invalid” prin soluții eficiente și actualizate.
Setările de calibrare a culorilor încorporate în Windows 10 vă ajută să îmbunătățiți acuratețea culorii monitoarelor dvs. Acest ghid detaliat vă arată cum să găsiți și să configurați aceste setări.



![Cum să remediați Xbox nu se conectează la Wi-Fi? [10 soluții rapide] Cum să remediați Xbox nu se conectează la Wi-Fi? [10 soluții rapide]](https://luckytemplates.com/resources1/images2/image-9518-0408150806444.png)
![REPARAT: PS4 se oprește de la sine Problemă aleatorie [Remediere rapidă] REPARAT: PS4 se oprește de la sine Problemă aleatorie [Remediere rapidă]](https://luckytemplates.com/resources1/images2/image-9380-0408150315212.jpg)
![Remediați „Microfonul este dezactivat de setările sistemului Google Meet” [6 trucuri] Remediați „Microfonul este dezactivat de setările sistemului Google Meet” [6 trucuri]](https://luckytemplates.com/resources1/images2/image-4566-0408150945190.png)


