Despre Rectin: O Soluție Naturală pentru Hemoroizi

Rectin este un gel natural conceput pentru a oferi alinare și a ajuta la gestionarea simptomelor neplăcute ale hemoroizilor, atât interni, cât și externi sau combinați.
Interfața multimedia de înaltă definiție (sau HDMI ) este o tehnologie audio și video proprietară care transmite videoclipuri necomprimate către un afișaj de înaltă definiție (HD) sau 4K. Mai simplu spus, un cablu HDMI este un cablu tipic pe care îl veți folosi pentru a conecta dispozitive terțe la televizor sau la un monitor de computer.
PC-urile și laptopurile vin adesea cu un port HDMI care vă permite să vă ramificați cu un al doilea monitor sau să vă bucurați de televizor și filme pe un ecran mai mare. Acest lucru se bazează pe portul dvs. HDMI care funcționează efectiv; dacă nu funcționează, va trebui să depanați.
Dacă HDMI nu funcționează pe Windows 11, puteți încerca unele dintre aceste remedieri comune pentru a-l face să funcționeze din nou.
De ce nu funcționează HDMI-ul meu pe Windows 11?
Mai multe lucruri ar putea face ca HDMI să nu mai funcționeze pe Windows 11. Cel mai mare indicator este lipsa sunetului sau video pe afișajul extern. Este posibil să obțineți sunet fără video, video fără sunet sau niciunul - totul indică o problemă cu conexiunea HDMI.
Dacă ai cu adevărat ghinion, s-ar putea să vezi (sau să auzi) conținutul tău, dar poate părea distorsionat sau vei vedea o eroare etc. Oricum ar fi cazul, încearcă una dintre aceste remedieri.
1. Curățați portul HDMI și reinstalați cablul
Înainte de a intra în panică, încercați unul dintre cei mai simpli pași de depanare pentru problemele HDMI pe Windows 11 — deconectați cablul și reconectați-l.
Înainte de a-l conecta din nou, asigurați-vă că ați eliminat orice praf din port manual sau, mai bine, cu aer conservat. De asemenea, ar trebui să inspectați vizual cablul pentru a verifica dacă nu este deteriorat. Dacă există, înlocuiți cablul, deoarece aceasta este probabil cauza problemelor dvs.
După ce ați făcut acest lucru, resetați cablul la ambele capete.

2. Încercați un alt port HDMI
Încercați să vă conectați computerul cu Windows 11 la HDMI, dar vedeți două sau mai multe porturi HDMI? Probabil că este un semn că utilizați o placă grafică și cablul dvs. este în portul greșit.
Unele computere vin cu grafică integrată care include un port HDMI conectat la placa de bază. Dacă aveți o placă grafică, asigurați-vă că ați conectat cablul la portul HDMI de pe placa grafică și nu la portul HDMI de pe placa de bază.
Sper că asta va rezolva problema. De asemenea, dacă GPU-ul dvs. are mai multe porturi HDMI, încercați unul diferit.

3. Schimbați cablul HDMI
Cablul dvs. HDMI nu trebuie să aibă semne vizuale de uzură pentru ca acesta să nu mai funcționeze. Ar putea fi doar noroc - un cablu prost se poate rupe fără avertisment.
Dacă întâmpinați în continuare probleme, înlocuiți cablul actual cu unul nou. Dacă funcționează cu un cablu nou, sunteți gata - țineți cablul conectat sau cumpărați unul nou dacă este necesar.
Lucrurile se pot complica și mai mult dacă utilizați adaptoare, cum ar fi USB-C sau DVI la HDMI. Kilometrajul dvs. cu acestea poate varia și poate fi necesar să le înlocuiți dacă vedeți că televizorul sau monitorul încă nu funcționează.

4. Reporniți computerul
De îndată ce conectați un cablu HDMI la computer, Windows 11 ar trebui să intre în acțiune și să afișeze ceva. Uneori, totuși, Windows ar putea să nu recunoască imediat că portul este activ.
Dacă se întâmplă acest lucru, încercați să reporniți Windows 11 cu cablul conectat. În timpul repornirii, Windows ar trebui să recunoască portul și (dacă este necesar) să instaleze driverul corect.

5. Încercați un alt tip de ieșire
Dacă placa video și afișajul extern au ieșiri diferite, cum ar fi DVI, DisplayPort sau chiar VGA, atunci încercați-le.
Acest lucru vă va ajuta să restrângeți cauza problemei dvs. Placa dvs. grafică s-a defectat, de exemplu? Dacă funcționează un alt port, atunci este posibil ca televizorul sau monitorul să fie defect.
Dacă reușiți să folosiți o altă ieșire, este posibil să doriți să continuați să o utilizați în timp ce depanați în continuare conexiunea HDMI.

6. Verificați actualizările Windows
Este esențial să vă mențineți sistemul actualizat, deoarece ar putea exista o actualizare care conține o „remediere” pentru HDMI care nu funcționează pe computerul cu Windows 11.
Puteți actualiza manual Windows 11 deschizând Start și făcând clic pe Setări . De acolo, faceți clic pe Actualizare Windows , apoi faceți clic pe butonul Căutați actualizări .
Dacă este necesar, reporniți computerul sau setați Orele active pentru ca Windows să repornească atunci când nu utilizați computerul.

De asemenea, veți dori să verificați dacă există actualizări opționale. Aceasta este secțiunea Windows Update care va afișa funcții suplimentare, calitate și actualizări ale driverelor. Puteți verifica acest lucru accesând Setări > Actualizare Windows și făcând clic pe Opțiuni avansate .

Apoi, derulați în jos la secțiunea Opțiuni suplimentare . Ar trebui să vedeți numărul de actualizări opționale disponibile (dacă există). Dacă sunt disponibile actualizări, faceți clic pe Actualizări opționale pentru a le instala.

7. Actualizați driverele de afișare
Pe lângă actualizările Windows, trebuie să vă asigurați că driverele plăcii grafice sunt actualizate. De exemplu, o nouă placă grafică ar putea vedea actualizări majore ale driverului plăcii grafice care rezolvă probleme de stabilitate precum aceasta.
Pentru a vă actualiza driverele de afișare, faceți clic dreapta pe butonul Start și selectați Manager dispozitive din meniu.

Apoi, derulați în jos și extindeți Adaptoare de afișare . Apoi, faceți clic dreapta pe placa dvs. grafică și selectați Actualizare driver .

Selectați Căutați automat drivere și Windows va căuta un driver actualizat. Rețineți că ecranul dvs. va pâlpâi de câteva ori în timpul procesului.

Când ați terminat, ar trebui să primiți un mesaj care vă anunță că Windows v-a actualizat cu succes driverele.

Dacă acest lucru nu funcționează sau ați descărcat un driver actualizat de pe site-ul web al producătorului, îl puteți instala manual.
Pentru a face acest lucru, faceți clic dreapta pe placa grafică în Manager dispozitive și selectați Actualizare driver . În loc ca Windows să caute driverul, selectați Răsfoiți computerul pentru drivere .
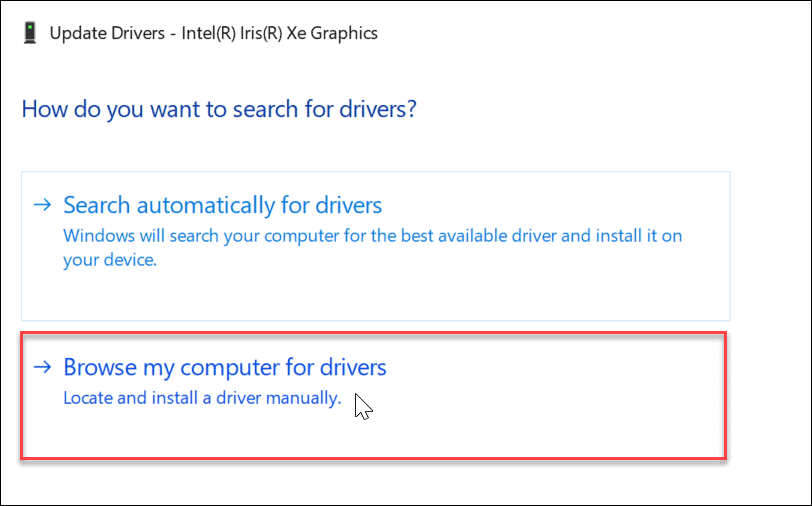
Navigați la locația driverului pe care l-ați descărcat și continuați cu instrucțiunile de pe ecran. Va trebui să reporniți computerul pentru a vedea dacă HDMI funcționează ulterior.
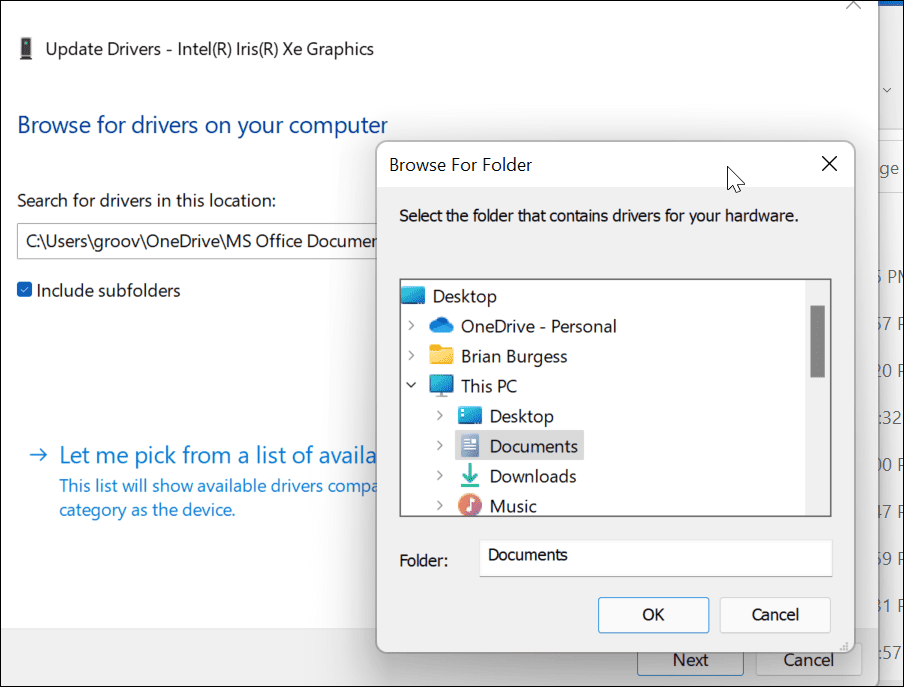
Alternativ, puteți încerca să instalați driverul Microsoft Basic Display Adapter . Acesta este un șofer barebone care ar trebui să funcționeze în caz de urgență.
În loc să răsfoiți la un driver, selectați Permiteți-mi să aleg dintr-o listă de drivere disponibile pe computerul meu .

Asigurați-vă că bifați caseta Afișare hardware compatibil . Selectați Microsoft Basic Display Adapter și faceți clic pe Următorul . Reporniți computerul după instalarea driverului.

8. Verificați software-ul OEM pentru actualizări
În funcție de marcă și model și producător, computerul dvs. poate include un instrument de actualizare OEM de la producător. De obicei, veți găsi instrumentele de actualizare într-un folder numit după producător din meniul Start, cum ar fi Dell, Lenovo sau HP.
De asemenea, puteți găsi aplicații OEM căutând prima literă din meniul Start . De exemplu, am căutat sub D și am găsit utilitarul Dell Update pe un laptop XPS.

Rulați utilitarul de actualizare al OEM și probabil veți vedea actualizări pe care Windows 11 nu le-a găsit. De obicei, constă din actualizări de software OEM și, mai important, actualizări ale driverelor.
Dacă aveți o actualizare a driverului GPU, asigurați-vă că o instalați. Sperăm că HDMI va funcționa după ce ați actualizat sistemul.

9. Verificați rezoluția și rata de reîmprospătare
Când conectați cablul HDMI la computer și la afișajul extern, acesta ar trebui să selecteze rezoluția și rata de reîmprospătare corecte. Cu toate acestea, acesta nu este întotdeauna cazul. Este posibil să obțineți un ecran gol pe monitorul extern - acest lucru s-ar putea datora unei rezoluții sau a unei erori fără semnal .
Pentru a remedia problema, accesați setările de afișare din Windows 11 pentru a face modificări (va trebui să vă asigurați că aveți acces la un monitor care încă funcționează). Mai întâi, faceți clic dreapta pe o zonă goală de pe desktop și faceți clic pe Setări afișare din meniul contextual.

Apoi, selectați afișajul pe care doriți să îl modificați. Dacă nu îl vedeți, faceți clic pe butonul Identificare . Derulați în jos la secțiunea Scalare și aspect și utilizați meniul drop-down pentru a ajusta rezoluția afișajului pentru monitorul extern.

După ce setați o rezoluție, derulați în jos în aceeași secțiune și faceți clic pe Afișare avansată în secțiunea Setări înrudite . Selectați monitorul pentru care doriți să modificați rata de reîmprospătare în partea de sus.
Reglați rata de reîmprospătare pentru afișaj în secțiunea Alegeți o rată de reîmprospătare . Poate doriți să verificați monitorul sau ghidul de utilizare al televizorului pentru rata maximă de utilizat aici.
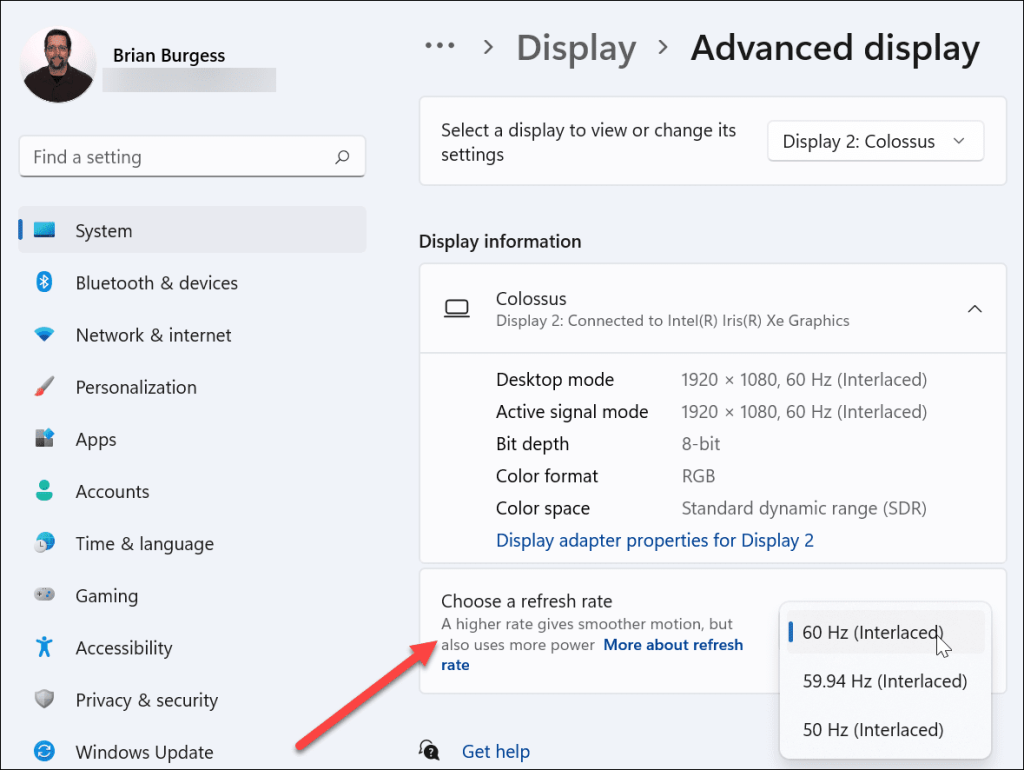
10. Verificați modul Multi-Monitor
Dacă utilizați HDMI pentru un al doilea afișaj, merită să verificați configurația multi-monitor. Dacă aceasta este configurată incorect, computerul poate ignora în întregime televizorul sau monitorul HDMI.
Pentru a verifica acest lucru, faceți clic dreapta pe o zonă goală de pe desktop și faceți clic pe Setări afișare .

Va trebui să selectați opțiunea corespunzătoare din meniul Afișare .
Puteți alege între Duplicați aceste afișaje , Extindeți aceste afișaje , afișați numai pe 1 sau Afișați numai pe 2 . Dacă aveți mai mult de două monitoare, veți vedea opțiuni suplimentare.

11. Rulați SFC sau DISM Scan
Dacă opțiunile de mai sus nu funcționează, problema ar putea fi corupția fișierelor de sistem. Puteți utiliza instrumentele SFC și DISM pentru a verifica unitatea locală pentru fișiere de sistem corupte și pentru a le înlocui.
Pentru a rula aceste instrumente, faceți clic dreapta pe butonul Start și selectați Windows Terminal (Admin). Dacă apare UAC , faceți clic pe Da .

În fereastra Terminal, introduceți următoarea comandă:
DISM /Online /Cleanup-Image /RestoreHealth
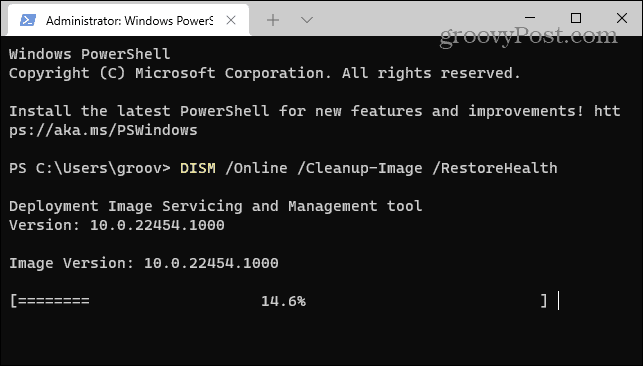
Lăsați timp pentru finalizarea instrumentului DISM. După ce ați terminat, introduceți următoarele:
sfc /scannow
Poate dura ceva timp pentru ca aceste instrumente să funcționeze, așa că poate doriți să luați o cafea. Reporniți computerul și vedeți dacă HDMI funcționează odată ce instrumentul SFC își termină scanarea.

Remedierea problemelor HDMI pe Windows 11
Pașii de mai sus ar trebui să vă ajute dacă HDMI nu funcționează pe un computer cu Windows 11, indiferent dacă vă conectați la un monitor extern sau la un televizor.
De obicei, nu va trebui să vă aprofundați în depanare. Problemele HDMI sunt cauzate de obicei de un cablu prost, conexiune slabă sau setări incorecte de afișare. Dacă aveți probleme, aceste remedieri ar trebui să rezolve problema.
Aveți alte probleme cu computerul cu Windows 11? Nu intrați în panică – sfaturi de depanare sunt disponibile cu ușurință, indiferent dacă este vorba despre o actualizare eșuată sau despre o tastatură care nu funcționează corect.
Rectin este un gel natural conceput pentru a oferi alinare și a ajuta la gestionarea simptomelor neplăcute ale hemoroizilor, atât interni, cât și externi sau combinați.
Luptă cu eroarea Blue Screen of Death (BSOD) în Windows 10. Obțineți remedieri de depanare pentru a rezolva această eroare cu ușurință.
Dacă doriți să creați etichete în aplicația Gmail, acest ghid vă oferă soluția. Aflati cum sa faceti acest lucru atât pe telefon, cât și pe desktop.
Îmbunătățiți-vă documentele cu un chenar de pagină personalizat în Word. Află cum să adăugați și să personalizezi chenarul.
Dacă Xbox-ul dvs. nu se va conecta la Wi-Fi, urmăriți soluțiile furnizate în acest articol pentru a vă conecta Xbox și a continua să jucați.
Dacă PS4 se oprește de la sine, urmați soluțiile noastre eficiente pentru a remedia problema rapid și ușor.
Aflați cele mai bune soluții pentru a remedia eroarea „microfonul este dezactivat de setările sistemului” pe Google Meet, Zoom și Hangouts.
Descoperiți modalitățile simple și eficiente de a scrie fracții în Google Docs folosind caractere speciale și echivalente automate.
Remedierea eroarei Google ReCaptcha „Eroare pentru proprietarul site-ului: tip cheie invalid” prin soluții eficiente și actualizate.
Setările de calibrare a culorilor încorporate în Windows 10 vă ajută să îmbunătățiți acuratețea culorii monitoarelor dvs. Acest ghid detaliat vă arată cum să găsiți și să configurați aceste setări.



![Cum să remediați Xbox nu se conectează la Wi-Fi? [10 soluții rapide] Cum să remediați Xbox nu se conectează la Wi-Fi? [10 soluții rapide]](https://luckytemplates.com/resources1/images2/image-9518-0408150806444.png)
![REPARAT: PS4 se oprește de la sine Problemă aleatorie [Remediere rapidă] REPARAT: PS4 se oprește de la sine Problemă aleatorie [Remediere rapidă]](https://luckytemplates.com/resources1/images2/image-9380-0408150315212.jpg)
![Remediați „Microfonul este dezactivat de setările sistemului Google Meet” [6 trucuri] Remediați „Microfonul este dezactivat de setările sistemului Google Meet” [6 trucuri]](https://luckytemplates.com/resources1/images2/image-4566-0408150945190.png)


