Despre Rectin: O Soluție Naturală pentru Hemoroizi

Rectin este un gel natural conceput pentru a oferi alinare și a ajuta la gestionarea simptomelor neplăcute ale hemoroizilor, atât interni, cât și externi sau combinați.

Consola ta PS5 se blochează sau se blochează aleatoriu în timp ce joci? Te uiți cum să rezolvi problema de înghețare a PS5?
Ei bine, pentru a remedia problema de înghețare și prăbușire a PS5, pur și simplu reporniți consola PS5, verificați cablul de alimentare PS5 sau reinstalați jocul respectiv în timp ce jucați cu care aveți această problemă.
Conform rapoartelor, problema de blocare și prăbușire a PS5 este întâlnită în timpul jocurilor precum Spider-Man Remastered, Marvel's Spider-Man: Miles Morales, Returnal, Call of Duty Cold War etc.
Acest lucru este cu adevărat frustrant, deoarece jocul devine complet nejucat și ar putea pierde meciul. Din fericire, mulți utilizatori au reușit să ocolească problema încercând o serie de soluții viabile.
Astăzi, în acest articol sunt aici cu soluțiile de lucru care au funcționat pentru mulți utilizatori afectați. Dar înainte de a trece direct la remedieri, este important să cunoașteți vinovații comuni care cauzează problema.
De ce se blochează sau se prăbușește PS5-ul meu în timp ce joc jocuri?
Acum, deoarece știți bine cauzele comune, în această postare, veți obține remedieri detaliate pentru a rezolva problema înghețată a consolei PS5 .
Cum să remediați problema de înghețare sau de blocare a PS5?
Cuprins
Fix 1# Dezactivează modul de odihnă
Pentru a remedia înghețarea PS5 , trebuie să dezactivați modul de odihnă. Urmați pașii pentru a dezactiva acest lucru.
Remediați 2 # Reporniți consola PS5
Repornirea consolei de jocuri PS5 poate funcționa pentru a rezolva problema de înghețare aleatorie.
Pentru aceasta, trebuie să apăsați butonul de pornire care este retrimis pe secțiunea frontală a consolei PS5.
Continuați să apăsați butonul de pornire până când auziți sunetul. Va închide forțat consola PS5 și toate datele nesalvate se vor opri.
Pentru a reporni dispozitivul PS5 e, apăsați butonul de pornire pentru a porni consola de jocuri în mod normal.
Remediați 3 # Reconstruiți baza de date PS5
Reconstruirea bazei de date este printre cele mai bune soluții pentru a remedia problema de blocare a PS5 . Funcția de reconstrucție a bazei de date scanează întregul hard disk și apoi creează o nouă bază de date pentru întregul conținut.
Acest proces necesită timp, deoarece depinde de numărul și tipul elementelor dvs. de date.
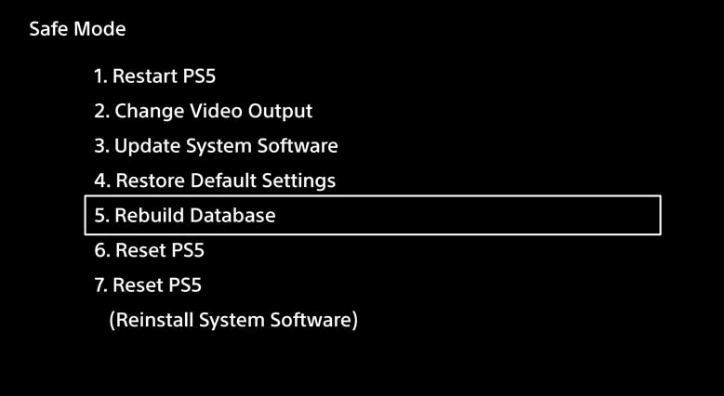
Dacă cu această opțiune de reconstrucție a bazei de date nu reușiți să remediați problema de blocare a PS5 , treceți la următoarele remedieri.
Remediați 4 # Verificați cablul de alimentare PS5
Dacă aveți probleme fluctuante cu alimentarea cu energie, atunci este evident să întâmpinați problema de prăbușire sau înghețare a PS5 . Deci, pentru a remedia acest lucru, trebuie să verificați imediat cablul de alimentare CA al PC5-ului dacă funcționează corect sau nu.
Iată pașii pe care trebuie să-i urmezi:
Pasul 1 : Opriți complet consola PS5.
Pasul 2 : Acum dezactivați cablul de alimentare CA pentru a verifica dacă este deteriorat sau rupt. Dacă, în caz, se găsește deteriorat, înlocuiți-l cu unul nou. Sau continuați cu următoarea soluție.
Pasul 3 : Așteptați câteva minute după aceea conectați cablul de alimentare la consola PS5.
Sfat: după deconectarea cablului de alimentare, încercați o altă priză pentru a-l conecta.
Pasul 4 : Porniți consola de jocuri PS5.
Verificați dacă problema înghețarii consolei PS5 este rezolvată sau nu. Dacă nu, atunci treceți la următoarea soluție.
Fix 5 # Actualizați software-ul sistemului PS5
După cum s-a spus mai sus, dacă software-ul sistemului PS5 devine învechit, acest lucru poate cauza probleme și atunci când rulați jocuri cu grafică ridicată. De asemenea, pentru a remedia diverse erori, Sony lansează noi funcții și remedieri rapide prin actualizări.
În ciuda acestui fapt, instalarea celui mai recent software este mai stabil și mai sigur decât cele vechi:
Pentru a actualiza software-ul sistemului PS5, există 2 pași diferiți, accesați articolul – cum să actualizați software-ul sistemului PS5 .
Remediați 6# Reinstalați firmware-ul PS5
Dacă actualizarea software-ului de sistem PS5 nu funcționează pentru dvs., atunci încercați să efectuați o instalare curată a software-ului de sistem PS5 utilizând opțiunea Safe Mode – Reset PS5 (Reinstall System Software).
Vă rugăm să rețineți – Reinstalarea software-ului de sistem va elimina toate datele salvate pe consolă, totul va fi șterse efectuând o instalare curată, așa că asigurați-vă că faceți mai întâi o copie de rezervă a fișierelor jocului .
Urmați instrucțiunile pentru a face o copie de rezervă a datelor PS5 și reinstalați-le:
Sper că acum problema de blocare sau de blocare a PS5 este rezolvată. Dar dacă încă vă confruntați cu problema în timp ce jucați un anumit joc, atunci mergeți la următoarea remediere potențială.
Remediați 7# Reinstalați jocul specific
Dacă întâmpinați această problemă de blocare sau blocare a PS5 în momentul în care jucați un anumit joc, înseamnă că problema se află în configurarea jocului.
Deci, puteți remedia acest lucru, ștergând sau reinstalând acel joc specific. Iată pașii pe care trebuie să-i urmezi:
Pasul 1 : accesați ecranul de start al jocului și apoi alegeți opțiunea „problemă la raportarea înghețului sau prăbușirii” .
Pasul 2 : apăsați butonul Opțiuni al controlerului . După aceea apăsați butonul Ștergere , acest lucru va șterge acel joc problematic.
Pasul 3 : După ștergerea jocului, descărcați și instalați jocul proaspăt. porniți jocul pentru a verifica dacă problema prăbușirii sau blocării PS5 a fost rezolvată sau nu.
Remediați 8# Contactați asistența Playstation
Dacă niciuna dintre soluții nu funcționează pentru a remedia problema, atunci vizitați site-ul oficial al Sony și atingeți opțiunea PlayStation Fix and Replace.
Ei vă vor îndruma cum puteți remedia această problemă. Dacă produsul dumneavoastră este în garanție, atunci cu siguranță îl vor înlocui.
Întrebări frecvente (întrebări frecvente):
Cum să opriți un PS5 înghețat cu controlerul dvs.?
Pentru a opri consola de jocuri PS5 înghețată folosind controlerul, urmați pașii:
1. Apăsați butonul PS care este prezent pe controlerul PS5 DualSense . Aceasta va deschide un meniu rapid al Centrului de control pe ecran.
2. Derulați în jos, deoarece aici veți vedea mai multe opțiuni.
3. Alegeți opțiunea Power .
4. Se va deschide un meniu pop-up în care trebuie să alegeți opțiunea „Opriți PS5” .
Puteți deconecta PS5 Frozen?
Deconectarea consolei PS5 înghețate poate avea șansa de a deteriora hardware-ul. Prin urmare, nu vă recomandăm să-l deconectați, deoarece va face o pierdere pentru dvs.
Concluzie
Sunt destul de sigur că puteți remedia problema de înghețare sau de blocare a PS5 după ce ați încercat soluțiile prezentate aici. Dar dacă în cazul în care una dintre soluții a funcționat pentru dvs., atunci consultați imediat asistența PlayStation.
Sper că articolul a funcționat pentru a rezolva această problemă de temut cu PS5 și acum începeți să jucați jocul cu ușurință.
În plus, dacă vă place să jucați jocuri pe sistemul de operare Windows, atunci rulați Game Booster pentru a optimiza și îmbunătăți experiența jocului în câteva clicuri.
Există mai multe moduri în care puteți identifica o PS5 supraîncălzită, cum ar fi:
Rectin este un gel natural conceput pentru a oferi alinare și a ajuta la gestionarea simptomelor neplăcute ale hemoroizilor, atât interni, cât și externi sau combinați.
Luptă cu eroarea Blue Screen of Death (BSOD) în Windows 10. Obțineți remedieri de depanare pentru a rezolva această eroare cu ușurință.
Dacă doriți să creați etichete în aplicația Gmail, acest ghid vă oferă soluția. Aflati cum sa faceti acest lucru atât pe telefon, cât și pe desktop.
Îmbunătățiți-vă documentele cu un chenar de pagină personalizat în Word. Află cum să adăugați și să personalizezi chenarul.
Dacă Xbox-ul dvs. nu se va conecta la Wi-Fi, urmăriți soluțiile furnizate în acest articol pentru a vă conecta Xbox și a continua să jucați.
Dacă PS4 se oprește de la sine, urmați soluțiile noastre eficiente pentru a remedia problema rapid și ușor.
Aflați cele mai bune soluții pentru a remedia eroarea „microfonul este dezactivat de setările sistemului” pe Google Meet, Zoom și Hangouts.
Descoperiți modalitățile simple și eficiente de a scrie fracții în Google Docs folosind caractere speciale și echivalente automate.
Remedierea eroarei Google ReCaptcha „Eroare pentru proprietarul site-ului: tip cheie invalid” prin soluții eficiente și actualizate.
Setările de calibrare a culorilor încorporate în Windows 10 vă ajută să îmbunătățiți acuratețea culorii monitoarelor dvs. Acest ghid detaliat vă arată cum să găsiți și să configurați aceste setări.



![Cum să remediați Xbox nu se conectează la Wi-Fi? [10 soluții rapide] Cum să remediați Xbox nu se conectează la Wi-Fi? [10 soluții rapide]](https://luckytemplates.com/resources1/images2/image-9518-0408150806444.png)
![REPARAT: PS4 se oprește de la sine Problemă aleatorie [Remediere rapidă] REPARAT: PS4 se oprește de la sine Problemă aleatorie [Remediere rapidă]](https://luckytemplates.com/resources1/images2/image-9380-0408150315212.jpg)
![Remediați „Microfonul este dezactivat de setările sistemului Google Meet” [6 trucuri] Remediați „Microfonul este dezactivat de setările sistemului Google Meet” [6 trucuri]](https://luckytemplates.com/resources1/images2/image-4566-0408150945190.png)


