Despre Rectin: O Soluție Naturală pentru Hemoroizi

Rectin este un gel natural conceput pentru a oferi alinare și a ajuta la gestionarea simptomelor neplăcute ale hemoroizilor, atât interni, cât și externi sau combinați.
Uneori, pe computerul/laptop-ul cu Windows apare un ecran albastru cu un mesaj de eroare care spune „PC-ul a întâmpinat o problemă și trebuie repornit”. Această eroare este o eroare Ecran albastru al morții (BSOD) care apare pe Windows din diverse motive.
Prin urmare, trebuie să scăpați de această eroare cât mai curând posibil, dacă ignorați această eroare BSOD, atunci aceasta poate afecta întregul computer și vă poate face sistemul inaccesibil.
În acest articol, nu numai că veți obține mai multe soluții posibile pentru a remedia eroarea „ PC-ul a intrat în probleme și trebuie să reporniți ”, dar vă va oferi și un ghid de depanare care vă va instrui să remediați alte erori/ probleme în Windows 10 .
Dar înainte de a aplica orice soluție pentru a depăși această problemă, se recomandă să cunoașteți câteva fapte ascunse despre eroarea „PC-ul dvs. a întâmpinat o problemă și trebuie să repornească blocat la 100”
Ce înseamnă PC-ul tău cu o problemă și trebuie repornit?
De multe ori, diverși utilizatori Windows 10 se confruntă cu o situație în care sistemul începe să se prăbușească și primesc mesajul de eroare împreună cu ecranul albastru al morții.
“Your PC ran into a problem and needs to restart. We’re just collecting some error info, and then we’ll restart for you.“
OR
“Your PC ran into a problem that it couldn’t handle and now it needs to restart. You can search for the error online.“
Mesajul de eroare apare cu diverse coduri de eroare de oprire, cum ar fi:
Ei bine, eroarea dispozitivului dvs. a întâmpinat o problemă și trebuie să repornească blocat la 100 apare în multe situații diferite.
Cu toate acestea, în acest articol, veți obține soluțiile complete pentru a remedia computerul a întâlnit o eroare de problemă. Mai jos vedeți diferite cazuri, astfel încât să vă puteți îndrepta direct către soluțiile în funcție de problema dvs.
Ei bine, acestea sunt diferitele cazuri în care primești eroarea, acum pur și simplu mergi la soluțiile date conform cazului tău.
Cum remediez PC-ul a întâlnit o problemă și trebuie repornit?
Următoarele sunt soluțiile care vă vor ghida pentru a rezolva computerul a întâmpinat o problemă și trebuie să repornească blocat la mesajul de eroare 100 din Windows 10. Efectuați-le una după alta și scăpați cu ușurință de această problemă.
Cazul 1 – PC-ul poate porni în modul sigur
Dacă după ce ați primit eroarea, puteți încă să porniți computerul cu Windows 10, atunci încercați soluțiile de mai jos și remediați computerul care a întâmpinat o problemă și trebuie să repornească blocat.
Remedierea 1: Porniți computerul/laptop-ul în modul sigur
S-a descoperit deja că eroarea „ PC-ul dvs. a întâmpinat o problemă și trebuie să repornească ” poate fi declanșată din cauza driverului de sistem învechit sau care nu funcționează. Deci, în această remediere, vom încerca să actualizăm driverele de sistem.
În primul rând, porniți Windows 10 în modul Safe.
După pornirea sistemului Windows în modul sigur, dacă „ PC-ul a întâmpinat o problemă și trebuie să repornească ”, nu apare o eroare.
Remedierea 2: reinstalați driverele de sistem
Unele probleme cu driverele de sistem vă pot arăta, de asemenea, mesajul de eroare care a întâmpinat computerul cu o problemă și trebuie să repornească blocat la 0 . Prin urmare, dezinstalați și apoi reinstalați driverele de sistem pentru a remedia această problemă.
Acum, încercați să dezinstalați și apoi să reinstalați unele dintre driverele de sistem importante enumerate mai jos și reporniți computerul după dezinstalarea fiecăruia dintre ele.
Urmați pașii de mai jos pentru a dezinstala un driver de sistem de pe sistemul dvs .:
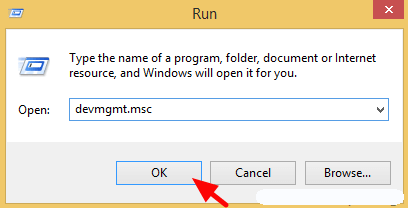
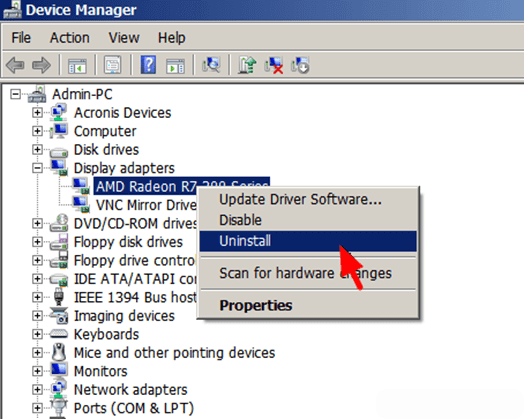
Acum, trebuie să instalați cel mai recent driver, să vizitați site-ul web oficial al paginii web a producătorului dvs. de hardware și să descărcați driverul disponibil pentru sistemul dvs.
Din nou, reporniți computerul și verificați eroarea „ PC-ul a avut o problemă și trebuie să repornească ” .
Notă: Utilizați aceiași pași pentru a dezinstala alte drivere de sistem. Sau puteți utiliza Revo Uninstaller pentru a dezinstala programe cu ușurință.
Obțineți Revo Uninstaller pentru a dezinstala complet programele
Remedierea 3: rulați Verificatorul fișierelor de sistem (SFC)
De multe ori. din cauza fișierelor de sistem deteriorate, inaccesibile sau corupte, utilizatorii întâmpină un ecran albastru cu un mesaj de eroare computerul dvs. a întâmpinat o problemă și trebuie să repornească blocat la 100 . Deci, pentru a remedia această eroare, încercați să rulați o scanare SFC pentru a repara fișierele de sistem.
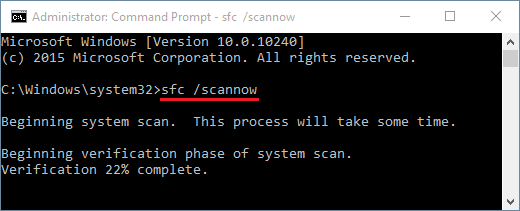
Odată ce comanda SFC este finalizată, reporniți sistemul și verificați mesajul de eroare.
Remedierea 4: verificați hard diskul sistemului
Problemele de pe hard diskul sistemului pot duce, de asemenea, la o problemă blocată la 100 de mesaje de eroare. Prin urmare, se recomandă să vă verificați hard diskul pentru a rezolva această problemă de pe computerul Windows.
Urmați pașii de mai jos pentru a verifica hard disk-ul:
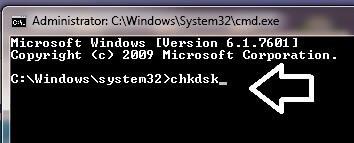
Această comandă va verifica hard disk-ul pentru orice fel de eroare, așa că va dura o perioadă lungă de timp pentru a finaliza.
Odată ce comanda este executată și hard diskul este verificat, reporniți computerul și verificați dacă eroarea BSOD persistă sau nu.
Remedierea 6: Actualizați driverele
În cazul în care driverele de sistem sunt învechite sau incompatibile, există posibilitatea ca Windows să vă afișeze un mesaj de eroare care spune că computerul a întâmpinat o problemă și trebuie să repornească .
Prin urmare, se recomandă să actualizați toate driverele de sistem pentru a remedia această eroare. Există două moduri de a actualiza driverul manual și automat. Urmați pașii pentru a actualiza manual driverul:
Aceasta va începe să caute cea mai recentă versiune a acelor drivere. Odată ce căutarea este finalizată, îl puteți instala pe computer.
Dacă doriți să săriți peste acest mod manual, încercați Driver Easy . Acest lucru va actualiza toate driverele învechite, precum și va rezolva automat alte probleme legate de driver, fără nicio problemă.
Obțineți driver ușor pentru a actualiza automat driverele
Remedierea 6: Ajustați setarea de descărcare a memoriei
Încercați să ajustați setările de memorie în sistemul de operare Windows pentru a depăși mesajul de eroare Ecran albastru „ PC-ul dvs. a întâmpinat o problemă și trebuie să repornească blocat la 100″ . Următorii sunt pașii pentru ajustarea setărilor de memorie:
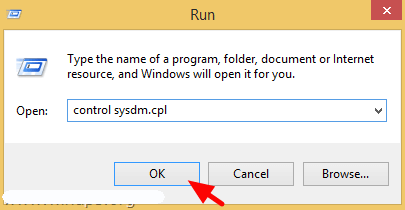
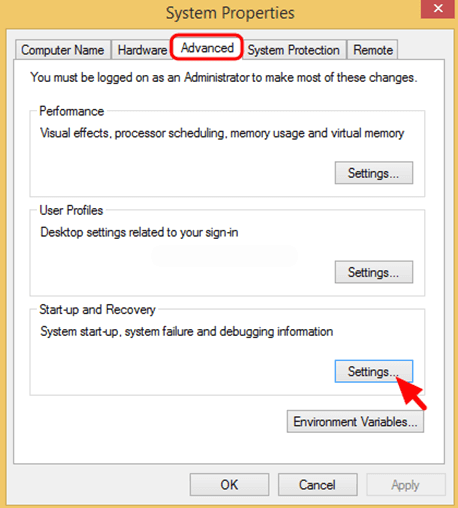
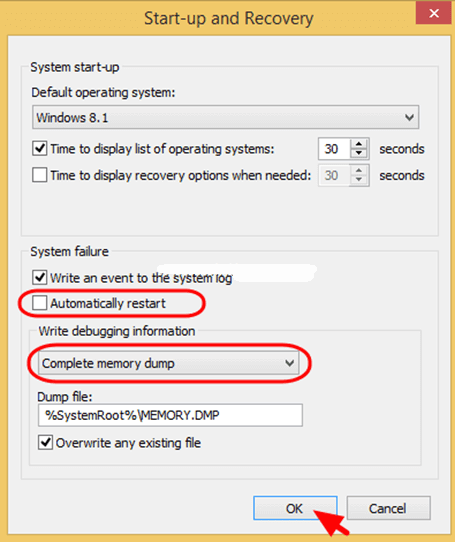
După aceasta, rulați computerul/laptop-ul și asigurați-vă că eroarea este remediată sau nu.
Remedierea 7: rulați testul memoriei
Aceasta este cea mai simplă soluție care va remedia rapid mesajul de eroare care a întâmpinat o problemă pe computer și trebuie să repornească de pe sistemul de operare Windows 10. Încercați să rulați testul de memorie în sistemul dvs. pentru a detecta problema și a le rezolva.
Prin urmare, urmați pașii de mai jos pentru a rula testul de memorie:

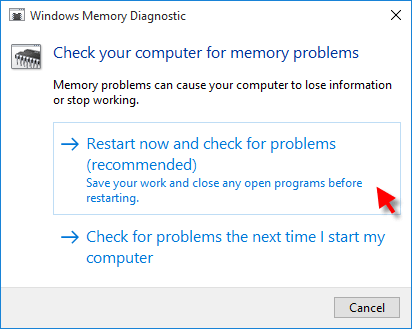
Acest proces va încerca să remedieze erorile legate de memorie ale sistemului dvs. dacă o faceți perfect.
În cele din urmă, reporniți computerul și asigurați-vă că funcționează normal SAU puteți accesa toate lucrurile stocate fără o eroare BSOD .
Cazul 2 – PC-ul nu poate porni în modul sigur
Acum, dacă computerul dvs. nu va porni în modul Safe când eroarea „ PC-ul dvs. a întâmpinat o problemă și trebuie să repornească” , atunci încercați soluțiile de mai jos.
Remedierea 1: rulați reparația de pornire
Aici, în această situație, trebuie să rulați Instrumentul de reparare a pornirii încorporat, acesta funcționează pentru a rezolva problemele de pornire Windows . Dar pentru a urma pașii aveți nevoie de o unitate de recuperare Windows sau un disc de instalare Windows.
Acum urmați pașii pentru a face acest lucru:
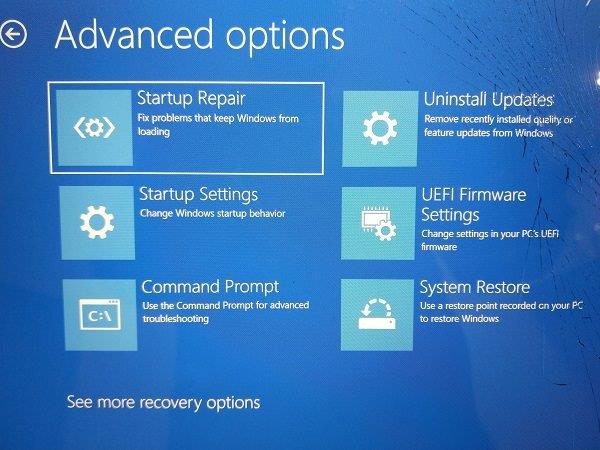

Acum verificați dacă computerul dvs. a întâmpinat o problemă și trebuie să se repornească blocat la eroarea 100 este remediată, dar dacă nu, atunci mergeți la următoarea soluție.
Remedierea 2: Efectuați Restaurarea sistemului
Ei bine, dacă ați creat un punct de restaurare a sistemului mai devreme, atunci efectuați o restaurare a sistemului, deoarece aceasta ar putea funcționa pentru a scăpa de „ PC-ul dvs. a întâmpinat o eroare de problemă pe Windows 10”.
Efectuarea unei restaurări a sistemului vă permite să reveniți la o stare anterioară când sistemul dumneavoastră funcționează bine, fără nicio eroare.
Deci, urmați pașii pentru a face acest lucru:

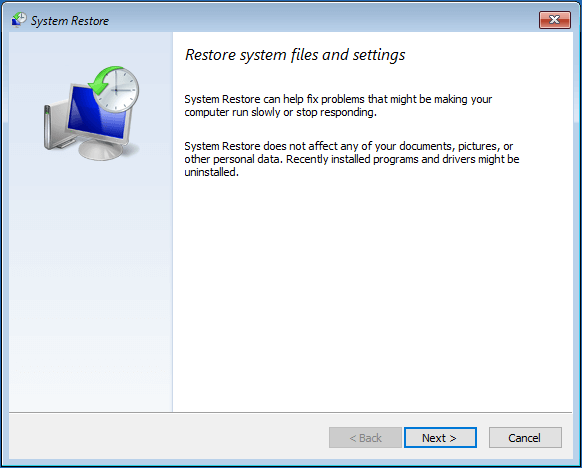
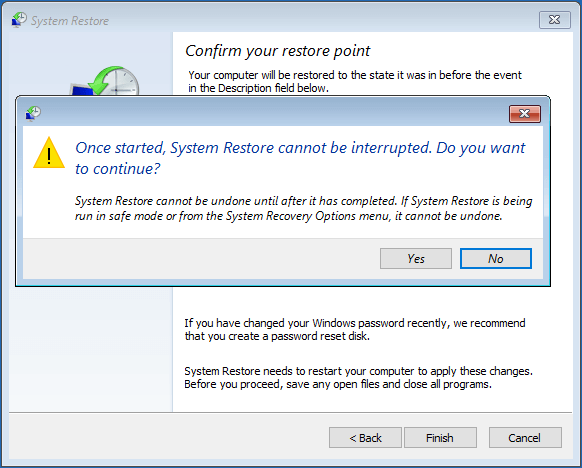
Sper că acest lucru funcționează pentru tine, dar dacă nu, atunci urmează următoarea soluție.
Remedierea 3: Restaurați configurația registrului
Dacă niciuna dintre soluțiile de mai sus nu funcționează pentru a rezolva „ PC-ul a întâmpinat o problemă și trebuie să repornească”, atunci aici se sugerează să restabiliți registry.
Dar, înainte de a urma pașii, asigurați-vă că ați făcut o copie de rezervă a fișierelor de registry, ca și cum ceva a mers prost, apoi îl puteți restaura din backup.
Urmați pașii pentru a face acest lucru:
C:
CD Windows\System32
CD config
DIR
CD regback
DIR CD..
REN default default1
ren sam sam1
ren security security1
ren software software1
ren system to system1
CD regback
copy * c:\windows\system32\config
Comenzile vă permit să înlocuiți actualele fișiere de configurare system32, care este posibil să se fi schimbat incorect, cu folderul de rezervă. Această soluție va funcționa pentru a remedia eroarea „PC-ul a avut o problemă” cauzată din cauza modificărilor din registry.
Cazul 3. Blocat în bucla Windows
La fel ca în cele două cazuri de mai sus, dacă primiți „PC-ul dvs. a întâmpinat o problemă și trebuie să se repornească blocat” într-o buclă Windows, atunci aici, în acest caz, încercați să reporniți din nou.
Mai mult, puteți remedia eroarea cu CD-ul/DVD-ul de instalare Windows . Ei bine, dacă nu aveți un disc de instalare, încercați să creați medii de instalare Windows ca suplimentar.
Folosind mediul de instalare Windows, încercați să vă reparați computerul prin opțiunile avansate.
Urmați pașii pentru a utiliza opțiunile avansate prin mediul de instalare Windows

Acum, după ce ați creat mediul de instalare Windows , încercați soluțiile enumerate mai sus.
Mai întâi, introduceți computerul în modul sigur și, după aceea, dezinstalați software-ul recent sau incompatibil.
Remedierea 1: dezinstalați software-ul incompatibil
S-ar putea întâmpla ca unele dintre software-ul dvs. incompatibil sau problematic să provoace „Dispozitivul dvs. a întâmpinat o problemă și trebuie să repornească blocat la 0”.
Urmați pașii pentru a dezinstala software-ul problematic:
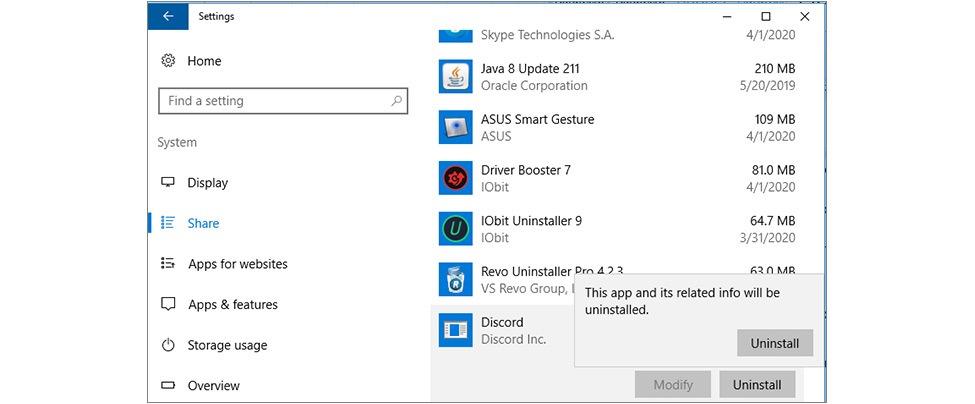
După dezinstalarea software-ului, reporniți computerul și verificați dacă eroarea mai apare sau nu. Mai mult decât atât, încă primești eroarea, atunci soluțiile de mai jos:
Sper că soluțiile oferite funcționează pentru a remedia dispozitivul dvs. a întâmpinat o problemă și trebuie să repornească.
Oamenii întreabă și:
1 - De ce primesc PC-ul dvs. a întâmpinat o problemă și trebuie repornit înseamnă?
Această eroare apare în general atunci când un utilizator încearcă să ruleze un joc greu pe PC/laptop SAU încearcă să instaleze orice software și multe altele. Această eroare BSOD declanșează, de obicei, mai multe probleme, unele dintre cauzele comune sunt probleme de conflict de drivere de sistem, hardware deteriorat, fișiere de sistem infectate, chei de registry corupte sau probleme de supraîncălzire. După cum știm că atunci când PC-ul dvs. a întâmpinat o problemă și trebuie să repornească. Tocmai colectăm câteva informații despre eroare, apoi vom reporni pentru dvs.... (100% complet) apare un mesaj de eroare, computerul nu mai răspunde și după ce procentul a atins 100%, sistemul se repornește automat sau se blochează.
2 - Cum repar Windows 10 a întâmpinat o problemă și trebuie repornit?
Puteți efectua o restaurare a sistemului pentru a remedia Windows 10 a întâmpinat o problemă și trebuie să reporniți dacă scanarea SFC sau verificarea soluției de hard disk.
3 - Cum remediați computerul se va reporni automat într-un minut?
Pentru a repara computerul nu va reporni automat niciun minut, pur și simplu efectuați scanarea SFC, executați comanda CHKDSK, porniți și dezactivați Windows Defender , rulați un test de memorie etc. Acest lucru va rezolva acest mesaj de eroare BSOD de pe computer.
Mod ușoară de a remedia eroarea „PC-ul a avut o problemă”.
Dacă nu puteți efectua metodele manuale menționate mai sus, iată o modalitate ușoară de a rezolva acest mesaj de eroare.
Încercați să rulați Instrumentul de reparare a PC -ului . Acest instrument este ușor de utilizat și va elimina toate erorile persistente și iritante de pe computerul dvs. Windows în doar câteva clicuri.
Tot ce trebuie să faceți este să descărcați acest instrument și să îl rulați pe computer, acesta va scana întregul sistem de operare, va detecta erorile și le va remedia automat cu ușurință. Toate tipurile de probleme interne, cum ar fi erorile DLL, problemele de erori de sistem, erorile de registry și multe altele, sunt ușor de rezolvat cu acest instrument.
De asemenea, repara fișierele de sistem Windows deteriorate și corupte și vă ajută să faceți față performanței lente a computerului și vă va face computerul fără erori și rapid.
Obțineți instrumentul de reparare a computerului pentru a remedia computerul a avut o problemă Erori
Concluzie
Acesta este totul despre eroarea „ PC-ul tău a avut o problemă și trebuie să repornească blocat la 100 ” și împreună cu soluțiile sale. Încercați toate metodele una după alta și vedeți care vi se potrivește pentru a rezolva eroarea din Windows.
Se speră că ți-a plăcut acest articol și te-a ajutat să faci ca PC-ul/laptop-ul să devină normal fără niciun mesaj de eroare.
Rectin este un gel natural conceput pentru a oferi alinare și a ajuta la gestionarea simptomelor neplăcute ale hemoroizilor, atât interni, cât și externi sau combinați.
Luptă cu eroarea Blue Screen of Death (BSOD) în Windows 10. Obțineți remedieri de depanare pentru a rezolva această eroare cu ușurință.
Dacă doriți să creați etichete în aplicația Gmail, acest ghid vă oferă soluția. Aflati cum sa faceti acest lucru atât pe telefon, cât și pe desktop.
Îmbunătățiți-vă documentele cu un chenar de pagină personalizat în Word. Află cum să adăugați și să personalizezi chenarul.
Dacă Xbox-ul dvs. nu se va conecta la Wi-Fi, urmăriți soluțiile furnizate în acest articol pentru a vă conecta Xbox și a continua să jucați.
Dacă PS4 se oprește de la sine, urmați soluțiile noastre eficiente pentru a remedia problema rapid și ușor.
Aflați cele mai bune soluții pentru a remedia eroarea „microfonul este dezactivat de setările sistemului” pe Google Meet, Zoom și Hangouts.
Descoperiți modalitățile simple și eficiente de a scrie fracții în Google Docs folosind caractere speciale și echivalente automate.
Remedierea eroarei Google ReCaptcha „Eroare pentru proprietarul site-ului: tip cheie invalid” prin soluții eficiente și actualizate.
Setările de calibrare a culorilor încorporate în Windows 10 vă ajută să îmbunătățiți acuratețea culorii monitoarelor dvs. Acest ghid detaliat vă arată cum să găsiți și să configurați aceste setări.



![Cum să remediați Xbox nu se conectează la Wi-Fi? [10 soluții rapide] Cum să remediați Xbox nu se conectează la Wi-Fi? [10 soluții rapide]](https://luckytemplates.com/resources1/images2/image-9518-0408150806444.png)
![REPARAT: PS4 se oprește de la sine Problemă aleatorie [Remediere rapidă] REPARAT: PS4 se oprește de la sine Problemă aleatorie [Remediere rapidă]](https://luckytemplates.com/resources1/images2/image-9380-0408150315212.jpg)
![Remediați „Microfonul este dezactivat de setările sistemului Google Meet” [6 trucuri] Remediați „Microfonul este dezactivat de setările sistemului Google Meet” [6 trucuri]](https://luckytemplates.com/resources1/images2/image-4566-0408150945190.png)


