Despre Rectin: O Soluție Naturală pentru Hemoroizi

Rectin este un gel natural conceput pentru a oferi alinare și a ajuta la gestionarea simptomelor neplăcute ale hemoroizilor, atât interni, cât și externi sau combinați.
![Remediați problemele de instalare a driverului de imprimantă Brother [GHID COMPLET] Remediați problemele de instalare a driverului de imprimantă Brother [GHID COMPLET]](/resources1/images2/image-4163-0408150645821.png)
Imprimanta dvs. Brother nu funcționează corect sau imprimanta nu funcționează deloc după actualizarea Windows 7, 8 sau 8.1 la Windows 10? Și în timp ce încercați să reinstalați driverul de imprimantă Brother, întâmpinați diverse probleme de instalare a driverului Bother Printer
Te întrebi ce a mers prost? Și caut cu disperare modalitățile cum reinstalez driverul de imprimantă al fratelui meu?
Apoi continuați să citiți acest articol, aflați aici cum să remediați problemele de instalare a driverului de imprimantă Brother și ce cauzează erorile driverului de imprimantă Brother.
Deci hai sa mergem inainte...!
Ce cauzează eroarea de instalare a driverului de imprimantă Brother Windows 10?
Conform Microsoft, sistemul de operare Windows 10 elimină aplicațiile și software-ul care nu sunt compatibile cu cel mai recent sistem de operare.
Și problema este frecvent întâlnită la unele dintre driverele de imprimantă precum HP, Dell, Brother și Panasonic.
Utilizatorii imprimantei HP pot urma soluția pentru a remedia codul de eroare al imprimantei HP 2753
Cu toate acestea, în ciuda acestui fapt, există și alți factori responsabili pentru imposibilitatea de a instala driverul de imprimantă Brother Windows 10 sau problema de instalare a driverului de imprimantă Brother.
Vezi aici câteva dintre cele comune:
Deci, acestea sunt câteva dintre motivele responsabile pentru problemele de instalare a driverului de imprimantă Brother.
Acum verificați unele dintre problemele comune de instalare a driverului de imprimantă Brother și, în continuare, vom proceda la remedieri:
Câteva probleme obișnuite de instalare a driverului de imprimantă Brother
Mai jos, vedeți câteva dintre problemele comune ale imprimantei Brother primite de utilizatori în timp ce încercau să instaleze driverele pe computerul cu Windows 10:
Deci, acestea sunt câteva dintre problemele comune ale driverului de imprimantă Brother care apar atunci când încercați să actualizați sau să instalați driverul pe sistemul Windows 10.
Acum urmați remediile date pentru a rezolva diferite probleme de instalare a driverelor de imprimantă Brother .
Cum să remediați problema de instalare a driverului de imprimantă Brother
Repararea corectă a driverului de imprimantă Brother poate fi efectuată cu ușurință prin actualizarea, instalarea sau reinstalarea driverelor de imprimantă Brother.
Dar dacă acest lucru nu va funcționa pentru dvs., atunci încercați soluțiile date:
Problema 1- Nu se poate instala driverul de imprimantă Brother Windows 10
Mulți utilizatori primesc eroarea Windows 10 a driverului de imprimantă Brother la instalarea driverului pe un computer cu Windows 10. Aceasta este o problemă comună de instalare a driverului de imprimantă Brother .
De asemenea, mulți utilizatori au confirmat că au scos imprimanta și au instalat-o din nou, rezolvă că nu pot instala driverul de imprimantă Brother, eroarea Windows 10 pentru ei.
Soluția 1: Eliminați și reinstalați imprimanta pe Windows 10
Urmați pașii pentru a elimina imprimanta Brother pe Windows 10:
![Remediați problemele de instalare a driverului de imprimantă Brother [GHID COMPLET] Remediați problemele de instalare a driverului de imprimantă Brother [GHID COMPLET]](/resources1/images2/image-2404-0408150646251.png)
Acum urmați pașii pentru a adăuga imprimanta Brother pe computerul cu Windows 10.
![Remediați problemele de instalare a driverului de imprimantă Brother [GHID COMPLET] Remediați problemele de instalare a driverului de imprimantă Brother [GHID COMPLET]](/resources1/images2/image-1788-0408150648193.png)
![Remediați problemele de instalare a driverului de imprimantă Brother [GHID COMPLET] Remediați problemele de instalare a driverului de imprimantă Brother [GHID COMPLET]](/resources1/images2/image-7585-0408150649482.png)
![Remediați problemele de instalare a driverului de imprimantă Brother [GHID COMPLET] Remediați problemele de instalare a driverului de imprimantă Brother [GHID COMPLET]](/resources1/images2/image-8072-0408150651201.png)
![Remediați problemele de instalare a driverului de imprimantă Brother [GHID COMPLET] Remediați problemele de instalare a driverului de imprimantă Brother [GHID COMPLET]](/resources1/images2/image-3797-0408150652037.png)
![Remediați problemele de instalare a driverului de imprimantă Brother [GHID COMPLET] Remediați problemele de instalare a driverului de imprimantă Brother [GHID COMPLET]](/resources1/images2/image-6247-0408150652263.png)
![Remediați problemele de instalare a driverului de imprimantă Brother [GHID COMPLET] Remediați problemele de instalare a driverului de imprimantă Brother [GHID COMPLET]](/resources1/images2/image-936-0408150652692.png)
Și acum driverul de imprimantă Brother este instalat automat pe computer. Încercați să imprimați și verificați dacă nu puteți instala driverul de imprimantă Brother. Eroarea Windows 10 este rezolvată sau nu.
Soluția 2: Reporniți Print Spooler pe Windows 10
Dacă soluțiile de mai sus nu funcționează pentru dvs., atunci încercați să reporniți Print Spooler pe Windows 10. Urmați pașii pentru a face acest lucru:
![Remediați problemele de instalare a driverului de imprimantă Brother [GHID COMPLET] Remediați problemele de instalare a driverului de imprimantă Brother [GHID COMPLET]](/resources1/images2/image-5524-0408150653115.png)
![Remediați problemele de instalare a driverului de imprimantă Brother [GHID COMPLET] Remediați problemele de instalare a driverului de imprimantă Brother [GHID COMPLET]](/resources1/images2/image-8492-0408150653544.png)
Se estimează că acum nu se poate instala driverul de imprimantă Brother. Eroarea Windows 10 este remediată și imprimanta dvs. Brother începe să funcționeze pe Windows 10 .
Problema 2 - Driverul de imprimantă Brother nu se instalează
Aceasta este o problemă frecvent raportată de utilizatorii de imprimantă Brother. Când încearcă să instaleze driverul, driverul de imprimantă Brother nu se încarcă, se blochează, dispare de pe ecran.
Deci, urmați soluția dată pentru a o remedia:
Soluția 1: Reporniți imprimanta și computerul
Uneori, o simplă repornire rezolvă problema, așa că încercați să reporniți atât imprimanta, cât și computerul. Și după aceea încercați să imprimați și să verificați dacă problema este rezolvată sau nu.
Dacă s-a rezolvat, atunci bine și bine, dar dacă nu, atunci urmează următoarea soluție.
Soluția 2: Scoateți imprimanta, dezinstalați driverul și reinstalați imprimanta
Aici trebuie să efectuați diferiți pași pentru a remedia problema Brother Printer Driver nu se instalează.
#1: Scoateți imprimanta
Mai întâi, trebuie să încercați să scoateți imprimanta:
![Remediați problemele de instalare a driverului de imprimantă Brother [GHID COMPLET] Remediați problemele de instalare a driverului de imprimantă Brother [GHID COMPLET]](/resources1/images2/image-3181-0408150653967.png)
![Remediați problemele de instalare a driverului de imprimantă Brother [GHID COMPLET] Remediați problemele de instalare a driverului de imprimantă Brother [GHID COMPLET]](/resources1/images2/image-7251-0408150654188.png)
![Remediați problemele de instalare a driverului de imprimantă Brother [GHID COMPLET] Remediați problemele de instalare a driverului de imprimantă Brother [GHID COMPLET]](/resources1/images2/image-1940-0408150654606.png)
![Remediați problemele de instalare a driverului de imprimantă Brother [GHID COMPLET] Remediați problemele de instalare a driverului de imprimantă Brother [GHID COMPLET]](/resources1/images2/image-116-0408150655674.png)
#2: Dezinstalați driverele
Acum încercați să eliminați driverele fraților
![Remediați problemele de instalare a driverului de imprimantă Brother [GHID COMPLET] Remediați problemele de instalare a driverului de imprimantă Brother [GHID COMPLET]](/resources1/images2/image-3181-0408150653967.png)
![Remediați problemele de instalare a driverului de imprimantă Brother [GHID COMPLET] Remediați problemele de instalare a driverului de imprimantă Brother [GHID COMPLET]](/resources1/images2/image-5222-0408150656308.jpg)
Ei bine, dacă în cazul în care întâmpinați dificultăți în dezinstalarea driverului , puteți dezinstala și driverele frate utilizând programul de dezinstalare terță parte. Există multe programe de dezinstalare a driverelor disponibile pe web.
#3: Reinstalați imprimanta
Apoi, după dezinstalarea driverului de imprimantă Brother, încercați să reinstalați imprimanta.
Deci, se estimează că acest lucru funcționează pentru a remedia driverul de imprimantă Brother nu va instala eroarea.
Problema 3 - Instalarea software-ului driverului Brother se blochează, se blochează sau se blochează
Aceasta este o altă problemă de instalare a driverului Brother care întrerupe procesul de imprimare sau imprimanta nu va funcționa corect.
Puteți urma remediile din articol pentru a rezolva mesajul „Eroare de imprimare” pe Windows 10 .
Mai jos urmează pașii pentru a remedia eroarea de instalare a software-ului driver Brother care se blochează, se blochează sau se blochează pe internet.
Soluția 1: Dezactivați aplicațiile de pornire
Problema este întâlnită din cauza programelor de pornire care rulează în fundal. Pentru a dezactiva programele de pornire pentru a remedia instalarea software-ului Brother se blochează, problemă de înghețare.
![Remediați problemele de instalare a driverului de imprimantă Brother [GHID COMPLET] Remediați problemele de instalare a driverului de imprimantă Brother [GHID COMPLET]](/resources1/images2/image-4877-0408150656566.jpg)
![Remediați problemele de instalare a driverului de imprimantă Brother [GHID COMPLET] Remediați problemele de instalare a driverului de imprimantă Brother [GHID COMPLET]](/resources1/images2/image-429-0408150656934.png)
![Remediați problemele de instalare a driverului de imprimantă Brother [GHID COMPLET] Remediați problemele de instalare a driverului de imprimantă Brother [GHID COMPLET]](/resources1/images2/image-9983-0408150657197.png)
Și după dezactivarea programelor de pornire și încercați să reinstalați din nou software-ul Brother Printer. Verificați dacă problema este rezolvată sau nu
Problema 4- Nu se poate finaliza instalarea software-ului Brother, deoarece se oprește când apare un ecran pentru conectarea cablului
Dacă întâmpinați și această problemă cu imprimanta dvs. Brother, atunci trebuie să faceți clic pe tipul de conexiune pe care îl utilizați și să urmați pașii indicați.
#1: Conexiune la rețea (numai modele înrudite)
Problema poate apărea dacă este selectat un tip de conexiune greșit în timpul instalării. Așadar, faceți clic pe Anulare pentru a părăsi instalarea și rulați instalarea din nou.
Și când apare ecranul Tip de conexiune > selectați Tipul de conexiune pe care doriți să îl utilizați.
![Remediați problemele de instalare a driverului de imprimantă Brother [GHID COMPLET] Remediați problemele de instalare a driverului de imprimantă Brother [GHID COMPLET]](/resources1/images2/image-9087-0408150657561.gif)
#2: Conexiune USB
De asemenea, problema poate apărea dacă computerul nu vă va recunoaște imprimanta Brother. Deci aici trebuie să verificați punctele date:
1: Este posibil ca imprimanta dvs. Brother să nu fie pornită.
Verificați dacă cablul de alimentare este conectat corect la computer și imprimantă și, de asemenea, dacă imprimanta este pornită
2: Este posibil ca cablul USB să nu fie conectat corect la aparat și la computer.
Verificați poziția slotului USB de pe imprimanta și computer Brother și reconectați cablul USB.
Dacă în cazul în care computerul vă identifică mașina > faceți clic pe Următorul pe ecranul Conectați mașina > faceți clic pe Următorul > continuați instalarea.
![Remediați problemele de instalare a driverului de imprimantă Brother [GHID COMPLET] Remediați problemele de instalare a driverului de imprimantă Brother [GHID COMPLET]](/resources1/images2/image-3258-0408150657790.jpg)
3: Este posibil ca computerul să nu vă recunoască imprimanta
Dacă, în cazul în care ambele opțiuni nu vor funcționa pentru dvs., atunci s-ar putea întâmpla ca computerul dvs. să nu recunoască imprimanta dvs. Brother.
![Remediați problemele de instalare a driverului de imprimantă Brother [GHID COMPLET] Remediați problemele de instalare a driverului de imprimantă Brother [GHID COMPLET]](/resources1/images2/image-4294-0408150658187.gif)
![Remediați problemele de instalare a driverului de imprimantă Brother [GHID COMPLET] Remediați problemele de instalare a driverului de imprimantă Brother [GHID COMPLET]](/resources1/images2/image-6744-0408150658421.gif)
4: Asigurați-vă că Managerul de dispozitive vă recunoaște aparatul Brother.
![Remediați problemele de instalare a driverului de imprimantă Brother [GHID COMPLET] Remediați problemele de instalare a driverului de imprimantă Brother [GHID COMPLET]](/resources1/images2/image-1940-0408150654606.png)
![Remediați problemele de instalare a driverului de imprimantă Brother [GHID COMPLET] Remediați problemele de instalare a driverului de imprimantă Brother [GHID COMPLET]](/resources1/images2/image-5848-0408150658805.jpg)
![Remediați problemele de instalare a driverului de imprimantă Brother [GHID COMPLET] Remediați problemele de instalare a driverului de imprimantă Brother [GHID COMPLET]](/resources1/images2/image-3571-0408150659037.jpg)
Sper că acest lucru funcționează pentru ca tu să rezolvi că nu poate finaliza instalarea software-ului Brother, deoarece se oprește atunci când apare o problemă pentru conectarea cablului.
Problema 5 – Driverul de imprimantă Brother este indisponibil
Uneori se găsesc utilizatori care raportează că imprimanta funcționează și arată o eroare, driverul de imprimantă Brother nu este disponibil.
Și pentru a o remedia, trebuie să încercați să dezinstalați driverul de imprimantă Brother și, dacă acest lucru nu funcționează pentru dvs., actualizați sau reinstalați driverul imprimantei.
Puteți urma pașii din pașii menționați mai sus pentru a dezinstala și a reinstala driverul de imprimantă.
Deci, acestea sunt câteva dintre problemele comune de instalare a driverului de imprimantă Brother pe Windows 10 cu soluțiile sale.
Acum, vedeți mai jos modalitățile de actualizare a driverelor de imprimantă în Windows 10
Cum se actualizează driverele de imprimantă în Windows 10?
Mai jos, vedeți cele trei moduri de actualizare a driverelor de imprimantă în Windows. Pașii indicați funcționează pentru drivere de imprimantă de diferite mărci, cum ar fi Brother, Panasonic, Dell, HP și altele
#1: Actualizați manual driverul de imprimantă
Pentru a actualiza manual driverul de imprimantă, accesați site-ul web al producătorului și verificați dacă modelul de imprimantă acceptă Windows 10. Dacă acceptă, descărcați și instalați cel mai recent driver de imprimantă Windows 10.
Sau mai puteți actualiza driverul de pe site-ul oficial Microsoft compatibil cu Windows 10.
De asemenea, puteți actualiza manual driverul imprimantei urmând pașii de mai jos:
Pentru unele imprimante, trebuie să actualizați manual driverele pas cu pas.
![Remediați problemele de instalare a driverului de imprimantă Brother [GHID COMPLET] Remediați problemele de instalare a driverului de imprimantă Brother [GHID COMPLET]](/resources1/images2/image-7953-0408150659298.jpg)
![Remediați problemele de instalare a driverului de imprimantă Brother [GHID COMPLET] Remediați problemele de instalare a driverului de imprimantă Brother [GHID COMPLET]](/resources1/images2/image-7058-0408150659676.png)
![Remediați problemele de instalare a driverului de imprimantă Brother [GHID COMPLET] Remediați problemele de instalare a driverului de imprimantă Brother [GHID COMPLET]](/resources1/images2/image-9713-0408150700061.png)
![Remediați problemele de instalare a driverului de imprimantă Brother [GHID COMPLET] Remediați problemele de instalare a driverului de imprimantă Brother [GHID COMPLET]](/resources1/images2/image-332-0408150700278.png)
Și asta este tot ce este actualizat driverul de imprimantă.
#2: Actualizați automat driverul imprimantei
Dacă nu doriți să urmați pașii manuali plictisitori pentru a actualiza driverele de imprimantă. Apoi, puteți face acest lucru cu ușurință, rulând instrumentul automat de actualizare a driverelor.
Puteți rula Driver Easy pentru a actualiza automat driverul. Aceasta scanează computerul cu Windows și actualizează dispozitivul, driverele de imprimantă cu ușurință.
Obțineți driver ușor de actualizat automat driverul de imprimantă
#3: Utilizați Windows Update pentru a actualiza driverele
Aici aflați cum să utilizați Windows Update pentru a actualiza driverele. Urmați pașii pentru a face acest lucru:
![Remediați problemele de instalare a driverului de imprimantă Brother [GHID COMPLET] Remediați problemele de instalare a driverului de imprimantă Brother [GHID COMPLET]](/resources1/images2/image-4921-0408150700687.jpg)
![Remediați problemele de instalare a driverului de imprimantă Brother [GHID COMPLET] Remediați problemele de instalare a driverului de imprimantă Brother [GHID COMPLET]](/resources1/images2/image-5957-0408150701098.png)
![Remediați problemele de instalare a driverului de imprimantă Brother [GHID COMPLET] Remediați problemele de instalare a driverului de imprimantă Brother [GHID COMPLET]](/resources1/images2/image-2265-0408150701509.jpg)
Deci, acestea sunt modalități prin care puteți actualiza driverul de imprimantă Brother în Windows 10 și driverele de imprimantă de alte mărci.
Asigurați-vă computerul/laptop-ul Windows fără erori
Dacă computerul cu Windows funcționează lent sau prezintă diverse erori persistente de computer, atunci se recomandă să rulați Instrumentul de reparare a PC -ului .
Acesta este un instrument multifuncțional all-in-one care doar prin scanare o dată detectează și remediază diverse erori și probleme ale computerului.
Cu aceasta, puteți remedia diverse erori, cum ar fi repararea DLL, curățați intrările din registry, eroarea BSOD, protejați sistemul de infecția cu virusi/malware, reparați fișierele de sistem Windows corupte și multe altele.
Acest lucru, de asemenea, ajustează, optimizează și îmbunătățește performanța PC-ului Windows.
Obțineți Instrumentul de reparare a computerului, pentru a remedia erorile și pentru a îmbunătăți performanța computerului
Concluzie:
Mulți utilizatori sunt găsiți raportând despre problemele de instalare a driverului de imprimantă Brother din când în când, cum ar fi driverul de imprimantă Brother nu se instalează, nu se poate instala driverul de imprimantă Brother Windows 10 și multe altele.
Ei bine, acest lucru este foarte iritant, deoarece imprimanta dvs. a încetat să funcționeze sau nu va funcționa deloc în Windows 10.
Deci, dacă tu ești cel care întâmpină o problemă în timpul imprimării sau primești erori în timpul instalării driverului de imprimantă Brother pe computerul/laptop-ul tău cu Windows 10
Apoi urmați cu atenție remediile conform problemei dvs., una câte una.
Am încercat tot posibilul să adun toate informațiile legate de problemele de instalare a driverului de imprimantă B rother și posibilele remedieri.
Se estimează că articolul funcționează pentru a vă rezolva problema.
Noroc..!
Dacă nu aveți timp, răbdare și cunoștințe de calculator pentru a actualiza manual driverul, o puteți face automat cu Driver Easy .
Driver Easy va recunoaște automat sistemul dvs. și va găsi driverele corecte pentru acesta. Nu trebuie să știți exact ce sistem rulează computerul dvs., nu trebuie să riscați să descărcați și să instalați driverul greșit și nu trebuie să vă faceți griji că faceți o greșeală la instalare.
Vă puteți actualiza automat driverele fie cu versiunea GRATUITĂ, fie cu versiunea Pro a Driver Easy. Dar cu versiunea Pro este nevoie de doar 2 clicuri (și obțineți asistență completă și o garanție de returnare a banilor de 30 de zile):
1) Descărcați și instalați Driver Easy.
2) Rulați Driver Easy și faceți clic pe butonul Scan Now . Driver Easy va scana apoi computerul și va detecta orice drivere cu probleme.
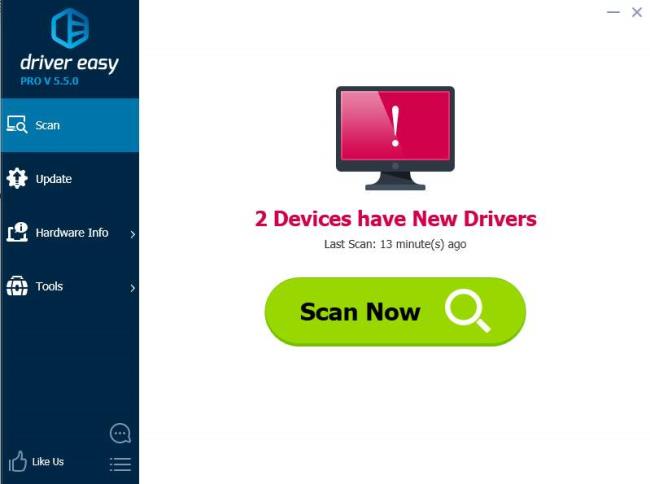
3) Faceți clic pe butonul Actualizare de lângă driverul imprimantei pentru a descărca automat, puteți instala manual versiunea corectă a acestui driver (puteți face acest lucru cu versiunea GRATUITĂ).
Sau faceți clic pe Actualizare tot pentru a descărca și instala automat versiunea corectă a tuturor driverelor care lipsesc sau sunt învechite în sistemul dvs. (aceasta necesită versiunea Pro - vi se va solicita să faceți upgrade când faceți clic pe Actualizare tot).
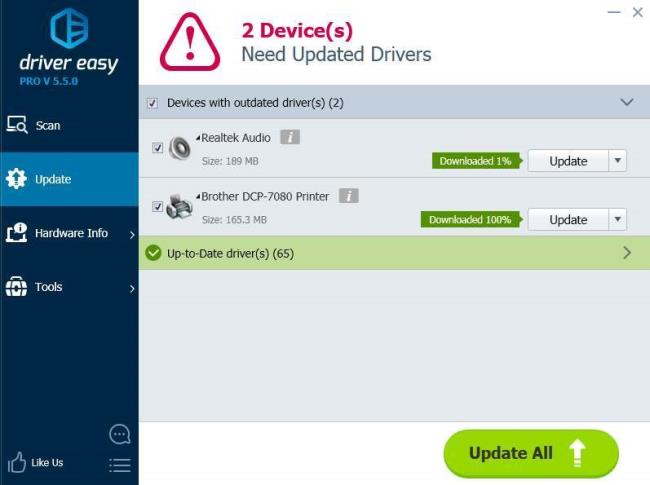
Rectin este un gel natural conceput pentru a oferi alinare și a ajuta la gestionarea simptomelor neplăcute ale hemoroizilor, atât interni, cât și externi sau combinați.
Luptă cu eroarea Blue Screen of Death (BSOD) în Windows 10. Obțineți remedieri de depanare pentru a rezolva această eroare cu ușurință.
Dacă doriți să creați etichete în aplicația Gmail, acest ghid vă oferă soluția. Aflati cum sa faceti acest lucru atât pe telefon, cât și pe desktop.
Îmbunătățiți-vă documentele cu un chenar de pagină personalizat în Word. Află cum să adăugați și să personalizezi chenarul.
Dacă Xbox-ul dvs. nu se va conecta la Wi-Fi, urmăriți soluțiile furnizate în acest articol pentru a vă conecta Xbox și a continua să jucați.
Dacă PS4 se oprește de la sine, urmați soluțiile noastre eficiente pentru a remedia problema rapid și ușor.
Aflați cele mai bune soluții pentru a remedia eroarea „microfonul este dezactivat de setările sistemului” pe Google Meet, Zoom și Hangouts.
Descoperiți modalitățile simple și eficiente de a scrie fracții în Google Docs folosind caractere speciale și echivalente automate.
Remedierea eroarei Google ReCaptcha „Eroare pentru proprietarul site-ului: tip cheie invalid” prin soluții eficiente și actualizate.
Setările de calibrare a culorilor încorporate în Windows 10 vă ajută să îmbunătățiți acuratețea culorii monitoarelor dvs. Acest ghid detaliat vă arată cum să găsiți și să configurați aceste setări.



![Cum să remediați Xbox nu se conectează la Wi-Fi? [10 soluții rapide] Cum să remediați Xbox nu se conectează la Wi-Fi? [10 soluții rapide]](https://luckytemplates.com/resources1/images2/image-9518-0408150806444.png)
![REPARAT: PS4 se oprește de la sine Problemă aleatorie [Remediere rapidă] REPARAT: PS4 se oprește de la sine Problemă aleatorie [Remediere rapidă]](https://luckytemplates.com/resources1/images2/image-9380-0408150315212.jpg)
![Remediați „Microfonul este dezactivat de setările sistemului Google Meet” [6 trucuri] Remediați „Microfonul este dezactivat de setările sistemului Google Meet” [6 trucuri]](https://luckytemplates.com/resources1/images2/image-4566-0408150945190.png)


