Despre Rectin: O Soluție Naturală pentru Hemoroizi

Rectin este un gel natural conceput pentru a oferi alinare și a ajuta la gestionarea simptomelor neplăcute ale hemoroizilor, atât interni, cât și externi sau combinați.
Partajarea fotografiilor dvs. prin servicii primare și terțe este mai ușor ca niciodată. Cel puțin ar trebui să fie. Unii utilizatori de iPhone raportează că, atunci când încearcă să partajeze o fotografie din aplicația Fotografii, primesc mesajul „A apărut o eroare în timp ce se pregăteau de partajare”. Dacă te numări printre ei, verifică soluțiile pe care le-am enumerat mai jos.
Cuprins:
De ce iPhone-ul meu nu îmi permite să partajez imagini?
1. Reporniți dispozitivul
Primul lucru de făcut este să reporniți dispozitivul. Uneori, cea mai simplă dintre soluții este cea mai bună și ar putea exista o oprire temporară a sistemului la îndemână. Care este cea mai bună modalitate de a rezolva asta decât să pornești iPhone-ul sau iPad-ul.
Pe de altă parte, dacă problema persistă, continuați cu pașii de mai jos.
2. Verificați dacă există probleme de conexiune
Indiferent de mijlocul pe care îl folosiți pentru a partaja fotografii de pe iPhone, asigurați-vă că sunteți fie conectat la o rețea Wi-Fi stabilă, fie la o rețea de date mobile (celulare). Puteți încerca să vă deconectați sau chiar să uitați rețeaua actuală și să vă reconectați din nou.
Ca alternativă, dacă utilizați date mobile (3G/4G/LTE/5G) pentru a partaja fotografii din aplicația Fotografii, asigurați-vă că aplicația are permisiunea de a utiliza Date. Cu excepția cazului în care fotografiile pe care încercați să le partajați sunt stocate local, fotografiile iCloud, așa cum am menționat mai sus, trebuie să fie descărcate înainte de a fi partajate. Urmați acești pași pentru a activa aplicația Fotografii să acceseze datele celulare:
Dacă mesajul „A apărut o eroare în timpul pregătirii pentru partajare” apare din nou, continuați cu pasul următor.
3. Asigurați-vă că aveți suficient spațiu de stocare
Cu excepția cazului în care partajați un link de la iCloud, toate fotografiile trebuie să fie descărcate din cloud pe dispozitiv înainte de partajare. Aceasta poate fi o problemă pentru utilizatorii care au spațiu de stocare redus.
Așadar, asigurați-vă că eliberați spațiu de stocare înainte de a-i da o altă încercare. Iată câteva sfaturi pentru a face loc pentru date noi pe iPhone:
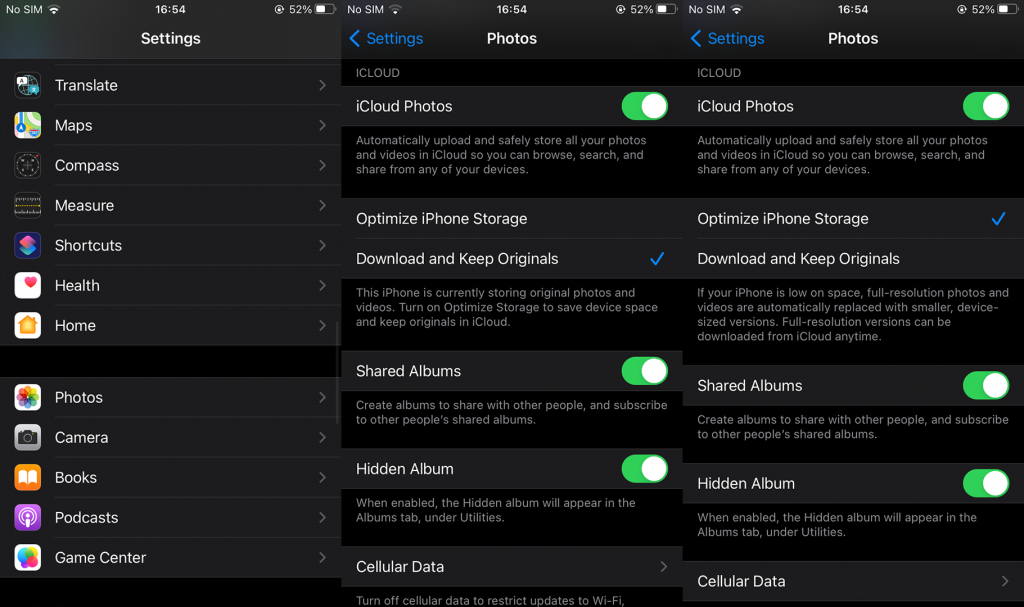
4. Descărcați fotografii problematice de pe iCloud
Unii utilizatori au găsit o soluție care poate fi puțin greoaie, dar funcționează. S-au conectat la iCloud printr-un browser de pe computerele lor și și-au trimis fotografiile prin e-mail. Acum, dacă plănuiați să partajați o mulțime de fotografii sau videoclipuri, acest lucru poate fi destul de dificil. Ca să nu mai vorbim de faptul că compresia ar putea reduce calitatea fotografiei.
Cu toate acestea, deoarece rapoartele afirmă că acest lucru se întâmplă numai pentru anumite fotografii, luarea acestei acțiuni nu ar trebui să consume atât de mult timp. Iată ce trebuie să faci:
De asemenea, puteți pur și simplu să le descărcați pe PC/Mac și să le transferați pe iPhone. Orice considerați mai ușor.
Pe de altă parte, dacă nu doriți să încercați această soluție și mesajul „A apărut o eroare la pregătirea pentru partajare” vă împiedică să partajați fotografii, treceți la pasul următor.
5. Resetați setările de rețea
Acum, mulți utilizatori sugerează că resetarea setărilor de rețea la valorile lor implicite ajută la rezolvarea problemei. Puteți, așa cum au făcut deja mulți, să încercați și să vedeți singur. Desigur, rețineți că acest lucru va restabili toate setările de rețea la valorile implicite. Aceasta înseamnă că toate asocierile Bluetooth și acreditările rețelei Wi-Fi vor fi șterse.
Iată cum să resetați setările de rețea pe iPhone:

6. Actualizați iOS
Un alt lucru important pe care trebuie să-l menționăm este păstrarea dispozitivului la zi. Toate serviciile Apple funcționează cel mai bine pe cea mai recentă iterație a iOS (cel puțin, asta este ideea). Deci, verificați dacă iPhone-ul dvs. rulează cea mai recentă versiune de iOS. Această sugestie trebuie luată în considerare de dragul depanării. Dacă contactați asistența Apple, vă vor recomanda același lucru.
Pentru a verifica manual actualizările pe iPhone, urmați pașii de mai jos:

7. Transferați fotografiile pe computer sau Mac
În cele din urmă, puteți pur și simplu să transferați toate fotografiile de pe iPhone/iPad pe un PC/Mac sau să le descărcați direct pe computer de pe clientul iCloud bazat pe web. De acolo, aveți o varietate de opțiuni de partajare, deși nu le veți putea partaja prin iMessages sau AirDrop de acolo.
Pentru asta, va trebui să le transferați înapoi pe iPhone. Și asta, din nou, poate fi un inconvenient dacă există o mulțime de fotografii și trebuie să le alegeți manual.
Asta e. Vă mulțumim că ați citit și asigurați-vă că ne împărtășiți gândurile, soluțiile alternative sau întrebările dvs. Spune-ne ce te gândești în secțiunea de comentarii de mai jos.
Cea mai frecventă eroare pe care o fac proprietarii de iPhone este să-și lase modul de consum redus tot timpul și să uite să-l dezactiveze. Nu veți putea partaja deoarece opțiunea de partajare a fotografiilor a fost dezactivată.

Cellular Data le permite utilizatorilor să partajeze cele mai recente fotografii și videoclipuri pe iCloud Photos folosind planul de date celulare, precum și să descarce imagini și videoclipuri și, astfel, pot rezolva în mod eficient problema „Imposibil de partajat”.

Când activați funcția de optimizare a stocării iPhone, fotografiile dvs. vor fi încărcate automat pe iCloud, de aceea nu puteți partaja imaginile iPhone.

Așteptați puțin și veți vedea că problema a dispărut.
Rectin este un gel natural conceput pentru a oferi alinare și a ajuta la gestionarea simptomelor neplăcute ale hemoroizilor, atât interni, cât și externi sau combinați.
Luptă cu eroarea Blue Screen of Death (BSOD) în Windows 10. Obțineți remedieri de depanare pentru a rezolva această eroare cu ușurință.
Dacă doriți să creați etichete în aplicația Gmail, acest ghid vă oferă soluția. Aflati cum sa faceti acest lucru atât pe telefon, cât și pe desktop.
Îmbunătățiți-vă documentele cu un chenar de pagină personalizat în Word. Află cum să adăugați și să personalizezi chenarul.
Dacă Xbox-ul dvs. nu se va conecta la Wi-Fi, urmăriți soluțiile furnizate în acest articol pentru a vă conecta Xbox și a continua să jucați.
Dacă PS4 se oprește de la sine, urmați soluțiile noastre eficiente pentru a remedia problema rapid și ușor.
Aflați cele mai bune soluții pentru a remedia eroarea „microfonul este dezactivat de setările sistemului” pe Google Meet, Zoom și Hangouts.
Descoperiți modalitățile simple și eficiente de a scrie fracții în Google Docs folosind caractere speciale și echivalente automate.
Remedierea eroarei Google ReCaptcha „Eroare pentru proprietarul site-ului: tip cheie invalid” prin soluții eficiente și actualizate.
Setările de calibrare a culorilor încorporate în Windows 10 vă ajută să îmbunătățiți acuratețea culorii monitoarelor dvs. Acest ghid detaliat vă arată cum să găsiți și să configurați aceste setări.



![Cum să remediați Xbox nu se conectează la Wi-Fi? [10 soluții rapide] Cum să remediați Xbox nu se conectează la Wi-Fi? [10 soluții rapide]](https://luckytemplates.com/resources1/images2/image-9518-0408150806444.png)
![REPARAT: PS4 se oprește de la sine Problemă aleatorie [Remediere rapidă] REPARAT: PS4 se oprește de la sine Problemă aleatorie [Remediere rapidă]](https://luckytemplates.com/resources1/images2/image-9380-0408150315212.jpg)
![Remediați „Microfonul este dezactivat de setările sistemului Google Meet” [6 trucuri] Remediați „Microfonul este dezactivat de setările sistemului Google Meet” [6 trucuri]](https://luckytemplates.com/resources1/images2/image-4566-0408150945190.png)


