Despre Rectin: O Soluție Naturală pentru Hemoroizi

Rectin este un gel natural conceput pentru a oferi alinare și a ajuta la gestionarea simptomelor neplăcute ale hemoroizilor, atât interni, cât și externi sau combinați.
Obținerea mesajului „Acest ID Apple nu a fost încă folosit cu App Store” este o procedură obișnuită pentru utilizatorii care încearcă să descarce ceva din App Store pentru prima dată. De obicei, aveți nevoie de o singură atingere pentru a depăși această solicitare și pentru a continua să utilizați iPhone-ul. Cu toate acestea, vela ar putea să nu fie atât de lină pe cât ar trebui să fie pentru toți utilizatorii.
În orice caz, vă vom spune ce înseamnă exact „Acest ID Apple nu a fost încă folosit cu App Store”, precum și ce să faceți dacă întâlniți acest mesaj.
Acest ID Apple nu a fost încă folosit cu App Store
Înainte de a putea utiliza ID-ul Apple nou creat pentru a face orice, trebuie să fiți de acord cu Termenii și condițiile Apple . Dacă nu ați făcut-o deja, vi se va cere să faceți acest lucru atunci când încercați să vă implicați într-o activitate care necesită ID-ul dvs. Apple (descărcați aplicații, faceți achiziții etc.). Și atunci va apărea promptul „Acest ID Apple nu a fost încă folosit cu App Store” .
În funcție de locul în care vă aflați și de ce încercați să faceți, este posibil să obțineți și „ Acest ID Apple nu a fost încă folosit cu iTunes Store. Atingeți Examinare pentru a vă conecta, apoi examinați mesajul informațiile contului dvs. , dar principiul rămâne același.
Când întâlniți acest mesaj, tot ce trebuie să faceți este să atingeți Examinare și să fiți de acord cu Termenii și condițiile Apple. Te poți deranja chiar să citești acești termeni și condiții dacă asta vrei să faci cu viața ta. De îndată ce sunteți de acord, totul ar trebui să fie setat și ar trebui să vi se permită să continuați să utilizați iPhone-ul în mod normal.
Cu toate acestea, bătaia de cap uneori nu se oprește aici. Există numeroase rapoarte despre oameni care se plâng că iPhone-urile lor nu le vor lăsa să termine procesul. Uneori afișează o pagină goală sau întregul prompt se blochează. Indiferent de natura exactă a problemei, utilizatorii pur și simplu nu pot trece de acest pas.
Conform forumurilor, cel mai bun mod de a rezolva acest lucru este să vă conectați la iTunes pe PC/Mac cu același ID Apple. Deci, asta vom face, împreună cu câteva opțiuni suplimentare care s-ar putea dovedi a fi de asemenea utile.
Conectați-vă cu iTunes
Pentru a vă conecta cu iTunes pe computer, urmați aceste instrucțiuni (desigur, asigurați-vă că îl descărcați mai întâi):
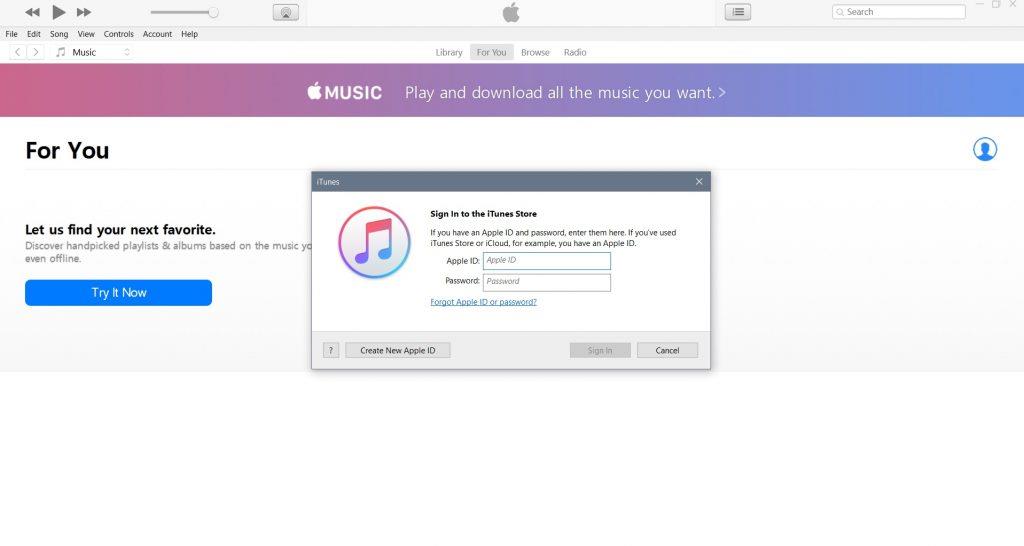
Pentru a vă conecta cu iTunes pe Mac, faceți următoarele:
După ce v-ați sincronizat ID-ul Apple cu iTunes, reveniți la App Store de pe iPhone și încercați să descărcați din nou o aplicație. Dacă nu există „Acest ID Apple nu a fost încă folosit cu App Store” , sunteți gata. Dar dacă promptul continuă să apară, treceți la o altă soluție.
Verificați starea serverului
Când primiți mesajul „Acest ID Apple nu a fost încă folosit cu App Store” , dar primiți o pagină goală după ce atingeți Examinare , este posibil să ne confruntăm cu un alt tip de problemă.
Unul dintre motivele pentru o pagină goală este dacă serverele Apple sunt nefuncționale. În cazul unei întreruperi de server, nu puteți face nimic decât să așteptați ca Apple să rezolve problema. Din fericire, Apple este de obicei rapid să rezolve problemele tehnice, așa că nu ar trebui să așteptați prea mult timp.
Puteți verifica starea serverelor Apple aici .
Verificați conexiunea la internet
Un alt motiv potențial pentru a obține o pagină goală este dacă există ceva în neregulă cu conexiunea dvs. la internet. Așadar, verificați rapid setările de Wi-Fi și de date pentru a vă asigura că sunteți conectat corect la internet.
În cazul în care observați că conexiunea dvs. la internet nu funcționează conform intenției, consultați acest articol pentru soluții suplimentare.
Cam atât. În cazul în care aveți întrebări sau poate câteva soluții suplimentare la această problemă, nu ezitați să ne anunțați în comentariile de mai jos.
Rectin este un gel natural conceput pentru a oferi alinare și a ajuta la gestionarea simptomelor neplăcute ale hemoroizilor, atât interni, cât și externi sau combinați.
Luptă cu eroarea Blue Screen of Death (BSOD) în Windows 10. Obțineți remedieri de depanare pentru a rezolva această eroare cu ușurință.
Dacă doriți să creați etichete în aplicația Gmail, acest ghid vă oferă soluția. Aflati cum sa faceti acest lucru atât pe telefon, cât și pe desktop.
Îmbunătățiți-vă documentele cu un chenar de pagină personalizat în Word. Află cum să adăugați și să personalizezi chenarul.
Dacă Xbox-ul dvs. nu se va conecta la Wi-Fi, urmăriți soluțiile furnizate în acest articol pentru a vă conecta Xbox și a continua să jucați.
Dacă PS4 se oprește de la sine, urmați soluțiile noastre eficiente pentru a remedia problema rapid și ușor.
Aflați cele mai bune soluții pentru a remedia eroarea „microfonul este dezactivat de setările sistemului” pe Google Meet, Zoom și Hangouts.
Descoperiți modalitățile simple și eficiente de a scrie fracții în Google Docs folosind caractere speciale și echivalente automate.
Remedierea eroarei Google ReCaptcha „Eroare pentru proprietarul site-ului: tip cheie invalid” prin soluții eficiente și actualizate.
Setările de calibrare a culorilor încorporate în Windows 10 vă ajută să îmbunătățiți acuratețea culorii monitoarelor dvs. Acest ghid detaliat vă arată cum să găsiți și să configurați aceste setări.



![Cum să remediați Xbox nu se conectează la Wi-Fi? [10 soluții rapide] Cum să remediați Xbox nu se conectează la Wi-Fi? [10 soluții rapide]](https://luckytemplates.com/resources1/images2/image-9518-0408150806444.png)
![REPARAT: PS4 se oprește de la sine Problemă aleatorie [Remediere rapidă] REPARAT: PS4 se oprește de la sine Problemă aleatorie [Remediere rapidă]](https://luckytemplates.com/resources1/images2/image-9380-0408150315212.jpg)
![Remediați „Microfonul este dezactivat de setările sistemului Google Meet” [6 trucuri] Remediați „Microfonul este dezactivat de setările sistemului Google Meet” [6 trucuri]](https://luckytemplates.com/resources1/images2/image-4566-0408150945190.png)


