Despre Rectin: O Soluție Naturală pentru Hemoroizi

Rectin este un gel natural conceput pentru a oferi alinare și a ajuta la gestionarea simptomelor neplăcute ale hemoroizilor, atât interni, cât și externi sau combinați.
Dacă ne uităm la lista tuturor îmbunătățirilor majore pe care Apple le-a adus recent utilizatorilor, noile capacități ale Apple Health sunt chiar acolo în frunte. Cu o multitudine de funcții noi, cum ar fi Urmărirea somnului și Wind Down, utilizatorii își pot controla mai bine utilizarea și activitatea fizică și, de fapt, își pot îmbunătăți sănătatea. Cu toate acestea, caracteristica de bază a Urmăririi pașilor aparent nu funcționează pentru unii. Se pare că Apple Health nu urmărește pașii din anumite motive și nu există un motiv evident pentru care.
Dacă vă aflați printre utilizatorii iPhone afectați, asigurați-vă că verificați pașii pe care i-am furnizat mai jos.
Cuprins:
Cum fac Apple Health să-mi urmărească pașii?
1. Reporniți dispozitivul
O simplă repornire ar putea rezolva problema. Dacă anumiți senzori se opresc, secvența de oprire/pornire ar trebui să rezolve problema.
Pe de altă parte, dacă Apple Health încă nu urmărește pașii sau arată intrări greșite, verificați pasul următor.
2. Verificați Setări de confidențialitate
Setările de confidențialitate ar putea fi un alt motiv care cauzează probleme cu funcția de urmărire a pașilor din Apple Health. În acest caz, acest lucru se aplică în mod specific opțiunilor de Urmărire a fitnessului și Sănătate din Mișcare și fitness.
Așadar, asigurați-vă că activați Urmărirea fitnessului și sănătatea înainte de a trece la pasul următor. Iată ce trebuie să faci:
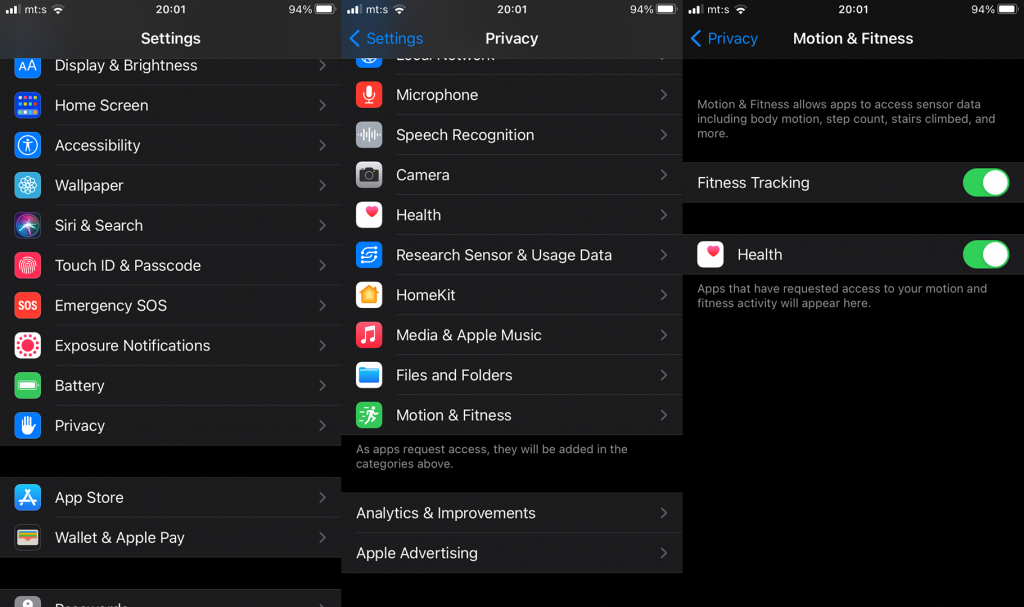
În plus, un utilizator experimentat a recomandat dezactivarea acestor opțiuni și reactivarea acestora. Asta pare să rezolve problema pentru unii, așa că încercați și căutați îmbunătățiri.
3. Verificați surse de date și acces
Acest pas se referă la sursele de date și la modul în care să le prioritizați, astfel încât să obțineți nu numai citiri mai bune, ci și să rezolvați posibilele probleme. Acest lucru se aplică în special utilizatorilor care au mai multe dispozitive folosite pentru a urmări pașii. Și anume, serviciile de date din partea de sus vor fi principalele utilizate pentru urmărirea pașilor. De exemplu, dacă mai multe surse contribuie la Steps și doriți citirile iPhone , va trebui să setați iPhone-ul ca principal pentru a obține citirile de la acesta.
Acest lucru este valabil pentru aplicații și dispozitive, așa că asigurați-vă că modificați lista și prioritizați citirile. Același lucru este valabil dacă doriți ca Apple Health să acorde prioritate citirilor de pe Apple Watch, mai degrabă decât de pe iPhone.
Iată ce trebuie să faci:
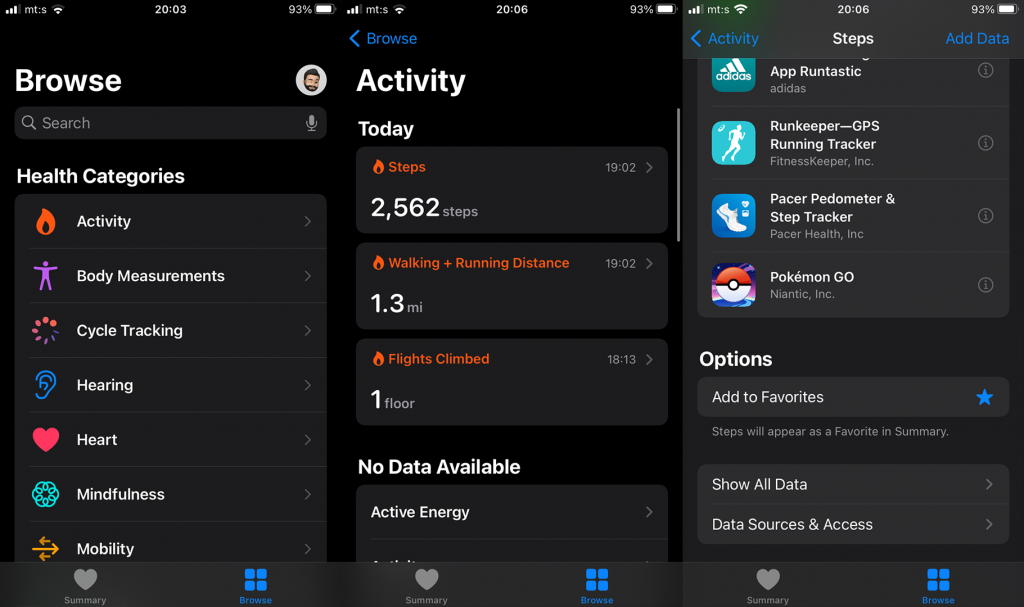
4. Actualizați iOS
Dacă niciunul dintre pașii anteriori nu a funcționat pentru dvs. și Apple Health încă nu urmărește pașii, asigurați-vă că reinstalați aplicația. Deoarece aceasta este o aplicație esențială pentru iOS, Apple Health nu poate fi dezinstalată și reinstalată din App Store. Dacă există o problemă cu aplicația în sine, cel mai bun mod de a rezolva aceasta este actualizarea sistemului.
Iată cum puteți verifica dacă există actualizări iOS pe dispozitivul dvs.:
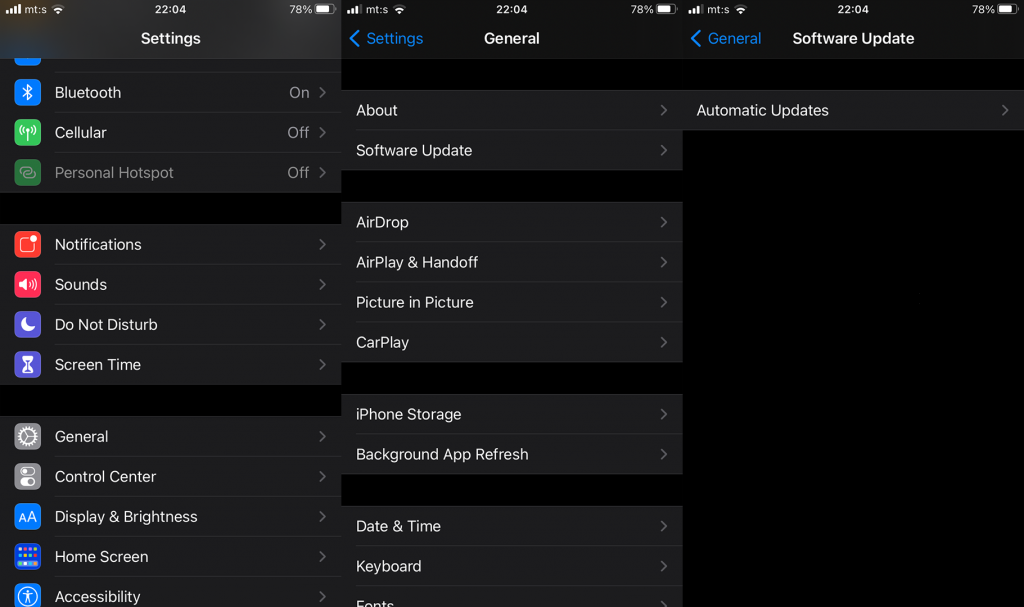
În plus, asigurați-vă că toate dispozitivele însoțite utilizate pentru a urmări pașii (de exemplu Apple Watch) sunt de asemenea actualizate.
5. Resetați toate setările
În cele din urmă, dacă niciunul dintre pașii anteriori nu a funcționat pentru dvs., puteți încerca să resetați toate setările. Această acțiune nu va șterge nicio dată, ci va restabili toate setările la valorile implicite.
Iată cum să resetați toate setările pe un iPhone:
Asta ar trebui să o facă. Vă mulțumim că ați citit, verificați mânerele noastre de rețele sociale ( Facebook și ) și împărtășiți-vă gândurile, întrebările sau sugestiile în secțiunea de comentarii de mai jos.
Rectin este un gel natural conceput pentru a oferi alinare și a ajuta la gestionarea simptomelor neplăcute ale hemoroizilor, atât interni, cât și externi sau combinați.
Luptă cu eroarea Blue Screen of Death (BSOD) în Windows 10. Obțineți remedieri de depanare pentru a rezolva această eroare cu ușurință.
Dacă doriți să creați etichete în aplicația Gmail, acest ghid vă oferă soluția. Aflati cum sa faceti acest lucru atât pe telefon, cât și pe desktop.
Îmbunătățiți-vă documentele cu un chenar de pagină personalizat în Word. Află cum să adăugați și să personalizezi chenarul.
Dacă Xbox-ul dvs. nu se va conecta la Wi-Fi, urmăriți soluțiile furnizate în acest articol pentru a vă conecta Xbox și a continua să jucați.
Dacă PS4 se oprește de la sine, urmați soluțiile noastre eficiente pentru a remedia problema rapid și ușor.
Aflați cele mai bune soluții pentru a remedia eroarea „microfonul este dezactivat de setările sistemului” pe Google Meet, Zoom și Hangouts.
Descoperiți modalitățile simple și eficiente de a scrie fracții în Google Docs folosind caractere speciale și echivalente automate.
Remedierea eroarei Google ReCaptcha „Eroare pentru proprietarul site-ului: tip cheie invalid” prin soluții eficiente și actualizate.
Setările de calibrare a culorilor încorporate în Windows 10 vă ajută să îmbunătățiți acuratețea culorii monitoarelor dvs. Acest ghid detaliat vă arată cum să găsiți și să configurați aceste setări.



![Cum să remediați Xbox nu se conectează la Wi-Fi? [10 soluții rapide] Cum să remediați Xbox nu se conectează la Wi-Fi? [10 soluții rapide]](https://luckytemplates.com/resources1/images2/image-9518-0408150806444.png)
![REPARAT: PS4 se oprește de la sine Problemă aleatorie [Remediere rapidă] REPARAT: PS4 se oprește de la sine Problemă aleatorie [Remediere rapidă]](https://luckytemplates.com/resources1/images2/image-9380-0408150315212.jpg)
![Remediați „Microfonul este dezactivat de setările sistemului Google Meet” [6 trucuri] Remediați „Microfonul este dezactivat de setările sistemului Google Meet” [6 trucuri]](https://luckytemplates.com/resources1/images2/image-4566-0408150945190.png)


