Despre Rectin: O Soluție Naturală pentru Hemoroizi

Rectin este un gel natural conceput pentru a oferi alinare și a ajuta la gestionarea simptomelor neplăcute ale hemoroizilor, atât interni, cât și externi sau combinați.
Apple Maps este una dintre acele aplicații pe care s-ar putea să nu le folosim zilnic, dar este esențială atunci când este nevoie. Mai ales pentru navigație. De aceea problemele cu Maps pot fi destul de dureroase de cap. După cum au observat utilizatorii pe forumul comunității Apple, Apple Maps nu funcționează pentru unii dintre ei.
Pentru unii, Hărțile arată locația greșită, pentru alții se blochează, în timp ce unora le-a fost greu navigarea. Indiferent ce vă deranjează, asigurați-vă că verificați pașii de mai jos. Ne-am asigurat că vă oferim câteva soluții aplicabile.
Cuprins:
De ce nu funcționează Apple Maps pe iPhone-ul meu?
Aceasta este o apariție destul de rară, dar, dacă Apple Maps nu funcționează pentru dvs., încercați să reporniți iPhone-ul/iPad-ul. De asemenea, dezactivați Modul întunecat, activați Serviciile de localizare și asigurați-vă că sunteți conectat la o rețea Wi-Fi sau celulară stabilă.
Dacă acest lucru nu ajută, reinstalați aplicația sau resetați dispozitivul la setările din fabrică și restaurați-l dintr-o copie de rezervă.
1. Forțați închiderea Apple Maps și reporniți iPhone-ul
Cele mai multe probleme cu aplicațiile primare sunt ușor de rezolvat cu această secvență simplă. Doar forțați închiderea aplicației dacă rulează în fundal și reporniți dispozitivul (opriți apoi porniți din nou).
Asta ar trebui să abordeze problema. De asemenea, nu uitați să activați Serviciile de localizare în Setări > Confidențialitate > Servicii de localizare. Și, pentru a evita erorile bazate pe teme, încercați să dezactivați modul întunecat global.
Nu uitați că este necesară o conexiune la rețea pentru ca Maps să funcționeze. Dacă utilizați date celulare, asigurați-vă că permiteți Apple Maps să le folosească.
Pe de altă parte, dacă Apple Maps încă nu funcționează, asigurați-vă că continuați cu pasul următor.
2. Verificați Timpul ecranului
Dacă utilizați în mod activ Screen Time pentru a limita utilizarea aplicației, asigurați-vă că Apple Maps nu este limitat. Un alt lucru de luat în considerare sunt limitările impuse serviciilor de localizare, care sunt, desigur, necesare pentru ca Apple Maps să funcționeze conform intenției.
Deci, navigați la Setări > Timp de ecran > Permis întotdeauna și adăugați Apple Maps la listă. În plus, asigurați-vă că navigați la Setări > Timp de utilizare > Restricții de conținut și confidențialitate și, sub Servicii de localizare, selectați Permiteți modificări.
3. Verificați Permisiuni
Trecând peste. Deși Apple Maps vine ca o aplicație preinstalată, iOS încă le cere utilizatorilor să acorde permisiunile necesare, astfel încât aplicația să poată funcționa în fundal sau să acceseze GPS (servicii de localizare).
Iată ce trebuie să faci pe iPhone sau iPad:
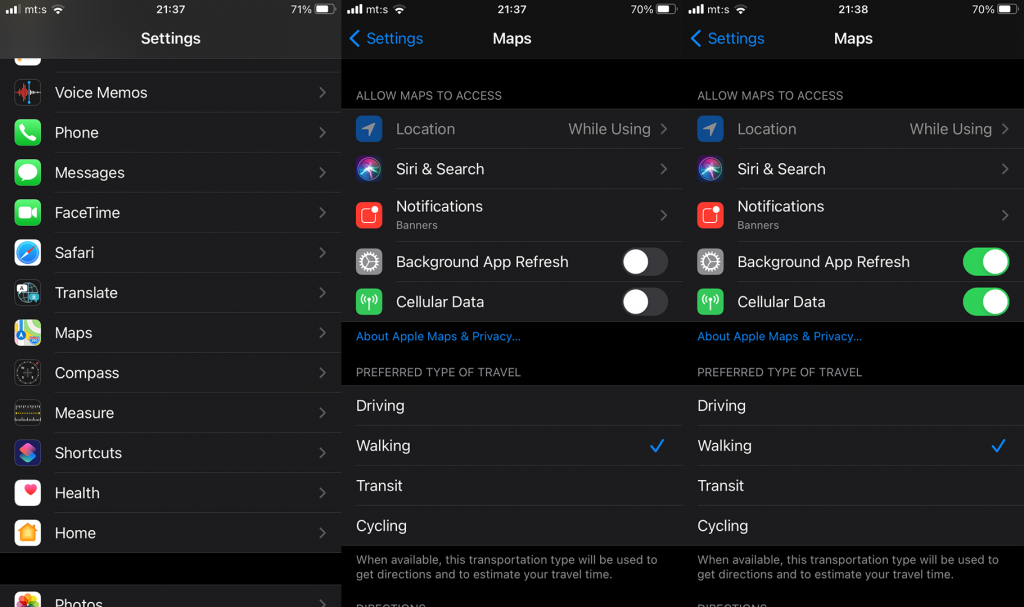
Dacă încă nu puteți utiliza Apple Maps după acești câțiva pași, încercați să reinstalați aplicația.
4. Reinstalați Apple Maps
Următorul pas logic este să mergeți la reinstalare. iOS permite în mod convenabil eliminarea majorității aplicațiilor preinstalate, inclusiv Apple Maps. După ce eliminați aplicația și o reinstalați din App Store, aceasta ar trebui să funcționeze conform intenției.
Iată cum să reinstalați Apple Maps pe iPhone sau iPad:
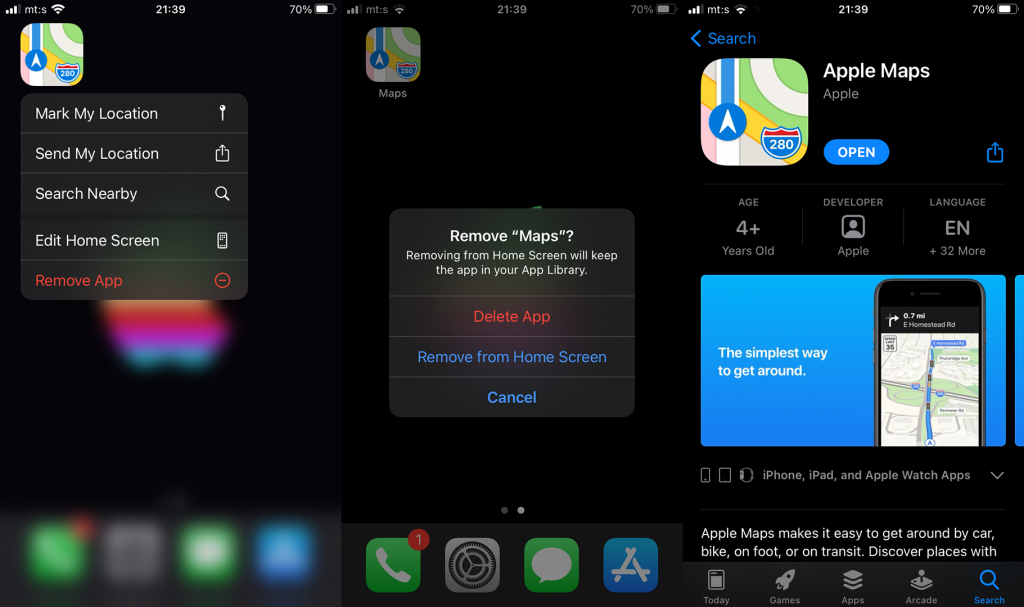
5. Verificați dacă există actualizări de sistem
Deși se concentrează de obicei depanarea aplicațiilor iOS pe aplicația în sine, este important de reținut că există erori la nivelul întregului sistem care pot crea o varietate de probleme. Pentru unii, Apple Maps a încetat să funcționeze după o actualizare a sistemului. Mulți dintre ei dau vina pe actualizarea la iOS 14 pentru problemele Hărților.
Din fericire, cu actualizări progresive frecvente, sunt șanse ca eroarea să fie rezolvată. Deci, asigurați-vă că navigați la Setări > General > Actualizări software. Odată ajuns acolo, descărcați și instalați toate actualizările disponibile.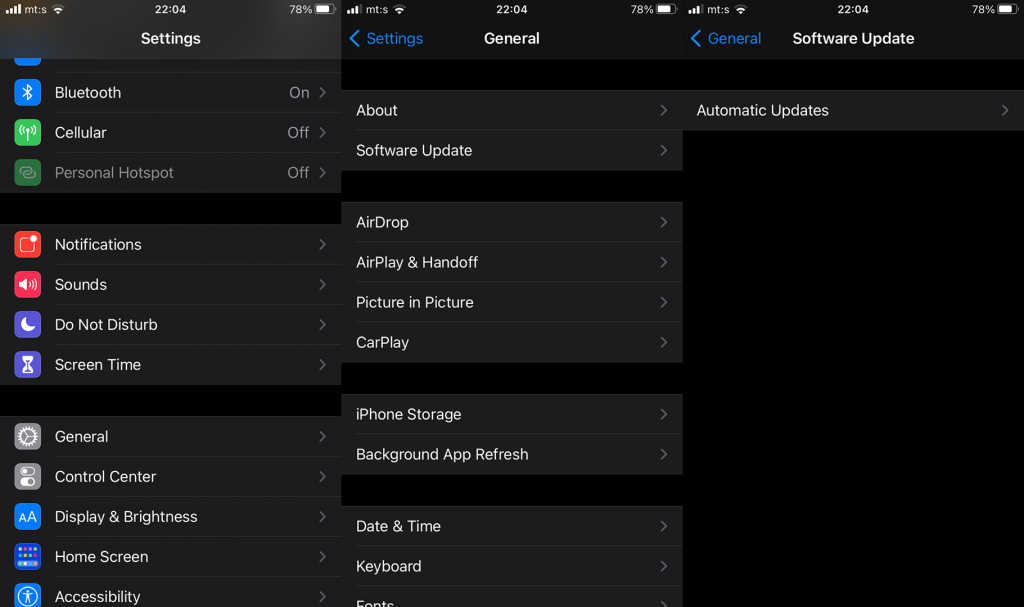
6. Resetați dispozitivul la setările din fabrică
În cele din urmă, dacă Apple Maps încă nu funcționează, resetarea dispozitivului la setările din fabrică este ultimul pas pe care îl putem recomanda. Procedura este destul de simplă, dar este important să faceți o copie de rezervă a tuturor înainte de a vă reseta dispozitivul. Puteți fie să parcurgeți setările de sistem, fie să utilizați clientul iTunes pe un PC sau Mac pentru a face copii de rezervă și a reseta dispozitivul.
Iată ce trebuie să faci:
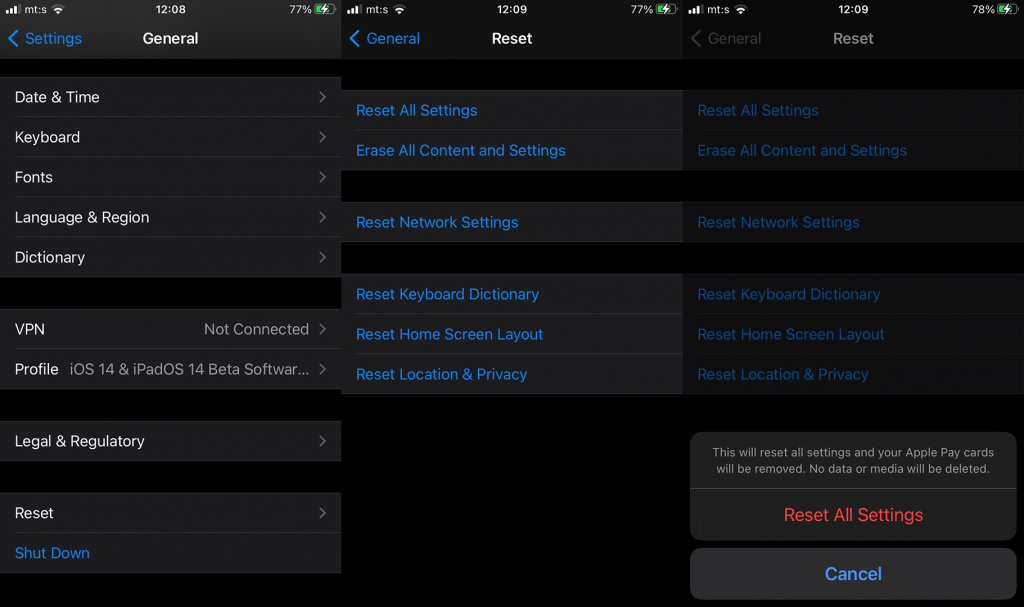
În cazul în care întâmpinați în continuare probleme cu Apple Maps, asigurați-vă că trimiteți un raport de eroare la asistența Apple.
Și, pe această notă, putem încheia acest articol. Vă mulțumim că ați citit și, dacă aveți întrebări sau sugestii, nu ezitați să ne spuneți în secțiunea de comentarii de mai jos. De asemenea, ne puteți găsi pe Facebook și .
Rectin este un gel natural conceput pentru a oferi alinare și a ajuta la gestionarea simptomelor neplăcute ale hemoroizilor, atât interni, cât și externi sau combinați.
Luptă cu eroarea Blue Screen of Death (BSOD) în Windows 10. Obțineți remedieri de depanare pentru a rezolva această eroare cu ușurință.
Dacă doriți să creați etichete în aplicația Gmail, acest ghid vă oferă soluția. Aflati cum sa faceti acest lucru atât pe telefon, cât și pe desktop.
Îmbunătățiți-vă documentele cu un chenar de pagină personalizat în Word. Află cum să adăugați și să personalizezi chenarul.
Dacă Xbox-ul dvs. nu se va conecta la Wi-Fi, urmăriți soluțiile furnizate în acest articol pentru a vă conecta Xbox și a continua să jucați.
Dacă PS4 se oprește de la sine, urmați soluțiile noastre eficiente pentru a remedia problema rapid și ușor.
Aflați cele mai bune soluții pentru a remedia eroarea „microfonul este dezactivat de setările sistemului” pe Google Meet, Zoom și Hangouts.
Descoperiți modalitățile simple și eficiente de a scrie fracții în Google Docs folosind caractere speciale și echivalente automate.
Remedierea eroarei Google ReCaptcha „Eroare pentru proprietarul site-ului: tip cheie invalid” prin soluții eficiente și actualizate.
Setările de calibrare a culorilor încorporate în Windows 10 vă ajută să îmbunătățiți acuratețea culorii monitoarelor dvs. Acest ghid detaliat vă arată cum să găsiți și să configurați aceste setări.



![Cum să remediați Xbox nu se conectează la Wi-Fi? [10 soluții rapide] Cum să remediați Xbox nu se conectează la Wi-Fi? [10 soluții rapide]](https://luckytemplates.com/resources1/images2/image-9518-0408150806444.png)
![REPARAT: PS4 se oprește de la sine Problemă aleatorie [Remediere rapidă] REPARAT: PS4 se oprește de la sine Problemă aleatorie [Remediere rapidă]](https://luckytemplates.com/resources1/images2/image-9380-0408150315212.jpg)
![Remediați „Microfonul este dezactivat de setările sistemului Google Meet” [6 trucuri] Remediați „Microfonul este dezactivat de setările sistemului Google Meet” [6 trucuri]](https://luckytemplates.com/resources1/images2/image-4566-0408150945190.png)


