Despre Rectin: O Soluție Naturală pentru Hemoroizi

Rectin este un gel natural conceput pentru a oferi alinare și a ajuta la gestionarea simptomelor neplăcute ale hemoroizilor, atât interni, cât și externi sau combinați.
Când funcționează, Google Assistant funcționează remarcabil și îi lasă în praf pe asistenții digitali concurenți. Dar inconsecvența este o mare problemă și motivul numărul unu pentru care mulți utilizatori vor face mai degrabă lucrurile manual în loc să folosească Asistentul. Un exemplu este efectuarea de apeluri cu Asistentul Google. Utilizatorii pot spune „Hei Google, sunați...” și ar trebui să fie transferați automat în aplicația Telefon, cu telefonul care sună pe cealaltă parte. Cu toate acestea, se pare că Google Assistant nu va face apeluri pentru unii, interpretând greșit comanda.
Dacă vă numărați printre acei utilizatori care se bazează pe această funcție, verificați pașii pe care i-am furnizat mai jos pentru a o remedia.
Cuprins:
De ce Asistentul meu Google nu efectuează apeluri telefonice?
1. Verificați permisiunile pentru aplicația Google
Primul lucru pe care ar trebui să-l faceți este să verificați permisiunile aplicației Google, și anume, Telefon, SMS și Contacte. Asigurați-vă că toate aceste permisiuni sunt acordate aplicației Google, astfel încât Asistentul Google să poată efectua apeluri atunci când îl cereți.
Iată cum să acordați permisiunile necesare aplicației Google pe Android:
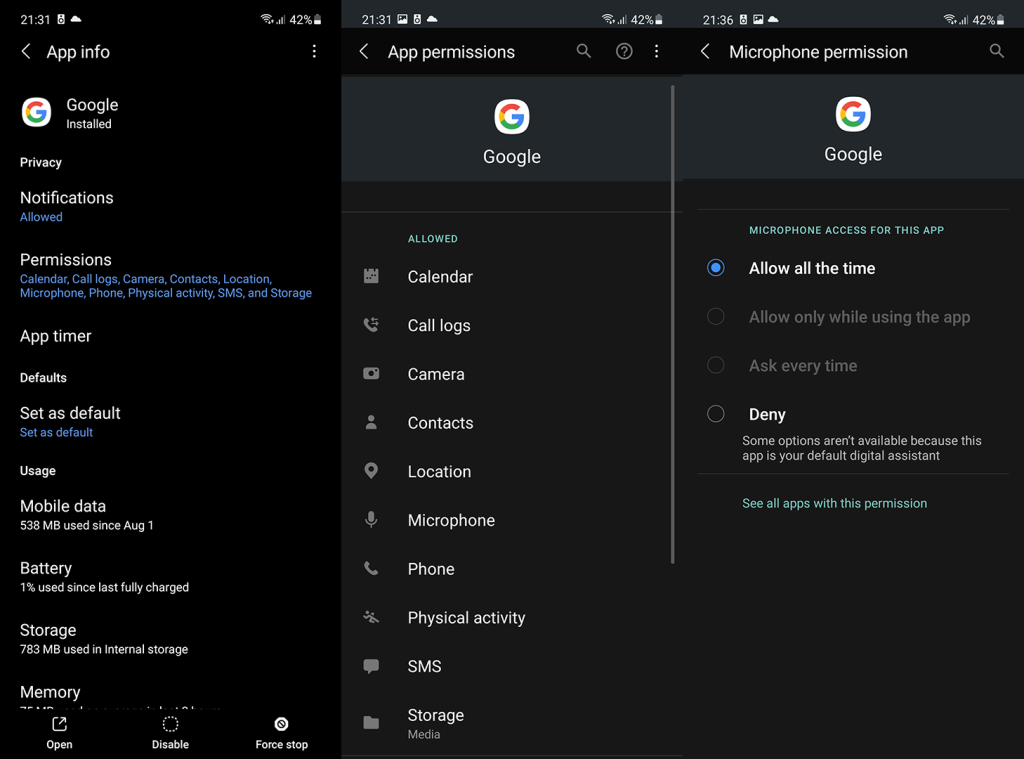
2. Utilizați Google Phone și Google Contacts ca opțiuni implicite
Un alt motiv posibil pentru care această funcție ingenioasă eșuează constă în faptul că aplicațiile implicite Telefon și Contacte nu permit accesul la Asistentul Google. Cea mai bună modalitate de a evita acest lucru este pur și simplu folosind Google Phone și Google Contacts ca aplicații implicite Telefon și Contacte. Și mai important este să setați Asistentul Google ca asistent digital implicit.
Puteți descărca Google Phone, aici , și puteți obține Google Contacts, aici . Odată ce ați făcut acest lucru, navigați la Setări > Aplicații > Aplicații implicite și setați Google Phone ca aplicații implicite Telefon/Dialer. De asemenea, ar trebui să selectați Google ca furnizor implicit de asistent digital.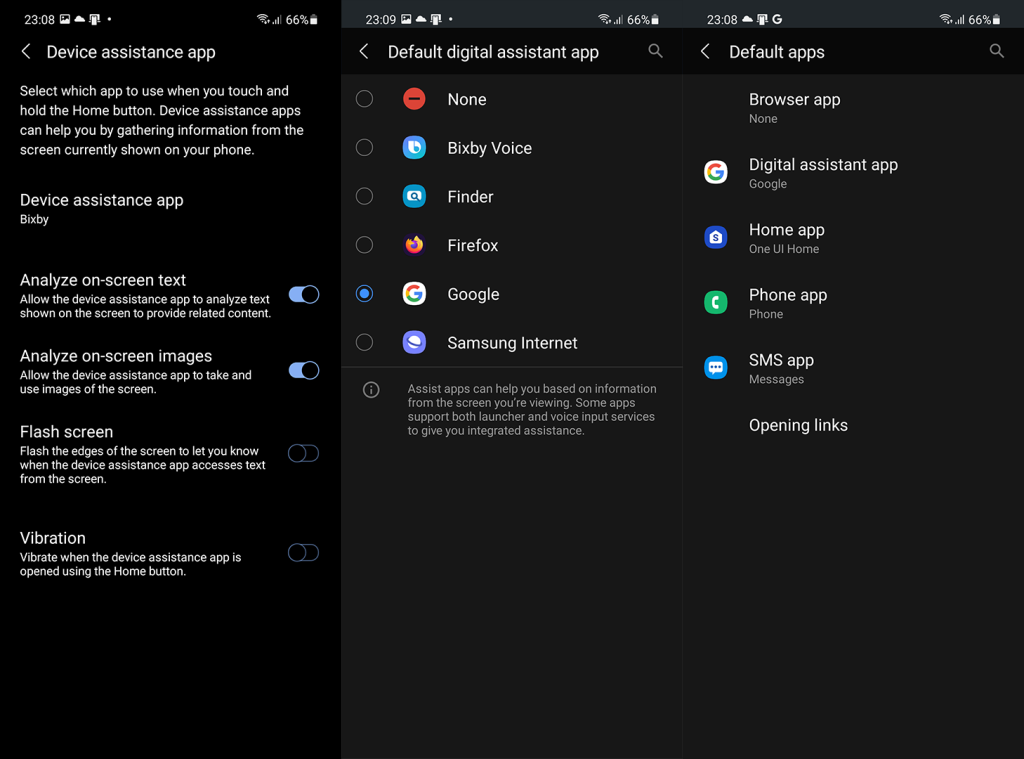
Dacă Asistentul Google tot nu va efectua apeluri, continuați depanarea.
3. Activați Rezultatele ecranului de blocare și Rezultatele personale
Un alt lucru pe care îl puteți încerca este să activați rezultatele ecranului de blocare și rezultatele personale. Google a făcut o mulțime de modificări la Google Assistant de-a lungul anilor – în principal modificări cosmetice legate de interfața de utilizare, dar funcționalitatea generală s-a schimbat, de asemenea. Un exemplu este modul în care folosiți Asistentul din ecranul de blocare. Desigur, această soluție se aplică în principal dacă aveți tendința de a cere Asistentului Google să efectueze apeluri de pe ecranul de blocare.
Iată cum să activați rezultatele ecranului de blocare și rezultatele personale pe Asistentul Google:
În timp ce sunteți în setările Asistentului, puteți încerca și să comutați la engleză (Statele Unite). Aceasta este opțiunea de limbă cea mai rezolvată și cea cu cele mai puține probleme.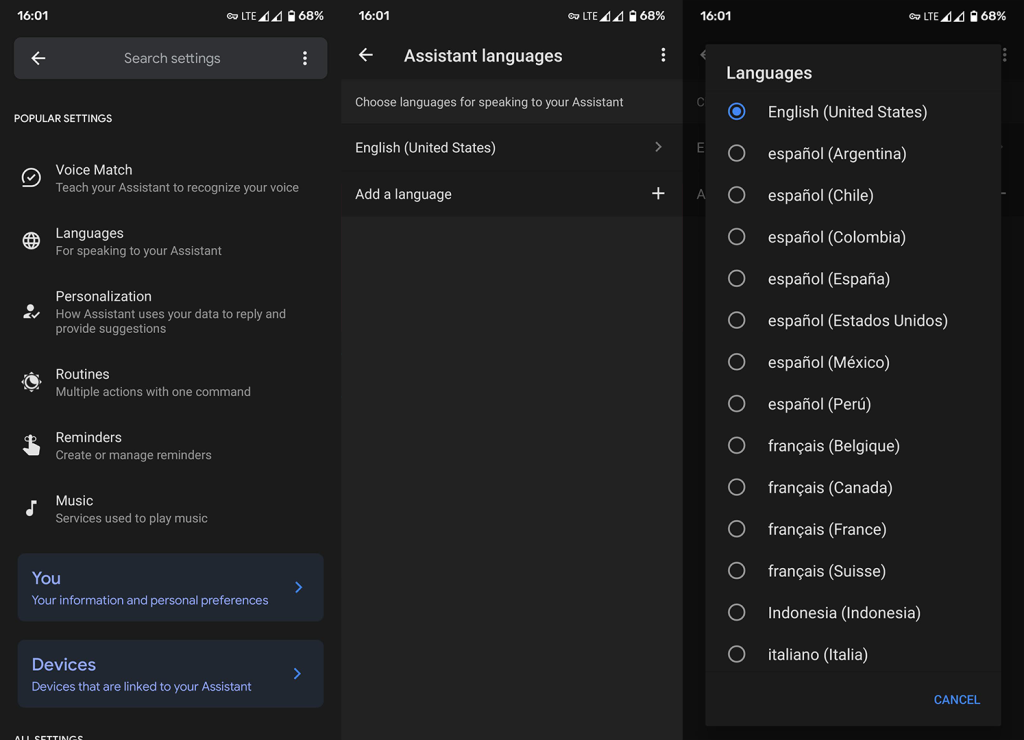
4. Dezactivați și activați Asistentul Google
În plus, puteți încerca să remediați problema dezactivând și reactivând Asistentul Google. Deși Google Assistant s-a îmbunătățit mult de-a lungul anilor, este greu de explicat erorile pe care le face uneori. Înțelegerea complet greșită a comenzilor este încă un lucru și întreaga experiență este adesea greșită sau ratată. Resetarea Asistentului ar putea ajuta cu aceasta, împreună cu reînregistrarea vocii.
Iată cum să dezactivați și să reactivați Asistentul Google și să setați o nouă potrivire vocală:
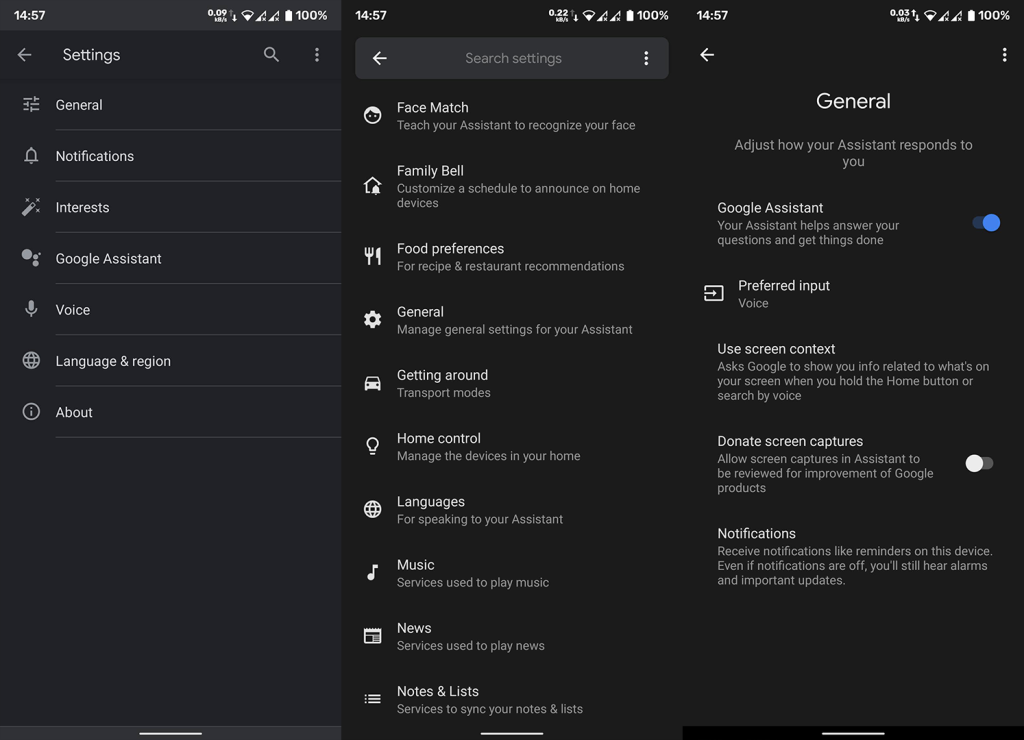
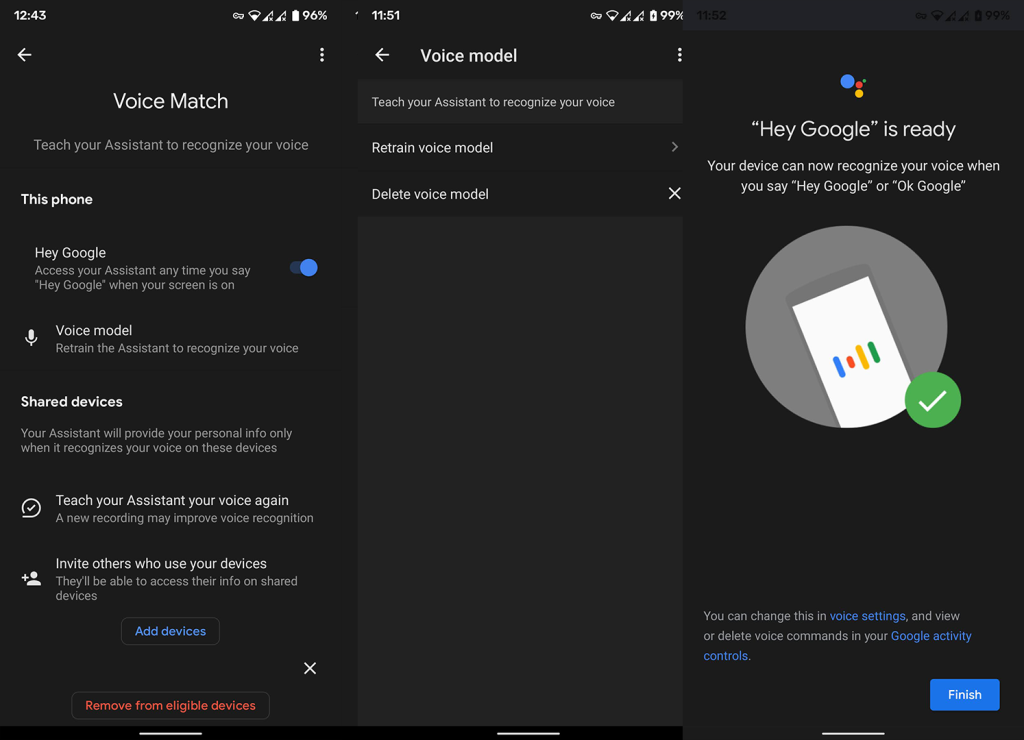
5. Folosiți-vă oamenii pentru a stabili relații
Aceasta este o modalitate bună de a evita problemele cu interpretările greșite ale numelor de contact. Doar adăugați membrii familiei, prietenii și rudele dvs. la Oamenii dvs. în setările Asistentului Google și viața îți va fi mult mai ușoară. Din experiența mea, este mult mai ușor pentru Google Assistant să înțeleagă „Sună-mi sora” decât „Sună Shirley”.
Dezavantajele apar dacă aveți mai multe persoane din aceeași categorie de relație (de exemplu, mai multe surori/frați sau prieteni), iar Asistentul Google vă va întreba pe ce persoană să sune. Cu toate acestea, vă învață obiceiurile și va fi implicit la persoanele cu care conversați mai des.
Având în vedere acest lucru, iată cum să adăugați persoane de contact importante la lista Oamenii dvs. din Asistentul Google:
Dacă Asistentul Google tot nu va efectua apeluri, verificați ultima soluție pe care o putem recomanda.
6. Ștergeți datele locale și dezinstalați actualizările din aplicația Google
În cele din urmă, dacă niciunul dintre pașii anteriori nu a funcționat pentru dvs., puteți încerca să ștergeți datele locale din aplicația Google și/sau să dezinstalați actualizările din aplicație. Încercați cu prima opțiune și urmați cu a doua dacă nu există modificări.
Iată ce trebuie să faci:
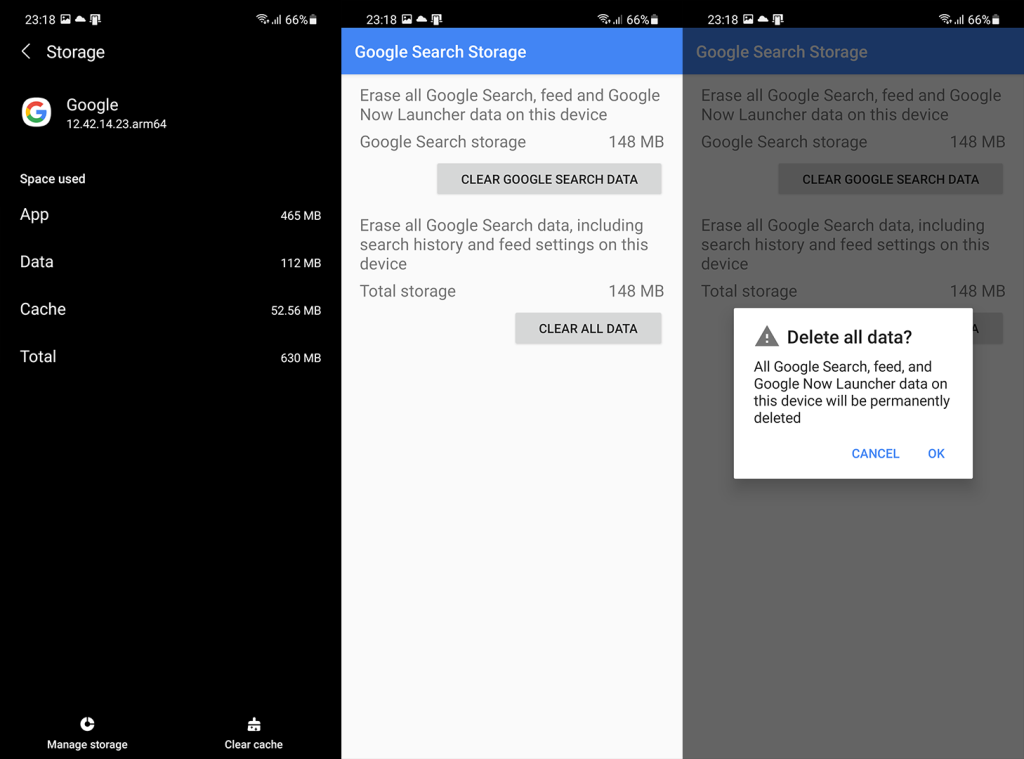
De asemenea, puteți raporta problema la Google, aici , deoarece aceștia pun un accent mare pe feedback, mai ales când vine vorba de un serviciu în expansiune care este cu siguranță Google Assistant. La final, vă mulțumim pentru citit și vă încurajăm să vă împărtășiți gândurile în secțiunea de comentarii sau să vizitați paginile noastre și.
Rectin este un gel natural conceput pentru a oferi alinare și a ajuta la gestionarea simptomelor neplăcute ale hemoroizilor, atât interni, cât și externi sau combinați.
Luptă cu eroarea Blue Screen of Death (BSOD) în Windows 10. Obțineți remedieri de depanare pentru a rezolva această eroare cu ușurință.
Dacă doriți să creați etichete în aplicația Gmail, acest ghid vă oferă soluția. Aflati cum sa faceti acest lucru atât pe telefon, cât și pe desktop.
Îmbunătățiți-vă documentele cu un chenar de pagină personalizat în Word. Află cum să adăugați și să personalizezi chenarul.
Dacă Xbox-ul dvs. nu se va conecta la Wi-Fi, urmăriți soluțiile furnizate în acest articol pentru a vă conecta Xbox și a continua să jucați.
Dacă PS4 se oprește de la sine, urmați soluțiile noastre eficiente pentru a remedia problema rapid și ușor.
Aflați cele mai bune soluții pentru a remedia eroarea „microfonul este dezactivat de setările sistemului” pe Google Meet, Zoom și Hangouts.
Descoperiți modalitățile simple și eficiente de a scrie fracții în Google Docs folosind caractere speciale și echivalente automate.
Remedierea eroarei Google ReCaptcha „Eroare pentru proprietarul site-ului: tip cheie invalid” prin soluții eficiente și actualizate.
Setările de calibrare a culorilor încorporate în Windows 10 vă ajută să îmbunătățiți acuratețea culorii monitoarelor dvs. Acest ghid detaliat vă arată cum să găsiți și să configurați aceste setări.



![Cum să remediați Xbox nu se conectează la Wi-Fi? [10 soluții rapide] Cum să remediați Xbox nu se conectează la Wi-Fi? [10 soluții rapide]](https://luckytemplates.com/resources1/images2/image-9518-0408150806444.png)
![REPARAT: PS4 se oprește de la sine Problemă aleatorie [Remediere rapidă] REPARAT: PS4 se oprește de la sine Problemă aleatorie [Remediere rapidă]](https://luckytemplates.com/resources1/images2/image-9380-0408150315212.jpg)
![Remediați „Microfonul este dezactivat de setările sistemului Google Meet” [6 trucuri] Remediați „Microfonul este dezactivat de setările sistemului Google Meet” [6 trucuri]](https://luckytemplates.com/resources1/images2/image-4566-0408150945190.png)


