Despre Rectin: O Soluție Naturală pentru Hemoroizi

Rectin este un gel natural conceput pentru a oferi alinare și a ajuta la gestionarea simptomelor neplăcute ale hemoroizilor, atât interni, cât și externi sau combinați.
Erorile camerei la nivelul întregului sistem sunt rare și apar de obicei în aplicațiile terță parte. De asemenea, de obicei sunt doar erori temporare. Cu toate acestea, unii utilizatori au întâlnit „Camera este folosită de o altă aplicație” ori de câte ori deschid aplicația pentru cameră sau încearcă să acceseze camera într-o multitudine de aplicații terțe precum Instagram , Facebook și Snapchat .
Dacă primiți aceeași eroare sau o eroare similară, asigurați-vă că verificați pașii enumerați mai jos.
Cuprins:
Cum remediați eroarea „Camera este utilizată de o altă aplicație”?
1. Reporniți dispozitivul
Primul lucru pe care ar trebui să-l faceți este să vă reporniți dispozitivul. Repornirea sistemului din când în când este recomandată și cu siguranță necesară ori de câte ori aplicațiile (sau sistemul însuși) sunt afectate de erori și erori.
Și cel mai bun lucru este că de obicei sortează lucrurile, astfel încât nu este necesară o depanare suplimentară și aprofundată. De asemenea, asigurați-vă că vă păstrați dispozitivul la zi. Navigați la Setări > Sistem > Actualizare software și verificați dacă există actualizări. Această eroare poate apărea din cauza unei erori de sistem și, din cauza gravității sale, presupunem că OEM a remediat-o sau lucrează la o remediere.
2. Închideți toate celelalte aplicații
Un alt lucru pe care îl puteți face este să închideți toate celelalte aplicații de fundal. Glisați de jos (sau atingeți Recente în partea de jos) pentru a deschide ecranul Aplicații recente și atingeți Închideți-le pe toate.
Deschideți aplicația de unde primiți, Camera este utilizată de o altă eroare a aplicației și încercați din nou. Dacă încă primiți eroarea, treceți la următorul pas de depanare.
3. Porniți în modul sigur
Când apar astfel de erori, de obicei bănuim că are legătură cu o eroare de sistem sau cu o aplicație necinstită care deturnează camera în timp ce lucrează în fundal.
Cel mai bun mod de a afla dacă acesta din urmă este cazul este să porniți dispozitivul în modul Safe. Dacă sunteți interesat, aflați mai multe despre modul sigur Android, aici . Dacă camera funcționează conform așteptărilor în modul Safe, vă sugerăm să dezinstalați toate aplicațiile legate de cameră pe care le-ați instalat recent.
Iată cum să porniți în modul sigur pe Android:
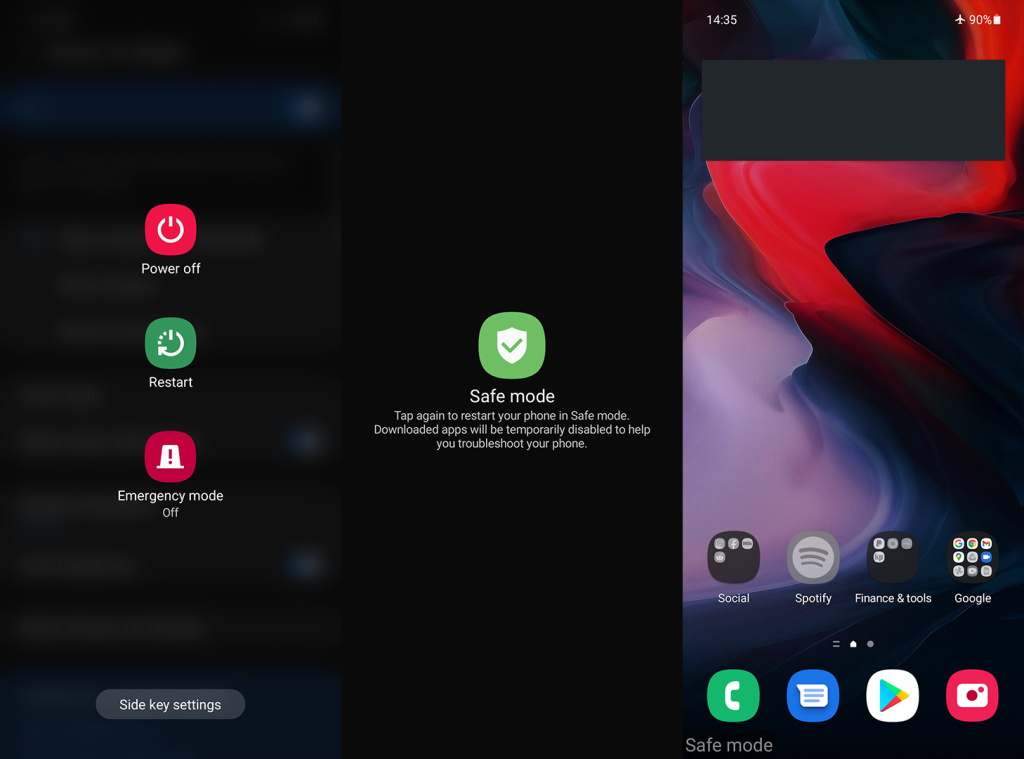
Dacă problema persistă chiar și în modul Safe, reinstalarea aplicației afectate este un pas evident următor.
4. Reinstalați aplicația afectată
Următorul pas pe care îl putem recomanda este reinstalarea aplicației afectate. Indiferent dacă este o aplicație care are unele caracteristici ale camerei sau aplicația implicită Camera, există o modalitate de a o reseta. Nu puteți reinstala aplicațiile esențiale încorporate, cum ar fi Camera, dar le puteți dezinstala actualizările.
Pentru a reinstala aplicații terță parte care se bazează pe cameră, deschideți Magazinul Play. Căutați aplicația, extindeți-o și atingeți Dezinstalare. După aceea, reporniți telefonul, reveniți la Play Store și reinstalați aplicația.
Pentru a reseta aplicația Cameră (sau alte aplicații încorporate), urmați acești pași:
Dacă încă primiți eroarea „Camera este utilizată de o altă aplicație”, vă putem sugera doar resetarea dispozitivului la setările din fabrică.
5. Resetați dispozitivul la setările din fabrică
În cele din urmă, dacă niciunul dintre pașii anteriori nu a funcționat pentru dvs., vă putem recomanda doar resetarea dispozitivului la setările din fabrică. Puteți afla tot ce este de știut despre procedură, aici . Un lucru important de reținut este să faceți o copie de rezervă a totul înainte de a continua cu resetarea.
Iată cum să efectuați o resetare din fabrică pe Android:
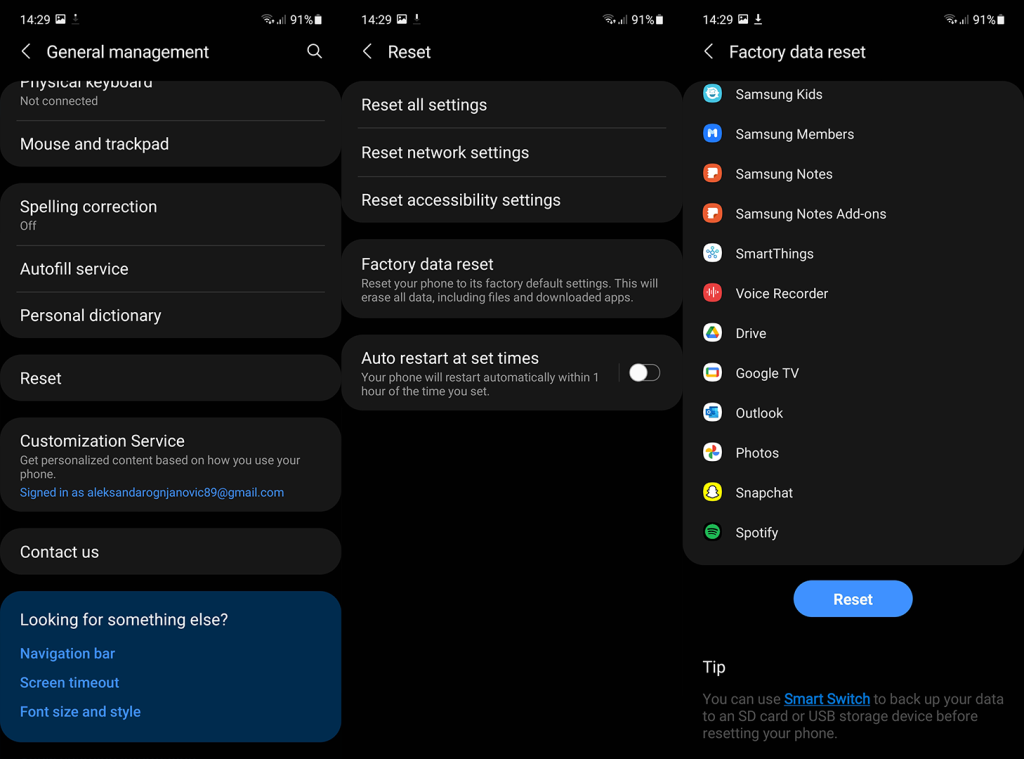
Și, pe această notă, putem încheia acest articol. Vă mulțumim că ați citit și nu ezitați să ne împărtășiți gândurile, întrebările sau sugestiile dvs. Cel mai simplu mod de a face acest lucru este în secțiunea de comentarii de mai jos.
Rectin este un gel natural conceput pentru a oferi alinare și a ajuta la gestionarea simptomelor neplăcute ale hemoroizilor, atât interni, cât și externi sau combinați.
Luptă cu eroarea Blue Screen of Death (BSOD) în Windows 10. Obțineți remedieri de depanare pentru a rezolva această eroare cu ușurință.
Dacă doriți să creați etichete în aplicația Gmail, acest ghid vă oferă soluția. Aflati cum sa faceti acest lucru atât pe telefon, cât și pe desktop.
Îmbunătățiți-vă documentele cu un chenar de pagină personalizat în Word. Află cum să adăugați și să personalizezi chenarul.
Dacă Xbox-ul dvs. nu se va conecta la Wi-Fi, urmăriți soluțiile furnizate în acest articol pentru a vă conecta Xbox și a continua să jucați.
Dacă PS4 se oprește de la sine, urmați soluțiile noastre eficiente pentru a remedia problema rapid și ușor.
Aflați cele mai bune soluții pentru a remedia eroarea „microfonul este dezactivat de setările sistemului” pe Google Meet, Zoom și Hangouts.
Descoperiți modalitățile simple și eficiente de a scrie fracții în Google Docs folosind caractere speciale și echivalente automate.
Remedierea eroarei Google ReCaptcha „Eroare pentru proprietarul site-ului: tip cheie invalid” prin soluții eficiente și actualizate.
Setările de calibrare a culorilor încorporate în Windows 10 vă ajută să îmbunătățiți acuratețea culorii monitoarelor dvs. Acest ghid detaliat vă arată cum să găsiți și să configurați aceste setări.



![Cum să remediați Xbox nu se conectează la Wi-Fi? [10 soluții rapide] Cum să remediați Xbox nu se conectează la Wi-Fi? [10 soluții rapide]](https://luckytemplates.com/resources1/images2/image-9518-0408150806444.png)
![REPARAT: PS4 se oprește de la sine Problemă aleatorie [Remediere rapidă] REPARAT: PS4 se oprește de la sine Problemă aleatorie [Remediere rapidă]](https://luckytemplates.com/resources1/images2/image-9380-0408150315212.jpg)
![Remediați „Microfonul este dezactivat de setările sistemului Google Meet” [6 trucuri] Remediați „Microfonul este dezactivat de setările sistemului Google Meet” [6 trucuri]](https://luckytemplates.com/resources1/images2/image-4566-0408150945190.png)


