Despre Rectin: O Soluție Naturală pentru Hemoroizi

Rectin este un gel natural conceput pentru a oferi alinare și a ajuta la gestionarea simptomelor neplăcute ale hemoroizilor, atât interni, cât și externi sau combinați.
Majoritatea utilizatorilor de iPhone folosesc FaceTime pentru apeluri video și este una dintre cele mai utilizate aplicații încorporate din întregul ecosistem Apple. Aplicația în sine funcționează de obicei excelent, chiar și la conexiuni mai lente, cu toate acestea, se pare că există anumite probleme care deranjează unii utilizatori. Pe baza rapoartelor, camera FaceTime nu funcționează pentru unii utilizatori de iPhone și iPad.
Unii utilizatori raportează că camera selfie este doar neagră, în timp ce alții spun că este neclară și complet lipsită de focalizare. Dacă vă numărați printre aceștia, asigurați-vă că verificați pașii enumerați mai jos. Sperăm că aceste instrucțiuni vă vor ajuta să rezolvați problema în cauză.
Cuprins:
De ce camera mea FaceTime este neagră?
În primul rând, asigurați-vă că sunteți conectat la o rețea stabilă. FaceTime nu va funcționa fără o rețea de bandă largă. În plus, asigurați-vă că un cont adecvat este asociat cu FaceTime. Puteți verifica asta în Setări > FaceTime.
Dacă aveți în continuare probleme cu FaceTime, încercați pașii de depanare enumerați mai jos.
1. Reporniți dispozitivul
Primul lucru pe care trebuie să-l încercați este să vă reconectați dispozitivul. O simplă secvență de oprire/pornire face minuni pentru opririle minore ale sistemului și, pe baza rapoartelor, a rezolvat complet problema pentru mulți utilizatori. Dacă nu ne uităm la o eroare majoră de sistem, problema ar trebui rezolvată cu acest pas simplu.
Pe de altă parte, dacă ecranul este negru sau neclar pe camera selfie, asigurați-vă că continuați cu următorul pas din listă.
2. Asigurați-vă că camera este pornită
Acest lucru este de la sine înțeles, dar asigurați-vă că camera dvs. este pornită în Setări FaceTime. De asemenea, puteți încerca să dezactivați/reactivați Camera sau să comutați între camera din spate și cea frontală.
Ar putea exista o eroare temporară și aceasta, împreună cu închiderea forțată a FaceTime, ar trebui să rezolve problema. De asemenea, dacă utilizați datele celulare pentru FaceTime, asigurați-vă că le permiteți în Setări.
3. Verificați Restricțiile privind conținutul și confidențialitatea
Cu excepția cazului în care ați configurat în mod explicit Restricții privind conținutul și confidențialitatea sub Timp de utilizare, puteți sări peste această soluție. Pe de altă parte, dacă utilizați această opțiune pentru a limita accesul (de exemplu, împiedicați copilul să folosească FaceTime), asigurați-vă că permiteți accesul FaceTime sau dezactivați complet opțiunea și dați o nouă încercare FaceTime.
Puteți dezactiva Restricțiile de conținut și confidențialitate în Setări > Timp de utilizare > Restricții de conținut și confidențialitate.
4. Reinstalați FaceTime
Probabil cea mai comună soluție dacă orice aplicație primară sau terță parte începe să se comporte prost. Ceea ce ar trebui să faceți este să eliminați complet FaceTime și apoi să îl reinstalați din App Store.
Iată cum să ștergeți și să reinstalați FaceTime pe iPhone sau iPad:
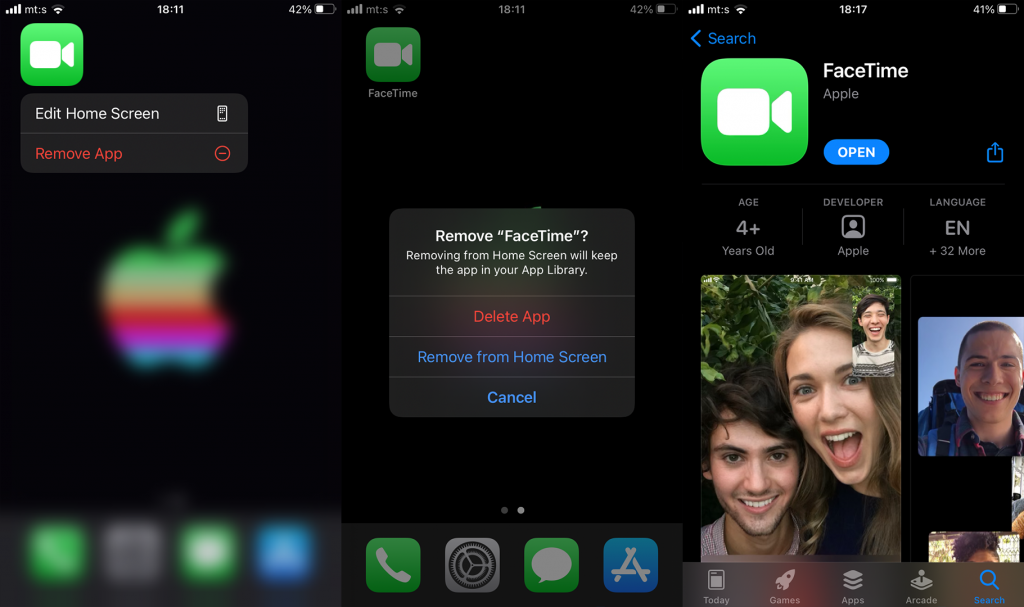
Dacă camera FaceTime încă nu funcționează, încercați să actualizați iOS.
5. Actualizați iOS
Acest lucru se aplică în special anumitor regiuni. Pentru ca toate funcțiile FaceTime să funcționeze conform intenției, asigurați-vă că iPhone sau iPad rulează cea mai recentă versiune disponibilă a iOS. În plus, remedierea erorilor pentru aplicațiile de sistem vin de obicei prin actualizări de sistem, așa că actualizarea firmware-ului este esențială în acest scenariu.
Iată cum să verificați manual pentru actualizări iOS pe iPhone:
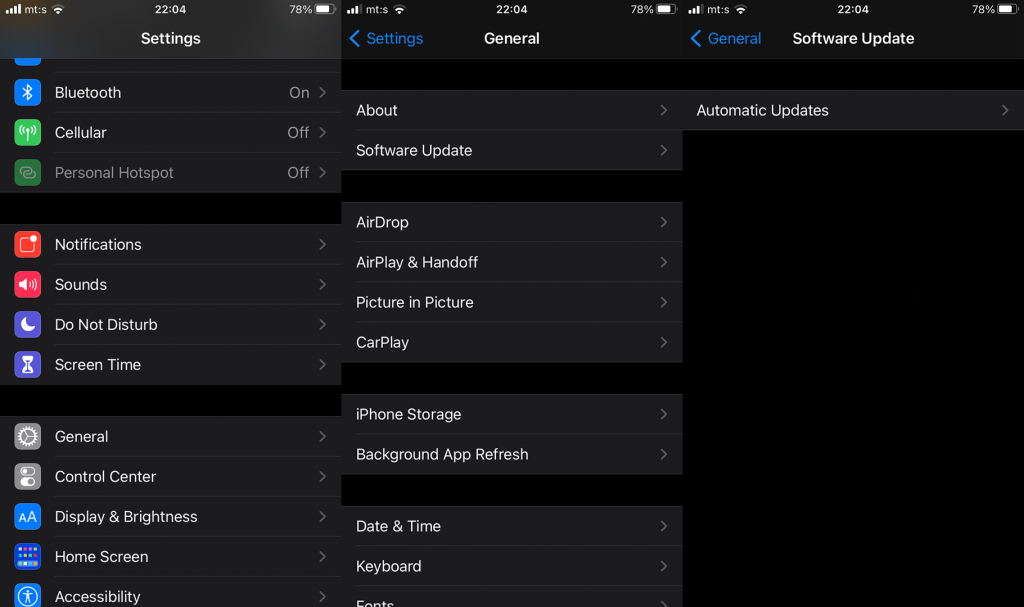
6. Resetați toate setările sau restaurați iPhone-ul la setările din fabrică
În cele din urmă, dacă niciunul dintre pașii anteriori nu a ajutat, puteți fie să încercați să resetați toate setările, fie să faceți un pas mai departe și să vă restaurați complet dispozitivul la setările din fabrică.
Pentru a reseta toate setările, navigați la Setări > General > Resetare. Odată ajuns acolo, selectați Resetare toate setările și confirmați când vi se solicită. Pe de altă parte, în același meniu, puteți selecta Ștergeți tot conținutul și setările. Nu uitați să faceți copii de rezervă pe iCloud înainte de a finaliza resetarea.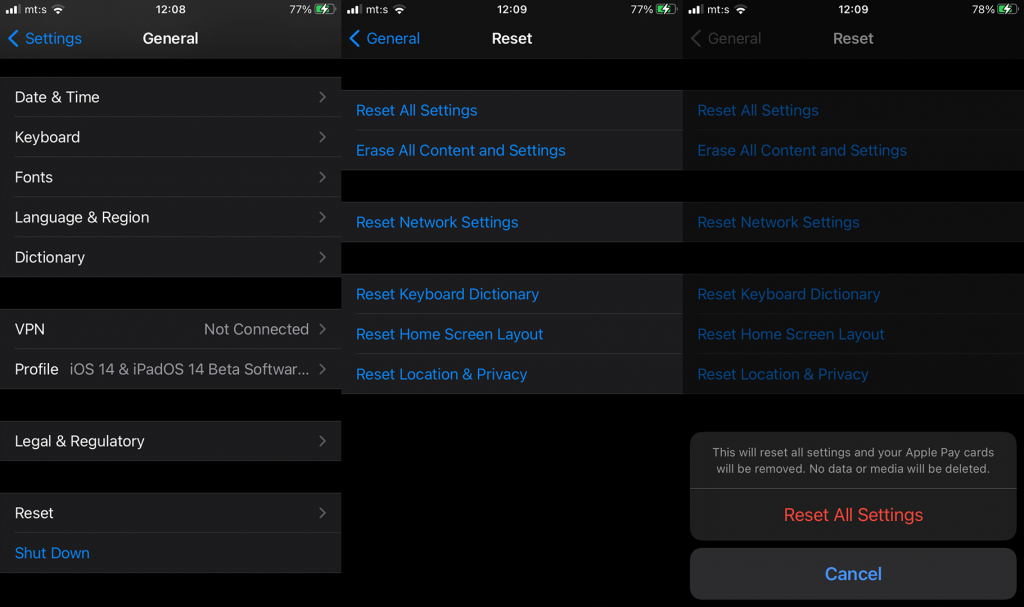
Asta e. Vă mulțumim că ați citit, verificați paginile noastre de rețele sociale ( Facebook și ) și nu uitați să vă împărtășiți gândurile în secțiunea de comentarii de mai jos. Așteptăm cu nerăbdare să auzim întrebările sau sugestiile dvs.
Rectin este un gel natural conceput pentru a oferi alinare și a ajuta la gestionarea simptomelor neplăcute ale hemoroizilor, atât interni, cât și externi sau combinați.
Luptă cu eroarea Blue Screen of Death (BSOD) în Windows 10. Obțineți remedieri de depanare pentru a rezolva această eroare cu ușurință.
Dacă doriți să creați etichete în aplicația Gmail, acest ghid vă oferă soluția. Aflati cum sa faceti acest lucru atât pe telefon, cât și pe desktop.
Îmbunătățiți-vă documentele cu un chenar de pagină personalizat în Word. Află cum să adăugați și să personalizezi chenarul.
Dacă Xbox-ul dvs. nu se va conecta la Wi-Fi, urmăriți soluțiile furnizate în acest articol pentru a vă conecta Xbox și a continua să jucați.
Dacă PS4 se oprește de la sine, urmați soluțiile noastre eficiente pentru a remedia problema rapid și ușor.
Aflați cele mai bune soluții pentru a remedia eroarea „microfonul este dezactivat de setările sistemului” pe Google Meet, Zoom și Hangouts.
Descoperiți modalitățile simple și eficiente de a scrie fracții în Google Docs folosind caractere speciale și echivalente automate.
Remedierea eroarei Google ReCaptcha „Eroare pentru proprietarul site-ului: tip cheie invalid” prin soluții eficiente și actualizate.
Setările de calibrare a culorilor încorporate în Windows 10 vă ajută să îmbunătățiți acuratețea culorii monitoarelor dvs. Acest ghid detaliat vă arată cum să găsiți și să configurați aceste setări.



![Cum să remediați Xbox nu se conectează la Wi-Fi? [10 soluții rapide] Cum să remediați Xbox nu se conectează la Wi-Fi? [10 soluții rapide]](https://luckytemplates.com/resources1/images2/image-9518-0408150806444.png)
![REPARAT: PS4 se oprește de la sine Problemă aleatorie [Remediere rapidă] REPARAT: PS4 se oprește de la sine Problemă aleatorie [Remediere rapidă]](https://luckytemplates.com/resources1/images2/image-9380-0408150315212.jpg)
![Remediați „Microfonul este dezactivat de setările sistemului Google Meet” [6 trucuri] Remediați „Microfonul este dezactivat de setările sistemului Google Meet” [6 trucuri]](https://luckytemplates.com/resources1/images2/image-4566-0408150945190.png)


