Despre Rectin: O Soluție Naturală pentru Hemoroizi

Rectin este un gel natural conceput pentru a oferi alinare și a ajuta la gestionarea simptomelor neplăcute ale hemoroizilor, atât interni, cât și externi sau combinați.
Google este cunoscut pentru inconsecvența cu aplicațiile din ecosistemul său. Continuă să întrerupă serviciile și să introducă altele diferite , din motive cunoscute doar de ei. Deci, după ce Google Hangouts a fost întrerupt, Google Meet și Google Chat le-au luat locul. Unul dintre cei doi care au făcut o descoperire recentă este Google Meet, un serviciu de videoconferință, răspuns la Microsoft Teams/super-popularul Zoom. Deși aplicația funcționează de obicei bine, are o parte echitabilă de probleme. Unii utilizatori de Android și Windows raportează că microfonul Google Meet nu funcționează.
Este important de știut că problema este, mai ales pe Android, rar de partea utilizatorului. Deci, va trebui să așteptăm ca Google să rezolve problema. Pe de altă parte, pentru a elimina toate celelalte posibilități, v-am adus o listă de soluții posibile pentru a vă verifica partea. Află mai jos ce trebuie să faci.
Cuprins:
De ce microfonul meu nu funcționează pe Google Meet?
Motivul cel mai probabil este o problemă temporară cu serverele Google. Cu toate acestea, există o mică posibilitate ca aplicația în sine să se comporte greșit sau să nu fie acordate permisiunile necesare.
De asemenea, nu uitați să activați microfonul. O astfel de neglijare se întâmplă cu cei mai buni dintre noi din când în când.
1. Asigurați-vă că microfonul nu este dezactivat
Primul lucru de încercat este să vă asigurați că microfonul nu este dezactivat. Atingeți pictograma Microfon pentru a o dezactiva/activa. Încercați să dezactivați și să reactivați microfonul. Dacă permisiunea nu este acordată, promptul ar trebui să reapară. Un sfat suplimentar este să dezactivați declanșatorul vocal pentru Google Assistant, care se pare că cauzează probleme cu microfonul în aplicațiile terță parte.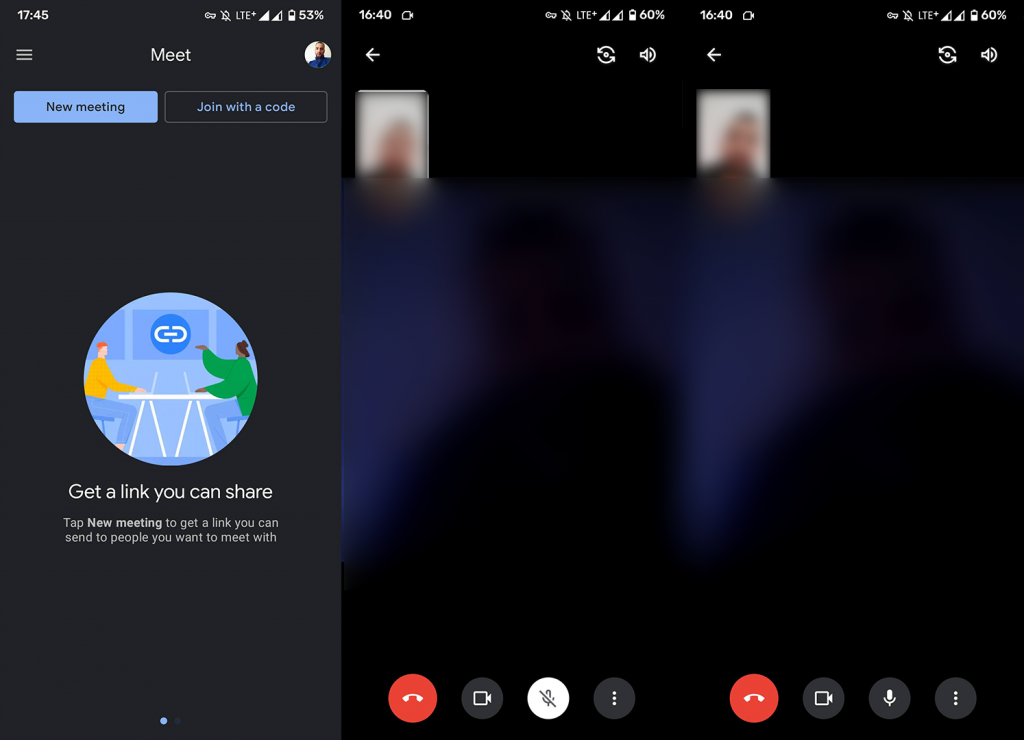
Dacă întâmpinați probleme pe computer, pe lângă verificarea microfonului, verificați driverele de microfon și reinstalați-le. De asemenea, dacă aveți butoane fizice care activează și dezactivează microfonul, asigurați-vă că le verificați și pe acestea.
2. Verificați permisiunile Meet
Următorul lucru de făcut este să verificați dacă Meet are permisiunea de a vă accesa microfonul. De obicei, solicitarea apare atunci când rulați aplicația pentru prima dată, dar sunt șanse să fi refuzat-o accidental sau ca aplicația să fie blocată de un fel de manager de sistem. Acestea pot fi destul de enervante pe unele skin-uri Android modificate puternic.
Așadar, fără alte prelungiri, iată cum să vă asigurați că Google Meet are toate permisiunile necesare:
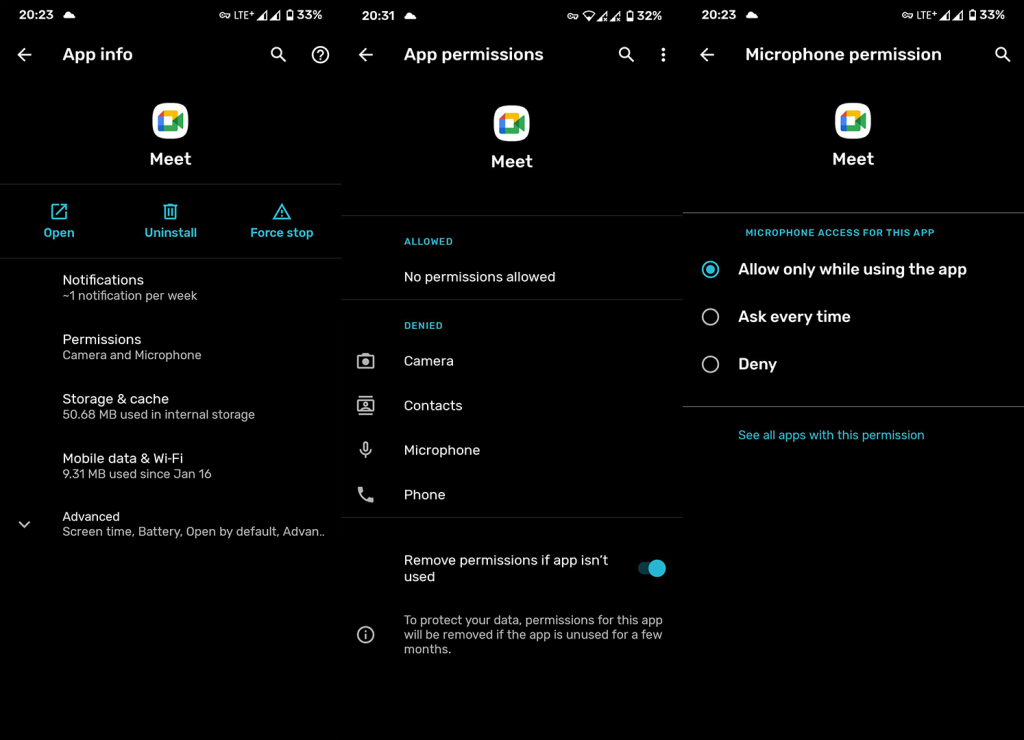
Există pași similari de urmat pe Windows 10. Ar trebui să găsiți Permisiuni în Setări și să acordați Chrome (sau altui browser în care utilizați Meet) permisiunea de a accesa Microfonul. O poți face în browser, făcând clic pe lacăt din bara de adrese și deschizând Setări site.
3. Ștergeți datele și memoria cache ale aplicației
Următorul lucru de încercat dacă microfonul Google Meet nu funcționează pe Android este să resetați aplicația. Acest lucru se poate face prin ștergerea datelor aplicației locale. Sunt șanse ca datele locale să fie corupte (se poate întâmpla după actualizările sistemului) și ștergerea acestora ar trebui să rezolve problema la îndemână.
Iată cum să ștergeți datele și memoria cache din Google Meet pe Android:
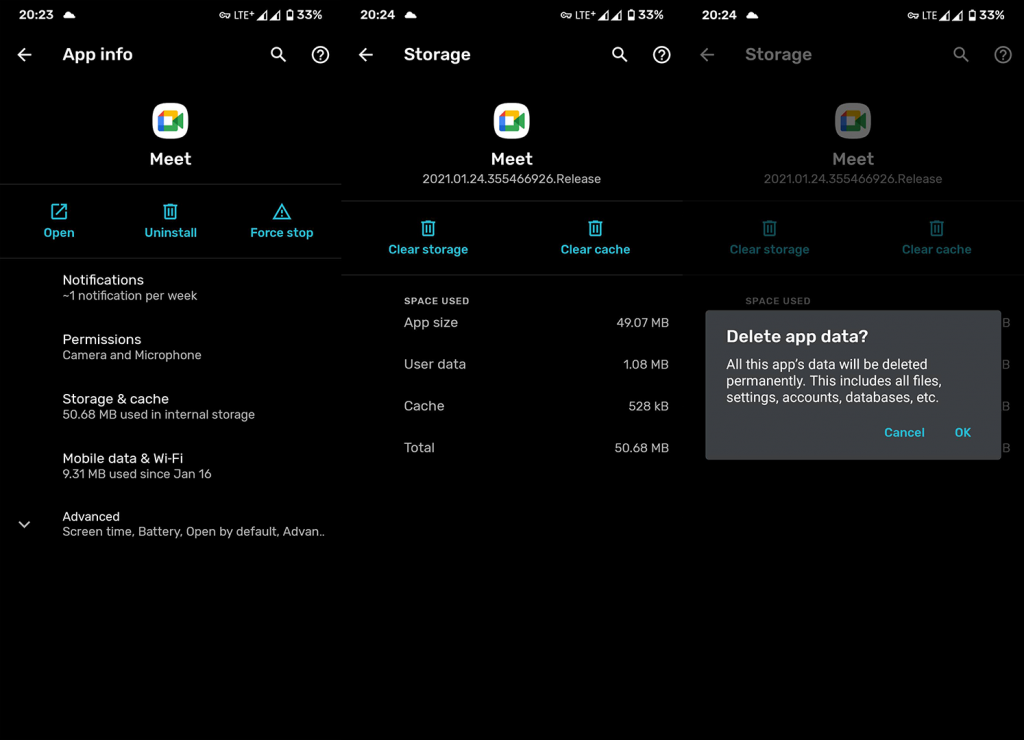
4. Reinstalați Google Meet
Dacă pasul anterior nu a reușit, asigurați-vă că reinstalați aplicația. Aceasta este o soluție de lungă durată, dar, având în vedere că problema este, de cele mai multe ori, de partea Google a domeniului, există doar atâtea ce poate face un utilizator final.
Iată cum să reinstalați Google Meet pe dispozitivul dvs. Android:
5. Utilizați Meet într-un browser
În cele din urmă, dacă nu puteți utiliza aplicația Google Meet, puteți fie să încercați să utilizați Meet din Gmail pentru Android, fie să activați modul desktop în Chrome și să accesați Meet în acest fel. Dacă întâmpinați în continuare probleme, rețineți că probabil nu sunteți singur. Mulți utilizatori se confruntă cu această problemă și nu putem decât să sperăm că Google o va rezolva cât mai curând posibil.
Dacă nu știți cum să activați modul Desktop în Chrome, atingeți meniul cu 3 puncte în Chrome și bifați caseta de selectare Modul Desktop. După aceea, căutați Meet, conectați-vă cu Contul Google dacă vi se cere și încercați.
Puteți utiliza oricând alte servicii pentru moment, cu excepția cazului în care este necesar să rămâneți la serviciul de conferințe Google.
Și, pe această notă, putem încheia acest articol. Vă mulțumim pentru citit și asigurați-vă că ne spuneți despre soluții alternative care au funcționat pentru dvs. în secțiunea de comentarii de mai jos. De asemenea, verificați Facebook și paginile noastre pentru mai mult conținut despre Android și iOS.
Rectin este un gel natural conceput pentru a oferi alinare și a ajuta la gestionarea simptomelor neplăcute ale hemoroizilor, atât interni, cât și externi sau combinați.
Luptă cu eroarea Blue Screen of Death (BSOD) în Windows 10. Obțineți remedieri de depanare pentru a rezolva această eroare cu ușurință.
Dacă doriți să creați etichete în aplicația Gmail, acest ghid vă oferă soluția. Aflati cum sa faceti acest lucru atât pe telefon, cât și pe desktop.
Îmbunătățiți-vă documentele cu un chenar de pagină personalizat în Word. Află cum să adăugați și să personalizezi chenarul.
Dacă Xbox-ul dvs. nu se va conecta la Wi-Fi, urmăriți soluțiile furnizate în acest articol pentru a vă conecta Xbox și a continua să jucați.
Dacă PS4 se oprește de la sine, urmați soluțiile noastre eficiente pentru a remedia problema rapid și ușor.
Aflați cele mai bune soluții pentru a remedia eroarea „microfonul este dezactivat de setările sistemului” pe Google Meet, Zoom și Hangouts.
Descoperiți modalitățile simple și eficiente de a scrie fracții în Google Docs folosind caractere speciale și echivalente automate.
Remedierea eroarei Google ReCaptcha „Eroare pentru proprietarul site-ului: tip cheie invalid” prin soluții eficiente și actualizate.
Setările de calibrare a culorilor încorporate în Windows 10 vă ajută să îmbunătățiți acuratețea culorii monitoarelor dvs. Acest ghid detaliat vă arată cum să găsiți și să configurați aceste setări.



![Cum să remediați Xbox nu se conectează la Wi-Fi? [10 soluții rapide] Cum să remediați Xbox nu se conectează la Wi-Fi? [10 soluții rapide]](https://luckytemplates.com/resources1/images2/image-9518-0408150806444.png)
![REPARAT: PS4 se oprește de la sine Problemă aleatorie [Remediere rapidă] REPARAT: PS4 se oprește de la sine Problemă aleatorie [Remediere rapidă]](https://luckytemplates.com/resources1/images2/image-9380-0408150315212.jpg)
![Remediați „Microfonul este dezactivat de setările sistemului Google Meet” [6 trucuri] Remediați „Microfonul este dezactivat de setările sistemului Google Meet” [6 trucuri]](https://luckytemplates.com/resources1/images2/image-4566-0408150945190.png)


