Despre Rectin: O Soluție Naturală pentru Hemoroizi

Rectin este un gel natural conceput pentru a oferi alinare și a ajuta la gestionarea simptomelor neplăcute ale hemoroizilor, atât interni, cât și externi sau combinați.
Microsoft Teams, Google Meet și Zoom au o concurență destul de mare în aceste zile pe piața instrumentelor de videoconferință multiplatformă. Toate au anumite avantaje și dezavantaje, dar mulți utilizatori profesioniști sunt destul de siguri că Microsoft Teams este cel mai bun din grup. Cel puțin, atunci când funcționează conform intenției. Și anume, unii utilizatori de Android se confruntă cu probleme, deoarece microfonul Microsoft Teams nu funcționează în timpul apelurilor.
Dacă vă numărați printre aceștia, asigurați-vă că verificați pașii enumerați mai jos.
Cuprins:
Cum permit Microsoft Teams să-mi acceseze microfonul?
Există mai multe motive pentru care microfonul Microphone Teams nu funcționează. Deoarece există multe rapoarte despre această problemă online, ajungem la concluzia că această problemă este de partea Microsoft. Cu toate acestea, există câteva lucruri pe care le puteți încerca pentru a rezolva această problemă.
Puteți verifica dacă microfonul nu este dezactivat, puteți verifica permisiunile sau reinstalați aplicația. Alternativ, pare să existe o soluție, deoarece problema nu apare atunci când este utilizat un microfon extern (ar trebui să funcționeze căștile cu microfon). Acest lucru se aplică tuturor platformelor, inclusiv Windows, Android, iOS și macOS.
1. Asigurați-vă că microfonul nu este dezactivat
În primul rând, asigurați-vă că microfonul Microsoft Teams este activat în timpul întâlnirilor. Cu siguranță există o eroare pe Android 11 care provoacă unele probleme cu microfonul pe anumite ROM-uri, dar trebuie să începem mai întâi cu cele mai simple lucruri. În plus, puteți activa/dezactiva microfonul de mai multe ori doar pentru a vedea dacă există vreo schimbare.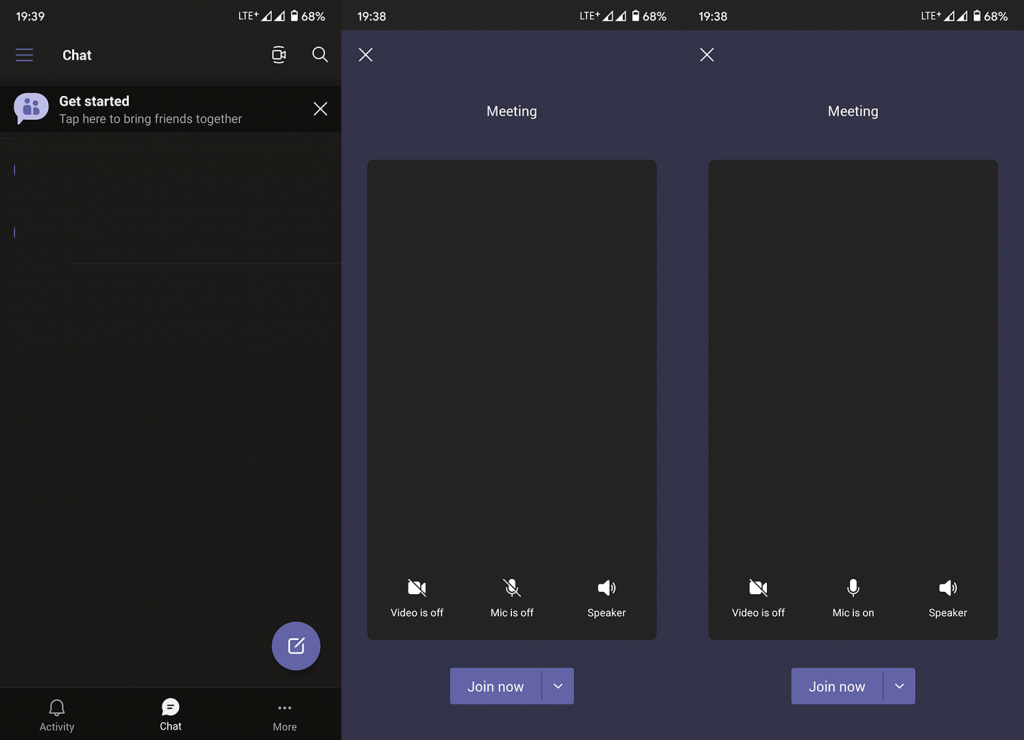
Alternativ, puteți încerca să utilizați căști cu fir sau fără fir cu un microfon încorporat. Din anumite motive, problema afectează mai ales microfonul dispozitivului, iar Microsoft Teams funcționează bine cu un microfon extern. Dacă microfonul Microsoft Teams încă nu funcționează, treceți la pasul următor.
2. Verificați permisiunea microfonului
Mergând mai departe, următorul lucru de inspectat sunt permisiunile. De obicei, vi se va solicita să acordați anumite permisiuni, cum ar fi camera, microfonul, locația sau accesul la stocarea locală. Chiar dacă o respingi, solicitarea va reapărea de fiecare dată când o aplicație are nevoie de acces la un anumit senzor sau periferic. Cu toate acestea, există încă o mică șansă ca să fi refuzat accidental și să împiedicați aplicația să solicite din nou.
Deși Android stoc nu are această opțiune, unele skinuri Android permit blocarea completă a aplicațiilor pentru a solicita permisiuni. De aceea, vă recomandăm să navigați la setările aplicației și să acordați permisiunea Microsoft Teams de a accesa microfonul.
Iată cum puteți verifica dacă Microsoft Teams are permisiunea de microfon pe dispozitivul dvs. Android:
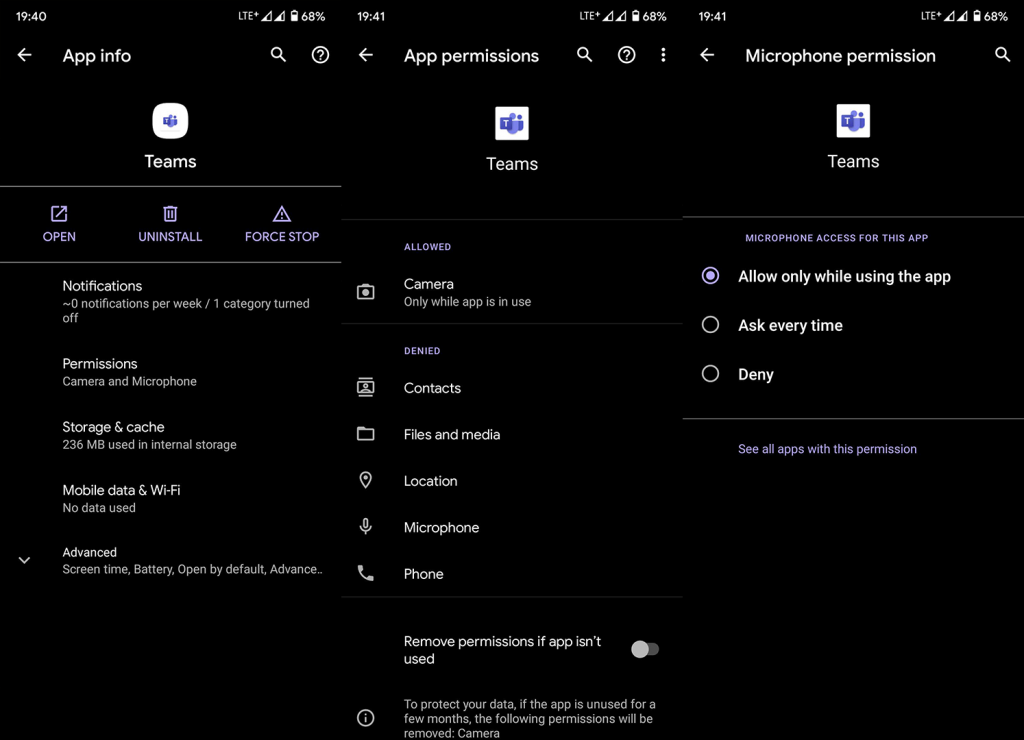
3. Ștergeți datele aplicației
Dacă pasul anterior nu a reușit să rezolve problema, puteți, de asemenea, să resetați aplicația eliminând datele locale. Înainte de a șterge datele, puteți șterge doar memoria cache și, numai dacă problema persistă, încercați să ștergeți toate datele stocate local .
Iată cum să ștergeți datele aplicației din Microsoft Teams pentru Android:
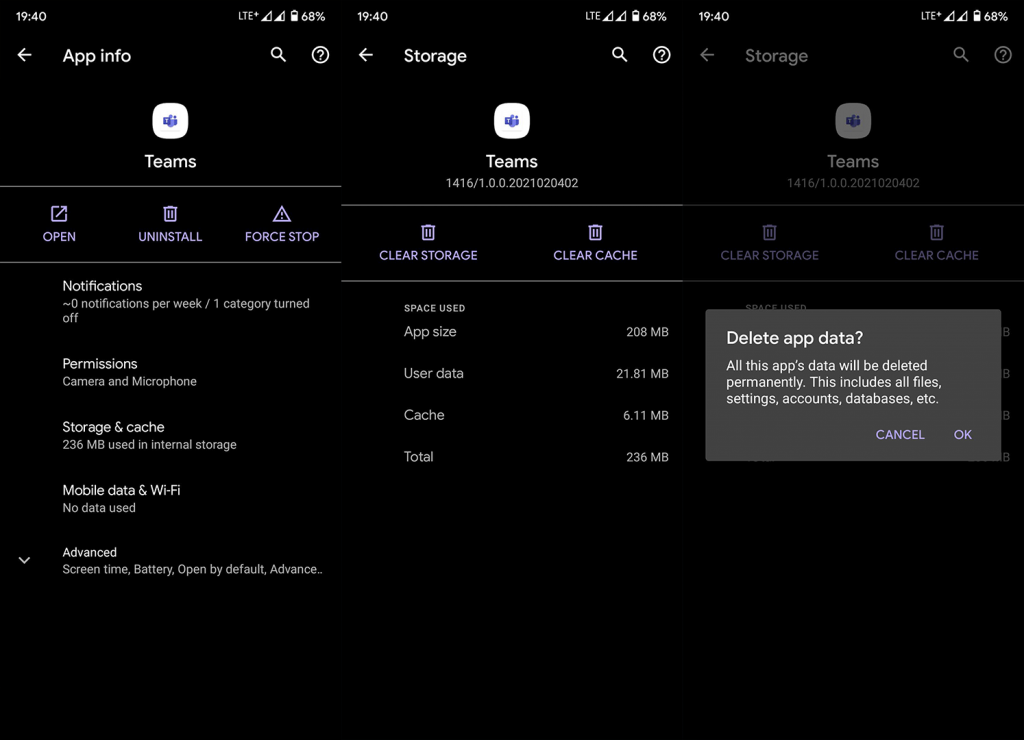
4. Reinstalați Microsoft Teams
Următorul lucru de încercat, așa cum am menționat deja, este să reinstalați Microsoft Teams. Din nou, așa cum am spus deja, problema este cel mai probabil de partea Microsoft și există doar atâtea lucruri pe care un utilizator final poate face pentru a o atenua. Suntem fără opțiuni de depanare și, având în vedere că nu veți pierde date, reinstalarea pare o soluție viabilă.
Iată cum să reinstalați Microsoft Teams pe Android:
5. Încercați să utilizați Microsoft Teams într-un browser
În cele din urmă, dacă aplicația Android nu funcționează corect, puteți utiliza modul desktop în orice browser (Chrome preinstalat ar trebui să facă) și să accesați Microsoft Teams în acest fel. Asigurați-vă că echipele au permisiunea de a accesa microfonul și camera în setările site-ului.
Și asta este tot ce putem recomanda. Puteți trimite un raport de eroare la asistența Microsoft și puteți explica problema. Cu cât o raportează mai mulți utilizatori, cu atât sunt mai mari șansele să o rezolve.
Vă mulțumim că ați citit și nu ezitați să ne urmăriți pe Facebook și pe paginile noastre. De asemenea, asigurați-vă că ne contactați în legătură cu posibilele soluții pe care le-am trecut cu vederea. Secțiunea de comentarii este chiar mai jos.
Rectin este un gel natural conceput pentru a oferi alinare și a ajuta la gestionarea simptomelor neplăcute ale hemoroizilor, atât interni, cât și externi sau combinați.
Luptă cu eroarea Blue Screen of Death (BSOD) în Windows 10. Obțineți remedieri de depanare pentru a rezolva această eroare cu ușurință.
Dacă doriți să creați etichete în aplicația Gmail, acest ghid vă oferă soluția. Aflati cum sa faceti acest lucru atât pe telefon, cât și pe desktop.
Îmbunătățiți-vă documentele cu un chenar de pagină personalizat în Word. Află cum să adăugați și să personalizezi chenarul.
Dacă Xbox-ul dvs. nu se va conecta la Wi-Fi, urmăriți soluțiile furnizate în acest articol pentru a vă conecta Xbox și a continua să jucați.
Dacă PS4 se oprește de la sine, urmați soluțiile noastre eficiente pentru a remedia problema rapid și ușor.
Aflați cele mai bune soluții pentru a remedia eroarea „microfonul este dezactivat de setările sistemului” pe Google Meet, Zoom și Hangouts.
Descoperiți modalitățile simple și eficiente de a scrie fracții în Google Docs folosind caractere speciale și echivalente automate.
Remedierea eroarei Google ReCaptcha „Eroare pentru proprietarul site-ului: tip cheie invalid” prin soluții eficiente și actualizate.
Setările de calibrare a culorilor încorporate în Windows 10 vă ajută să îmbunătățiți acuratețea culorii monitoarelor dvs. Acest ghid detaliat vă arată cum să găsiți și să configurați aceste setări.



![Cum să remediați Xbox nu se conectează la Wi-Fi? [10 soluții rapide] Cum să remediați Xbox nu se conectează la Wi-Fi? [10 soluții rapide]](https://luckytemplates.com/resources1/images2/image-9518-0408150806444.png)
![REPARAT: PS4 se oprește de la sine Problemă aleatorie [Remediere rapidă] REPARAT: PS4 se oprește de la sine Problemă aleatorie [Remediere rapidă]](https://luckytemplates.com/resources1/images2/image-9380-0408150315212.jpg)
![Remediați „Microfonul este dezactivat de setările sistemului Google Meet” [6 trucuri] Remediați „Microfonul este dezactivat de setările sistemului Google Meet” [6 trucuri]](https://luckytemplates.com/resources1/images2/image-4566-0408150945190.png)


